Mình đã nói rất nhiều về bộ nguồn của máy tính rồi, qua đó thì các bạn có thể hiểu bộ nguồn được coi là trái tim của một chiếc máy tính, nó ảnh hưởng trực tiếp đến tuổi thọ của máy tính cũng như các linh kiện phần cứng có bên trong.
Bạn có thể tham khảo lại một số bài viết rất hay về nguồn máy tính tại đây:
- Hướng dẫn cách kiểm tra nguồn máy tính còn sống không !
- Nên chọn mua nguồn máy tính (PSU) của hãng nào là tốt nhất ?
- [Tips] Hướng dẫn tính công suất tiêu thụ điện của máy tính bàn (PC)
- Tìm hiểu kỹ hơn về bộ nguồn máy tính (PSU) – những điều bạn nên biết !
Có nhiều bạn Email cho mình hỏi về cách kiểm tra nguồn máy tính mà họ mua có đủ cho các linh kiện có trong máy tính hay không.
Thông thường thì mình thường khuyên các bạn nên mua một nguồn có công suốt dư ra so với dự tính để sử dụng cho ổn định, ví dụ bạn tính tất tần tật các linh kiện sau khi lắp vào máy là khoảng 300W thì bạn nên mua nguồn khoảng 450- 500 W để sử dụng.
Tất nhiên là phải công suất thực nhé, chứ nhiều bộ nguồn đểu công suất nó ghi là 500W nhưng công suất thực tế chỉ có khoảng 300W mà thôi.
Làm thế nào để biết nguồn máy tính của bạn có cấp đủ điện cho máy tính không?
Trong bài viết này mình sẽ sử dụng phần mềm MSI Afterburner để tạo cảnh báo khi bộ nguồn không cung cấp đủ điện năng.
Đọc đến đây thì nhiều bạn sẽ nghĩ là nếu như bộ nguồn không đủ thì máy tính sẽ không lên được luôn, hoặc là máy tính sẽ tự động khởi động lại hoặc tắt luôn.. chứ cần gì có cơ hội mà kiểm tra nữa đúng không ?
Vâng, bạn nghĩ vậy cũng đúng. Nhưng chưa đủ !
Nếu như máy tính của bạn có những hiện tượng như vậy thì quá rõ ràng rồi, và bạn nên thay thế một bộ nguồn có công suất cao hơn ngay lập tức để tránh rủi ro cho các linh kiện khác trên máy tính.
Còn trường hợp mà mình đang muốn nói ở đây là khi bạn sử dụng các tác vụ bình thường, các ứng dụng/ phần mềm nhẹ nhàng thì máy tính vẫn hoạt động OK, rất ổn định.
Nhưng khi bạn mở một phần mềm, ứng dụng nặng, chơi game nặng hay là khi bạn Reder video mà máy tính tự động khởi động lại hoặc chớp màn hình… nói chung là có các hiện tượng là thì có thể là nguồn điện của bạn không đủ đó.
Okay, bây giờ mình sẽ hướng dẫn các bạn sử dụng phần mềm MSI Afterburner để tạo cảnh báo khi nguồn điện không đủ.
Thực hiện:
+ Bước 1: Bạn mở phần mềm lên, còn nếu chưa có thì bạn có thể tải về và cài đặt phần mềm MSI Afterburner tại đây !
+ Bước 2: Tại giao diện chính của phần mềm => bạn nhấn vào nút Settings như hình bên dưới.
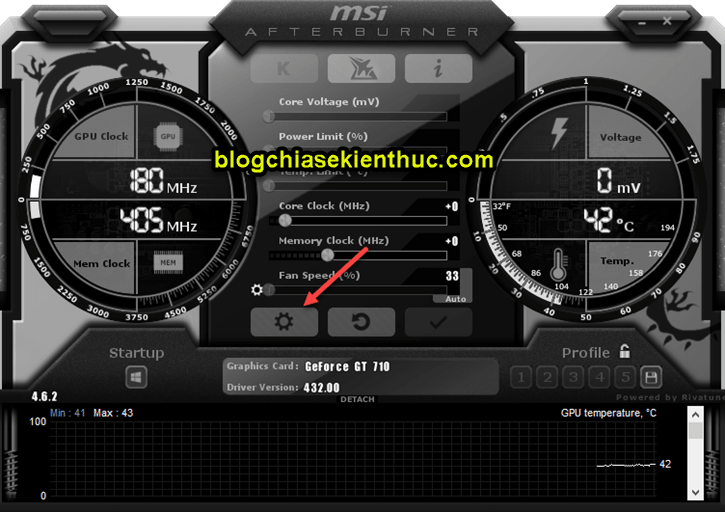
+ Bước 3: Tại cửa sổ Settings => bạn chuyển qua tab Monitoring => sau đó kéo xuống dưới và tìm đến dòng Voltage limit => và nhấn vào nút Show in On Screen Display bên dưới.
Note: Nếu như bạn tìm thấy phần Power Limit trong tab Monitoring thì bạn cũng làm tương tự như vậy nhé.
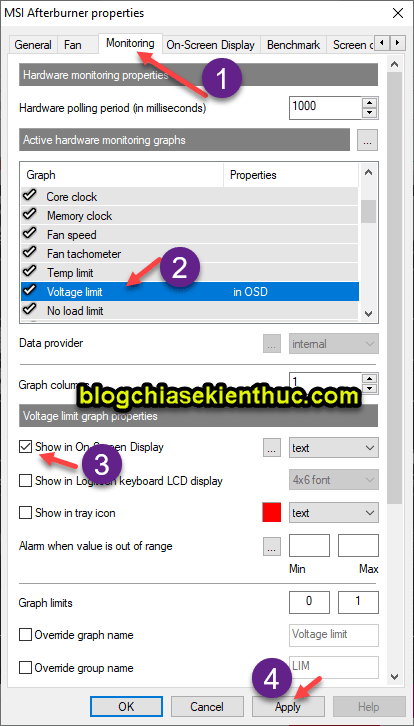
=> Vâng, như vậy là chúng ta sẽ thiết lập xong, từ giờ trở đi khi bạn sử dụng máy tính mà nó xuất hiện dòng chữ Voltage limit trên màn hình thì có nghĩa là nguồn máy tính của bạn đang đuối đấy nhé.
//* đọc thêm *//
Ngoài ra, tại giao diện chính của phần mềm => bạn nhấn vào chữ i để xem chi tiết thông tin về phần cứng trên máy tính của bạn.
Tại đây bạn có thể xem các thông tin như CPU, CPUID, GPU, phiên bản BIOS trên máy,…
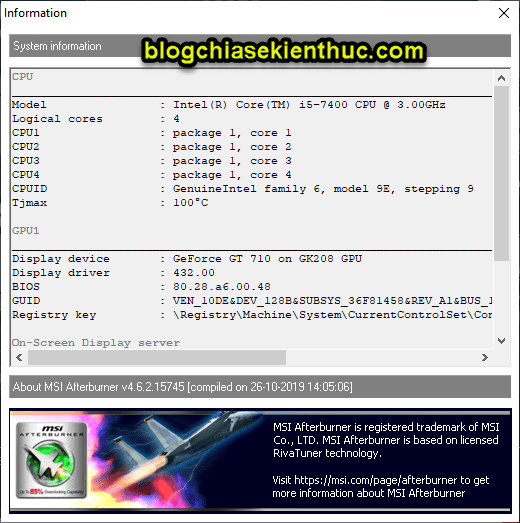
//* hết phần đọc thêm *//
Lời Kết
Okay, như vậy là mình vừa chia sẻ với các bạn một tips khá hay về cách check xem nguồn điện có đủ cho máy tính hay không với phần mềm MSI Afterburner rồi nhé.
Hi vọng bài viết này sẽ hữu ích cho bạn, chúc các bạn thành công !
Kiên Nguyễn – Blogchiasekienthuc.com















