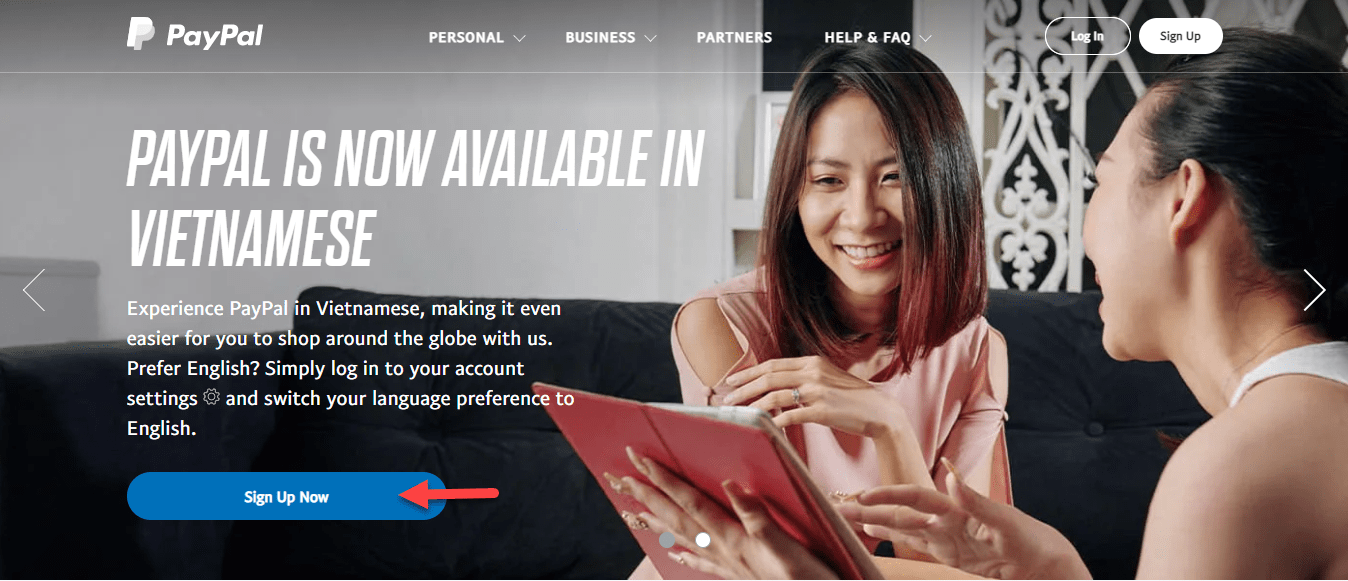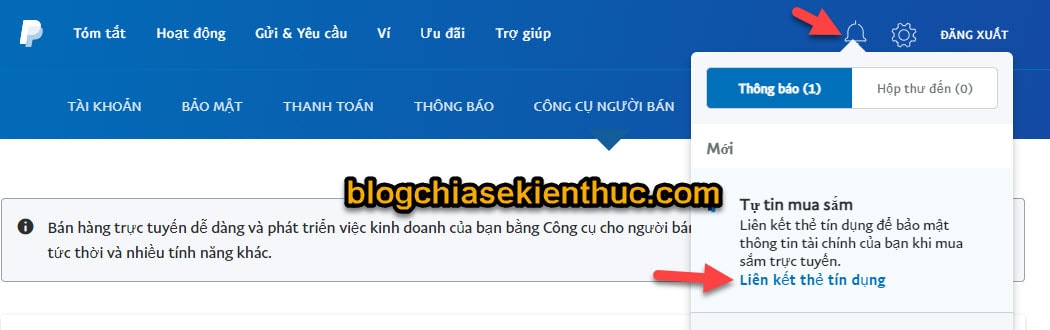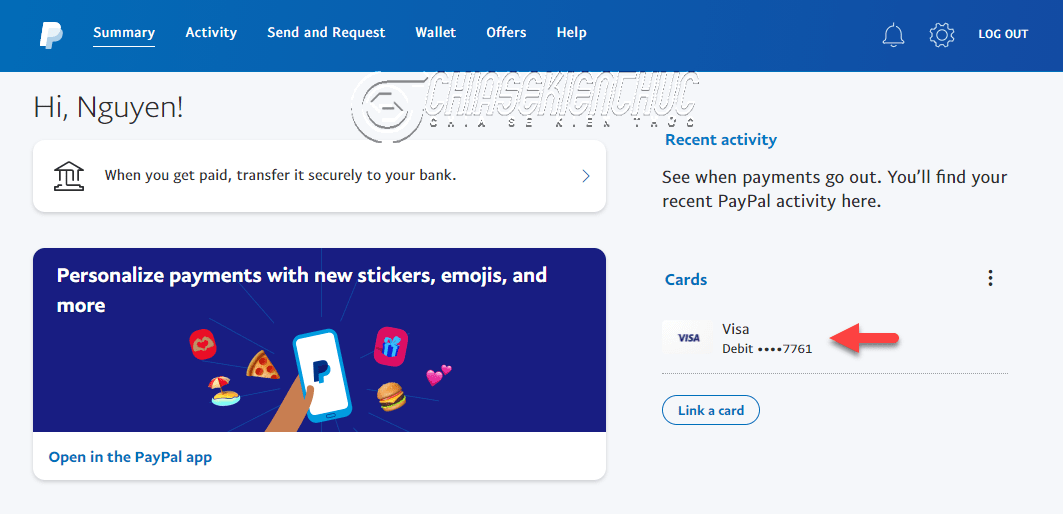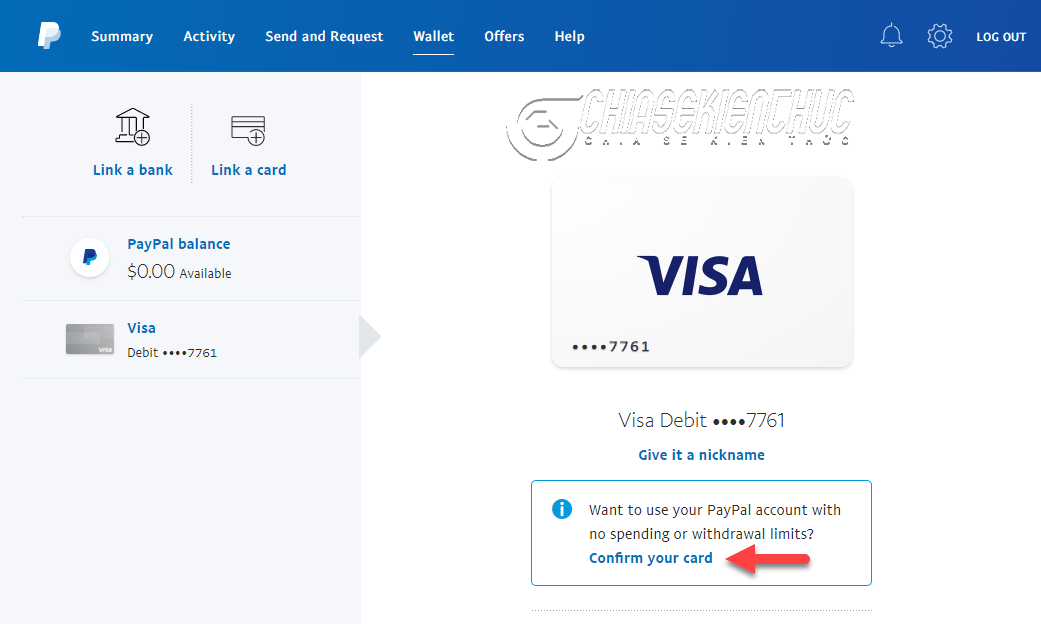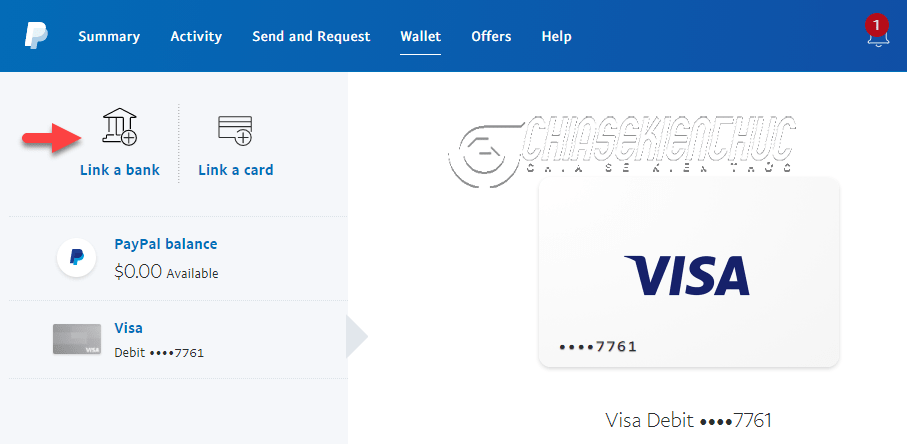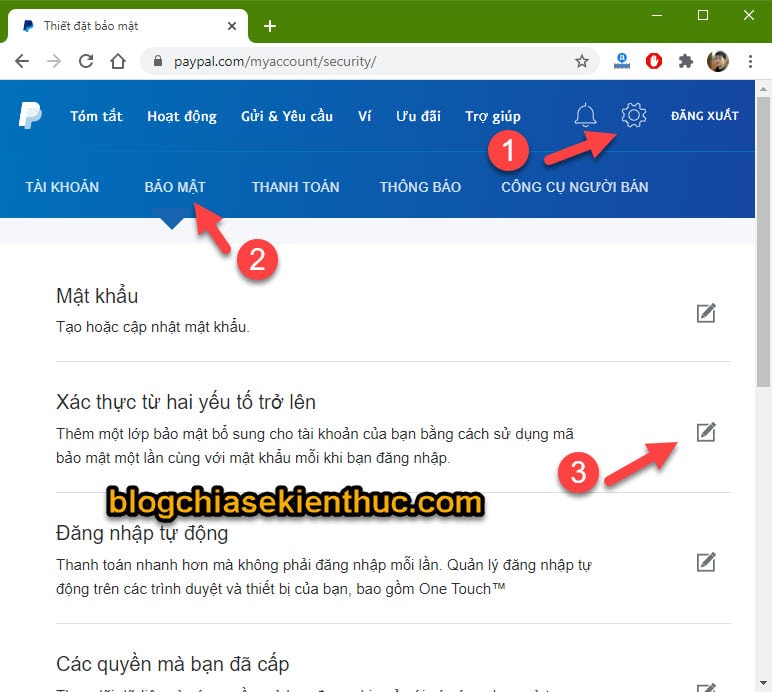Paypal là một công ty có trụ sở chính tại San Jose, California, Hoa Kỳ – được ra đời vào tháng 12 năm 1988. Paypal chuyên cung cấp các dịch vụ thanh toán, chuyển tiền và nhận tiền trực tuyến vô cùng uy tín.
Ở Việt Nam, phần lớn tài khoản Paypal đều được các cá nhâm, tổ chức sử dụng để nhận tiền từ các mạng quảng cáo trực tuyến nước ngoài, hoặc là để thanh toán cho các dịch vụ như Google Ads, Facebook Ads, Domain, Hosting,…
Nói chung, nếu bạn là đã một người làm việc trực tuyến, bạn thường xuyên có các giao dịch trực tuyến thì Paypal sẽ cực kỳ cần thiết với bạn. Cách thức hoạt động của nó cũng tương tự như tài khoản Payonee mà Admin đã chia sẻ với các bạn trong bài viết trước vậy.
Khi cần thanh toán, bạn chỉ việc nhập địa chỉ Email và Password, quá trình thanh toán sẽ tự động diễn ra một cách nhanh chóng và an toàn. Ngoài Paypal, ra cũng không thu phí thường niên, phí chỉ được thu khi bạn thực hiện các giao dịch tài chính mà thôi.
#1. Cần chuẩn bị những gì trước khi đăng ký Paypal?
Để có thể đăng ký được tài khoản Paypal thành công thì trước tiên, bạn cần chuẩn bị:
- Số điện thoại thường dùng.
- Địa chỉ Email vẫn đang sử dụng (Nếu chưa có thì bạn xem bài viết này !)
- Tài khoản ngân hàng, tài khoản này có số dư tối thiểu là 1.95$ tương ứng với khoản 45 đến 50.000 VND
- Thẻ Visa hoặc Master Card đã kích hoạt dịch vụ thanh toán trực tuyến (để chúng ta liên kết và rerify tài khoản Paypal của bạn).
- Chuẩn bị một trong các loại giấy tờ như: CMTND, Thẻ căn cước, Hộ chiếu hoặc là Giấy phép lái xe cũng được (tất nhiên giấy là giấy tờ của bạn nhé ^^).
Nếu bạn chưa có tài khoản ngân hàng và thẻ VISA thì bạn nên ra ngân hàng đăng ký đi, vì trong thời buổi công nghệ này, trước sau gì bạn cũng phải đăng ký mà thôi. Nếu không bạn sẽ quá lạc hậu so với phần còn lại của thế giới ?
Việc đăng kí rất đơn giản thôi, bạn chỉ cần mang theo CMND hoặc các giấy tờ tùy thân tương đương. Bạn có thể ra trực tiếp ngân hàng đăng ký hoặc nếu không có thời gian thì có thể đăng ký thẻ tín dụng VIB Online Plus (100% online) nhé ! Bạn xem phần #3 trong bài viết đó nhé !

Ngân hàng nào cũng được, ưu tiên chọn những ngân hàng gần nơi bạn sống. Mình thì đăng kí ở ngân hàng Vietinbank vì nó ở gần nhà mình (hầu như huyện nào cũng có ít nhất một phòng giao dịch của ngân hàng này) để thuận tiện khi cần liên hệ.
Ngay sau khi đăng kí thành công, tài khoản của bạn đã có thể sử dụng được ngay lập tức nhưng thẻ thì thường khoảng 7 đến 10 ngày sau mới có. Không sao cả, bạn vẫn có thể sử dụng số tài khoản cũng như các thông tin về thẻ đó để đăng ký Paypal luôn.
#2. Các bước đăng ký tài khoản Paypal
+ Bước 1: Truy cập vào trang chủ của Paypal tại địa chỉ https://www.paypal.com => chọn Sign Up Now.
+ Bước 2: Paypal cung cấp cho chúng ta hai loại tài khoản là Personal Account (Tài khoản cá nhân) và Business Account (Tài khoản doanh nghiệp).
Ở đây chúng ta sẽ chọn Personal Account, khi nào bạn có doanh nghiệp thì mới chọn Business Account nhé ?
=> Chọn Personal Account => và nhấn Next để tiếp tục.
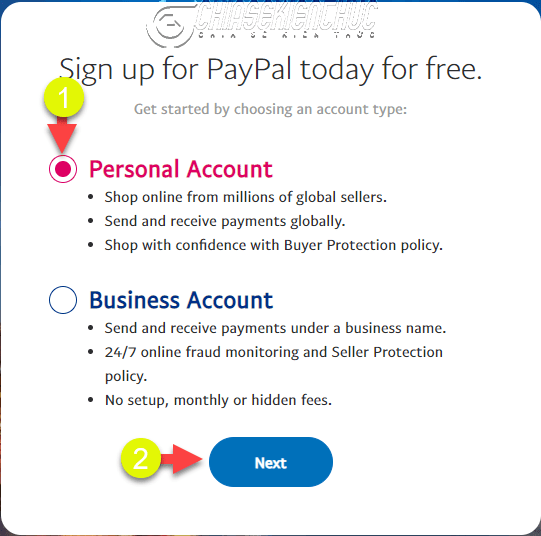
+ Bước 3: Có các lựa chọn cho bạn là:
- Online shopper: Chọn cái này nếu bạn đang kinh doanh trên Internet, bán hàng trực tuyến..
- Individual seller/ freelancer: Chọn cái này nếu bạn là người bán hàng cá nhân/ người làm việc tự do (Freelancer).
- Both of the above: Cả 2 lựa chọn bên trên.
- I’m not sure: Tôi không chắc
Ở bước này, nếu bạn có kinh doanh online thì bạn có thể chọn Both of the above thì bạn có thể giao dịch với số tiền lớn hơn. Ở đây mình sẽ chọn I'm not sure => chọn Next
Hoặc là bạn chọn Individual seller/ freelancer cũng được, đa số người dùng cá nhân đều lựa chọn cái này.
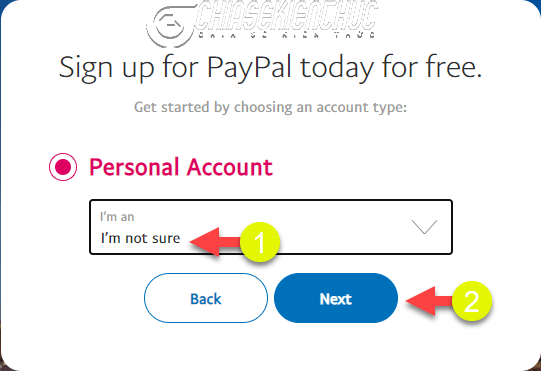
+ Bước 4: Nhập số điện thoại của bạn vào (bạn không cần nhập số 0 đầu tiên, vì đã có mã vùng điện thoại Việt Nam là +84 ở đằng trước rồi) => chọn Next để tiếp tục.
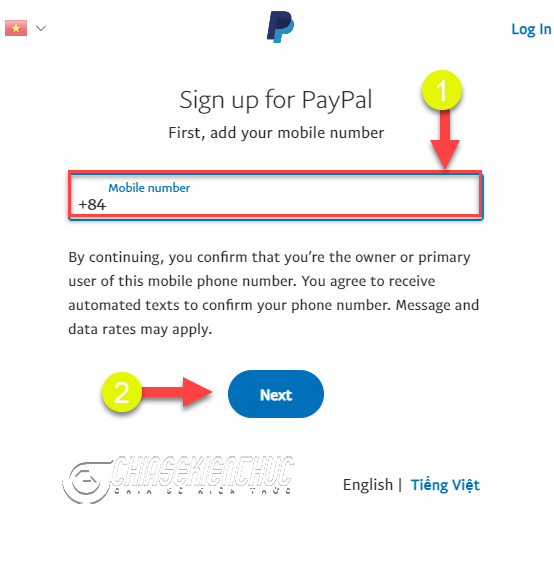
+ Bước 5: Bước này bạn hãy khai báo chính xác địa chỉ Email, Họ và Tên (viết tiếng Việt không dấu nhé), mật khẩu tài khoản (dài ít nhất 8 kí tự gồm số, chữ thường, chữ hoa và kí tự đặc biệt):
- Email address địa chỉ thư điện tử.
- Family name Họ
- Middle name Tên đệm
- Given name Tên
- Create your password Mật khẩu
- Confirm your password Xác nhận mật khẩu
=> Sau đó chọn Next
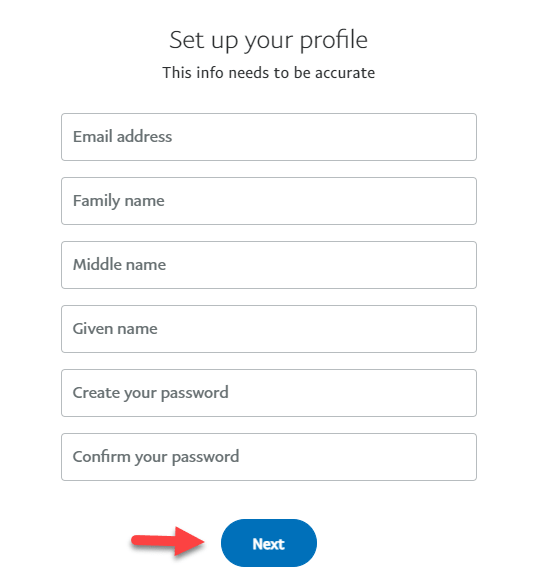
+ Bước 6: Khai báo thêm ngày tháng năm sinh (nhập theo định dạng là mm/dd/yyyy tức là tháng/ngày/năm), quốc tịch, giấy tờ tùy thân (CMND, hộ chiếu, giấy phép láy xe), số giấy tờ tùy thân, địa chỉ và Mã bưu điện.
- Date of birth tháng, ngày, năm sinh của bạn, nhập giống trong CMTND và các giấy tờ của bạn nhé.
- Nationality Quốc gia
- Identification Type Loại giấy tờ tùy thân mà bạn muốn sử dụng để xác nhận (chọn CMTND cho dễ).
- ID number Số giấy tờ tùy thân tương ứng.
-
Address line 1 địa chỉ nơi bạn ở, bạn có thể nhập giống trong CMTND của bạn. Nếu địa chỉ của bạn quá dài thì nhập sang
Address line 2 - Town Huyện
- Larger city / Provinces thành phố trực thuộc trung ương/ tỉnh
- Postal code Mã bưu điện – tra thông tin về Mã bưu điện nếu bạn chưa biết.
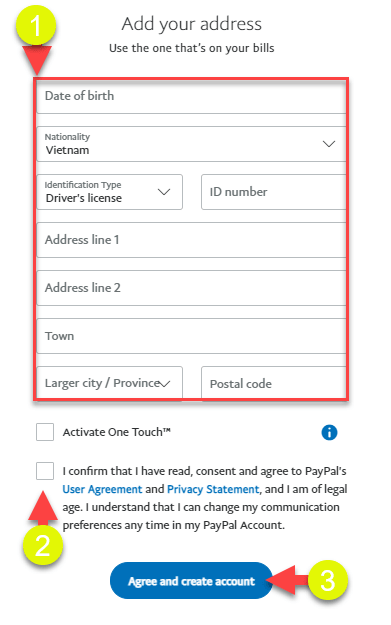
=> Sau khi khai báo xong các thông tin ở trên => bạn hãy chọn vào I confirm that I have read, ... => chọn Agree and create account
+ Bước 7: Paypal đã gửi cho bạn một thư để xác nhận địa chỉ Email, đăng nhập vào Email mà bạn đã đăng kí => chọn Confirm My Email Address để xác nhận nhé.
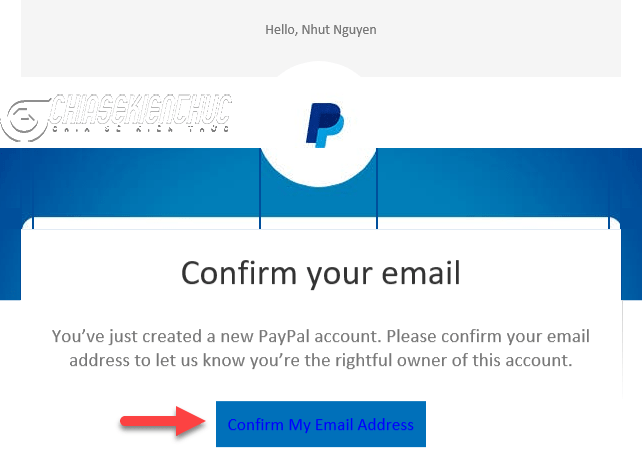
+ Bước 8: Nhập mật khẩu => chọn Confirm My Email để xác thực, đồng thời đăng nhập vào tài khoản Paypal của bạn.
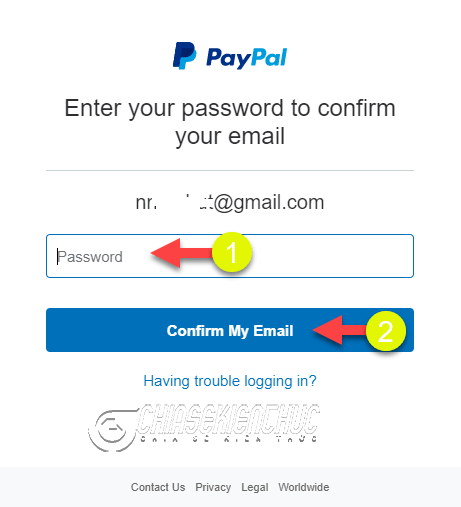
Đến đây thì tài khoản Paypal của bạn đã được tạo xong nhưng vẫn còn một số hạn chế nhất định. Chẳng hạn như hạn chế về số tiền thanh toán hoặc không thể rút tiền về ngân hàng nội địa hoặc … vì bạn chưa liên kết với thẻ ngân hàng mà.
Chúng ta cần loại bỏ các hạn chế này bằng cách liên kết thẻ Visa hoặc thẻ Master Card và tài khoản ngân hàng nội địa vào tài khoản Paypal để thực hiện verify.
#3. Liên kết Paypal với thẻ Visa và xác thực Paypal bằng thẻ Visa
Ngay khi chọn vào Confirm My Email ở Bước 8 của mục #2, chúng ta sẽ được đưa đến giao diện như hình bên dưới.
Chọn Link a debit or credit cart để liên kết thẻ Visa. Hoặc nếu bạn đã tắt rồi thì có thể truy cập vào địa chỉ sau:
https://www.paypal.com/myaccount/money/cards/new/manual
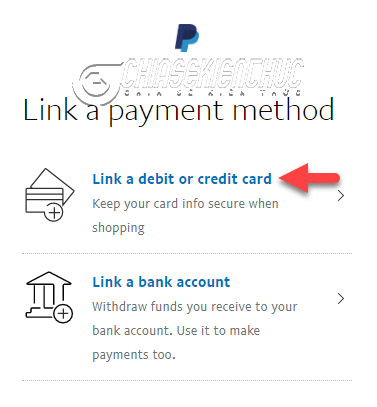
Hơn nữa, bạn có thể nhấn vào quả chuông thông báo, nếu tài khoản Paypal của bạn chưa liên kết thì nó sẽ hiển thị như thế này:
+ Bước 1: Okay, bây giờ bạn hãy thực hiện khai báo các thông tin của thẻ (các thông tin này là bí mật, bạn không được tiết lộ cho bất kì ai, nếu tiết lộ họ có thẻ tiêu tiền trong thẻ của bạn).
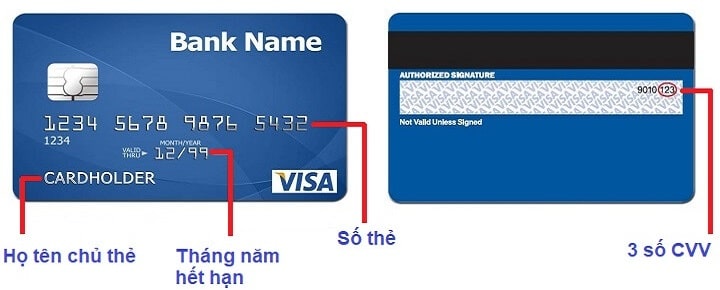
- Debit or credit card number Số thẻ in trên thẻ VISA của bạn
- Card type Loại thẻ
- Expiration date tháng/ năm hết hạn (in trên thẻ)
- Security code mã bảo mật, mã này thường có dạng ba kí tự số và ở nằm ở mặt sau của thẻ.
-
Billing address nhập như địa chỉ ở
Bước 6trong phần#2nha các bạn.
=> Sau đó chọn Link cart.
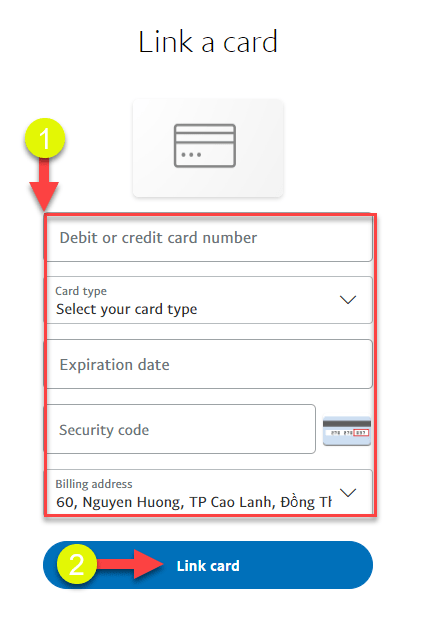
+ Bước 2: Quá trình liên kết thẻ đã thành công => chọn Done
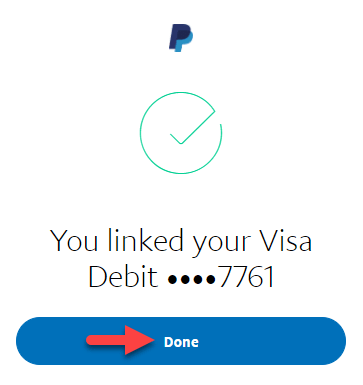
+ Bước 3: Chọn Go to my Account để trở về giao diện quản lý tài khoản của Paypal của bạn.
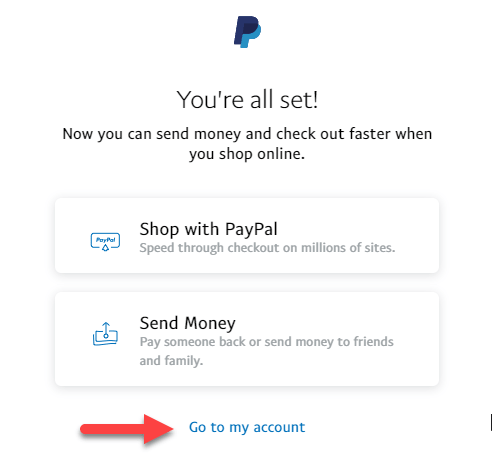
+ Bước 4: Trong giao diện Summary (Tóm tắt) chọn vào thẻ mà bạn vừa liên kết để tiến hành xác thực.
+ Bước 5: Chọn Confirm your card để xác thực.
+ Bước 6: Paypal sẽ thu 1.95$ và trừ trực tiếp vào thẻ của bạn. Sau khi bạn xác thực thành công số tiền này tự động được hoàn trả thường trong vòng 24 giờ => bây giờ bạn chọn Get a Code
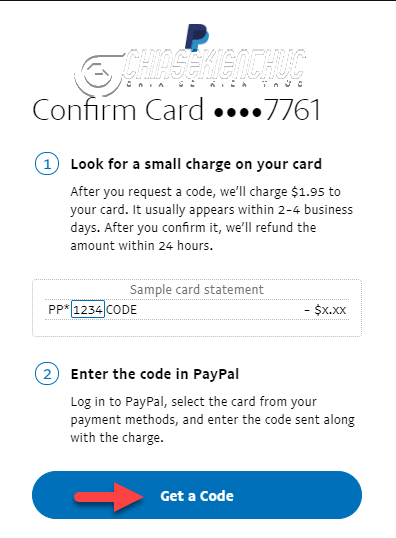
+ Bước 7: Mã xác thực đã được tạo và gửi đi. Chọn Done
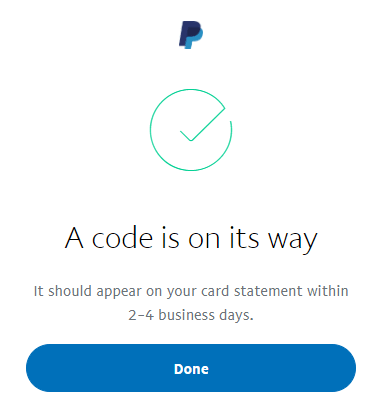
+ Bước 8: Mã xác thực có dạng là PP*XXXCODE với XXXX là bốn kí tự số bất kì. Bạn có thể tìm thấy nó bằng các cách sau:
Cách 1: Xem trong tin nhấn SMS mà Paypal vừa gửi cho bạn.
Cách 2: Xem thông báo biến động số dư trong ứng dụng của ngân hàng (Ngân hàng TMCP Công Thương Việt Nam gọi nó là iPay).
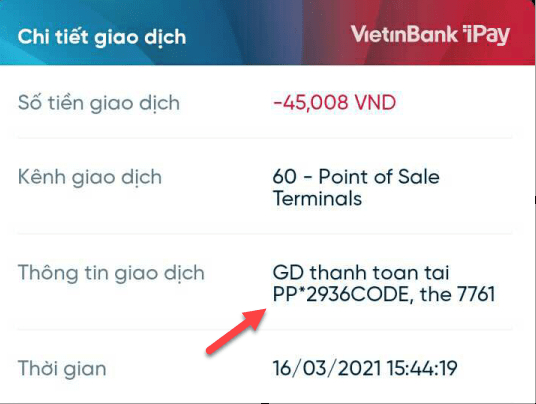
Cách 3: Xem trong Internet Banking => chọn Tài khoản và thẻ => chọn Lịch sử giao dịch
Tùy vào mỗi ngân hàng mà sẽ khác nhau, nói chung là bạn tìm trong phần Lịch sử giao dịch hoặc Biến động số dư.

=> Sau khi tìm được mã rồi thì bạn hãy chọn vào Enter the code to confirm your card để tiến hành nhập mã xác nhận.
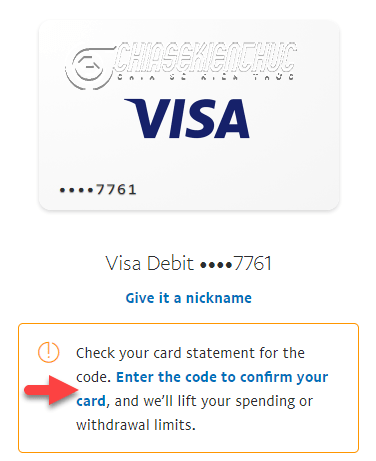
+ Bước 9: Nhập mã vào ô 4 – digit code => sau đó chọn Confirm
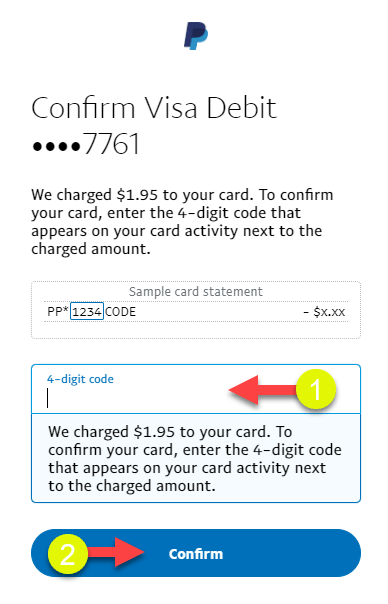
+ Bước 10: Quá trình xác thực thẻ của bạn đã thành công từ đây bạn không còn bị giới hạn về chi tiêu và thanh toán nữa.
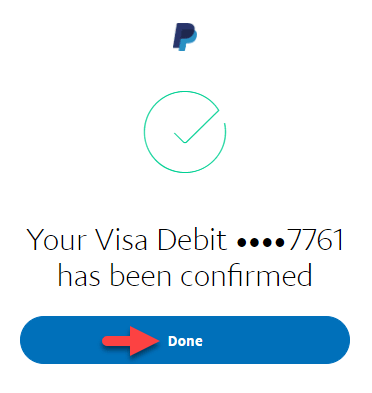
#4. Liên kết tài khoản Paypal với ngân hàng nội địa (chưa cần gấp)
Bạn có thể làm bước này sau cũng được, hoặc là không làm nếu như bạn không có ý định rút tiền về tài khoản ngân hàng.
Để có thể rút tiền từ Paypal về ngân hàng nội địa thì bạn cần liên kết nó với tài khoản Paypal. Các bước thực hiện cụ thể như sau.
Tại giao diện chính, bạn truy cập vào Wallet (Ví). Sau đó bạn hãy chọn vào Link a bank (Liên kết một tài khoản ngân hàng).
+ Bước 1: Khai báo các thông tin liên quan đến tài khoản ngân hàng:
-
Bank Name: Đây là tên tiếng Anh các ngân hàng Việt Nam của bạn(nhấn vào liên kết để xem chi tiết). Chẳng hạn
Ngân hàng Thương mại cổ phần Công Thương Việt Namcó tên tiếng Anh làVIETNAM JOINT STOCK COMMERCIAL BANK FOR INDUSTRY AND TRADE - SWIFT code: Mã SWIFT ngân hàng của bạn (bạn cũng tra trong link bài viết bên trên luôn).
- Account number: Số tài khoản ngân hàng của bạn.
Nhập đầy đủ thông tin => sau đó chọn Link Your Bank
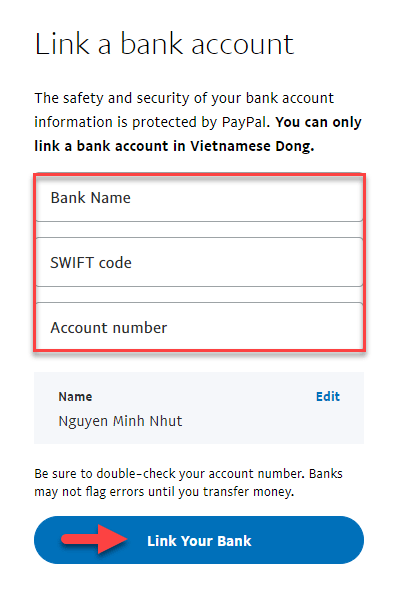
+ Bước 2: Quá trình liên kết của bạn đã thành công. Bạn chọn Done để hoàn tất.
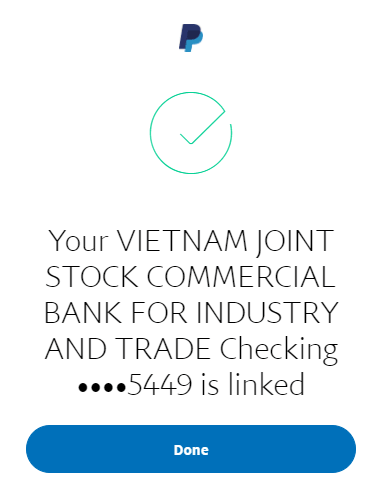
Okay, vậy là xong rồi, bây giờ chúng ta hãy thiết lập bảo mật và cài đặt thêm một vài thông tin cho Paypal (bước này là tùy bạn thôi, có thể làm hoặc không).
#5. Cách bảo mật cho tài khoản Paypal
Vâng, trước đây thì Paypal còn không thèm cung cấp cho thị trường Việt Nam bảo mật 2 lớp (tức là bảo mật 2 lớp qua điện thoại đó các bạn), tính năng này mới chỉ có khoảng 2, 3 năm nay thôi.
Để kích hoạt bảo mật 2 lớp thì bạn làm như sau: Vào Setting => sau đó chọn Bảo mật => Sau đó chọn Xác thực từ 2 yếu tố trở lên.
=> Đó, bây giờ bạn hãy nhập SĐT của bạn vào và tiến hành xác nhận thôi. Cái này quá dễ rồi nên chắc mình không chụp thêm hình ảnh nữa ?
Ngoài ra thì bạn có thể vào tab TÀI KHOẢN để khai báo thêm thông tin cho đầy đủ hơn, tài khoản ngân hàng mà, cứ khai báo cho đầy đủ và chính xác nhé các bạn.
Đọc thêm:
- ViettelPay là gì? Có nên sử dụng ViettelPay không?
- Cách đăng ký và sử dụng Payoneer từ A đến Z [Free 25$] (nên dùng)
#6. Lời kết
Vâng, như vậy là trong bài viết này mình đã hướng dẫn rất chi tiết với các bạn cách đăng ký tài khoản Paypal, cách liên kết thẻ Paypal với thẻ Visa để xác thực tài khoản, và cách liên kết tài khoản Paypal với ngân hàng nội địa để rút tiền rồi nhé.
Tất cả các thao tác trên đều được hướng dẫn với giao diện mới nhất của Paypal nên bạn có thể dễ dàng thực hiện theo một cách dễ dàng. Mình nghĩ là không thể chi tiết hơn được nữa đâu ?
À quên, Paypal đã cung cấp giao diện tiếng Việt, vậy nên, nếu muốn bạn có thể tùy chỉnh lại bằng cách chọn vào biểu tượng bánh răng (Setting) ở góc trên bên phải => chọn ACCOUNT => chọn Account option => chọn Language => chọn Tiếng Việt.
Xin chào tạm biệt và hẹn gặp lại các bạn trong những bài viết tiếp theo !
CTV: Nhựt Nguyễn – Blogchiasekienthuc.com