Product Key là một cụm từ, một khái niệm đã quá quen thuộc đối với những bạn hay cài lại Windows rồi đúng không. Vậy bạn đã hiểu biết những gì về Product Key trên hệ điều hành Windows rồi ? mình tin chắc một điều đó là có rất ít bạn hiểu một cách chính xác về nó ?
Vâng ! và hôm nay chúng ta sẽ tìm hiểu thêm một chút về Product Key, xem nó có gì mà bạn chưa biết nhé ? Đầu tiên mình sẽ nói qua một chút về khái niệm của nó cho các bạn dễ hình dùng hơn.
Đọc thêm:
- Hướng dẫn thay key bản quyền cho Windows XP/7/8/10
- Windows 10 Anniversary đã thay đổi và cải tiến những gì ?
- Lý do bạn nên hạn chế sử dụng phần mềm Crack và bẻ khóa phần mềm ?
I. Product Key là gì ?
Product Key là một dãy bao gồm 25 ký tự (cả số và chữ), 25 ký tự này sẽ giúp bạn kích hoạt thành công bản quyền trên Windows, từ đó bạn có thể sử dụng Windows một cách không giới hạn, có nghĩa là bạn sẽ sử dụng được mọi tính năng có trên Windows mà không bị bất kỳ một giới hạn nào cả.
Có rất nhiều khái niệm liên quan đến key Windows, mình lấy ví dụ như OEM License, Volume License, Retail License và License Key.. Cụ thể như sau:
- OEM License (tên đầy đủ là Original Equipment Manufacturer License): Key này thường được nhà sản xuất tích hợp sẵn trên máy tính và nó chỉ sử dụng được duy nhất cho máy tính đó mà thôi.
Với OEM License key thì bạn chỉ có thể xóa cài đặt hoặc cài đặt tùy chỉnh, có nghĩa là bạn có thể đưa máy tính về trạng thái như mới thông qua việc cài lại win hoặc tính năng Recovery trên máy tính. OEM License key không cho phép bạn nâng cấp (Upgrade) lên phiên bản mới hơn.
- Full License key (giấy phép đầy đủ): Hay còn gọi là phiên bản đóng gói đầy đủ. Khi bạn có được loại key này thì bạn có thể sử dụng để cài đặt Windows , sau đó nâng cấp lên các phiên bản Windows mới hơn sau này. Full License thường có giá đắt nhất, và thường thì bạn phải mua key riêng chứ nó không bán kiểu đi kèm với máy tính.
- Upgrade License (Key dùng để nâng cấp): Không cần phải giải thích nhiều chắc các bạn cũng đã hiểu rồi đúng không. Key này thì có giá rẻ hơn, thường được mua nếu như bạn muốn nâng cấp cho các máy tính đã được tích hợp sẵn bản quyền (OEM License ).
- Volume License: Là key được cung cấp cho doanh nghiệp hay một tổ chức với số lượng lớn. Với key này thì bạn có thể sử dụng để kích hoạt cho nhiều máy tính, đến khi hết lượt kích hoạt thì thôi.
- Retail License: Key này thường được mua từ các cửa hàng bán lẻ (Physical hoặc trực tuyến). Đặc điểm của key này đó là bạn có thể sử dụng lại nhiều lần nhưng với một điều kiện là bạn phải xoá Key đó trước khi bạn thực hiện cài mới Windows và kích hoạt lại.
- License Key: Key này cũng tương tự như Product Key, và đương nhiên là bạn cũng có thể dùng nó để kích hoạt tương tự như Product Key.
II. Cách kiểm tra xem máy tính đã được kích hoạt bản quyền chưa ?
Cách 1: Xem thông tin trên Properties
Rất đơn giản, bạn hãy nhấn chuột phải vào This PC (Computer) => chọn Properties để xem thông tin.
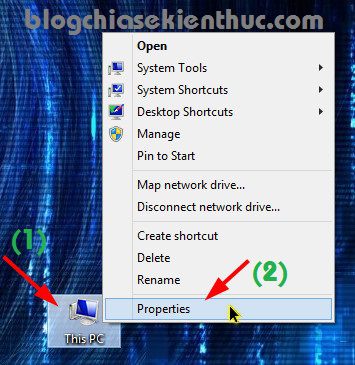
Nếu có dòng Windows is activated và có cái dãy Producet ID kia thì có nghĩa là Windows của bạn đã được kích hoạt bản quyền rồi nhé.
Ngược lại, nếu có dòng Windows is not activated và dãy Producet ID là Available thì có nghĩa là hệ điều hành Windows của bạn chưa được kích hoạt.
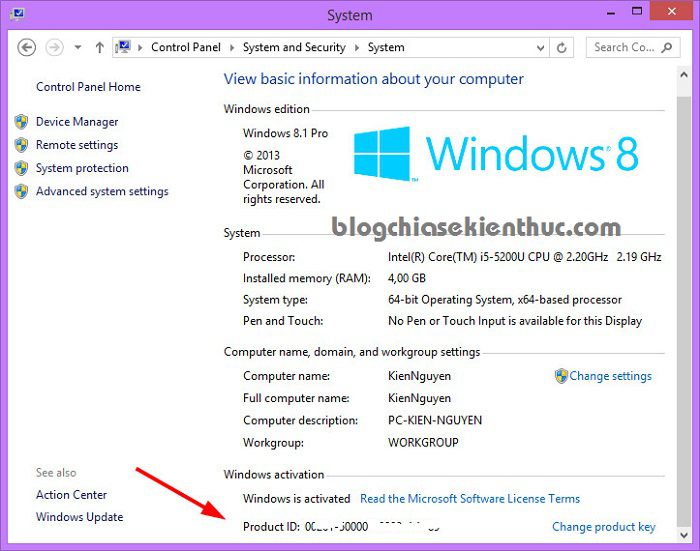
Note: Các bạn lưu ý một điều đó là Product ID khác với Product Key nhé. Product ID là một dãy các ký tự được tạo ra trong quá trình cài Windows.
Cách 2: Sử dụng lệnh trong CMD
Thực hiện: Bạn hãy mở cmd với quyền quản trị => tiếp theo tại cửa sổ cmd bạn hãy nhập lệnh slmgr /xpr => nhấn Enter để thực hiện.
Nếu như Windows đã được kích hoạt thì sẽ hiển thị thông báo như hình bên dưới The machine is permaently activated
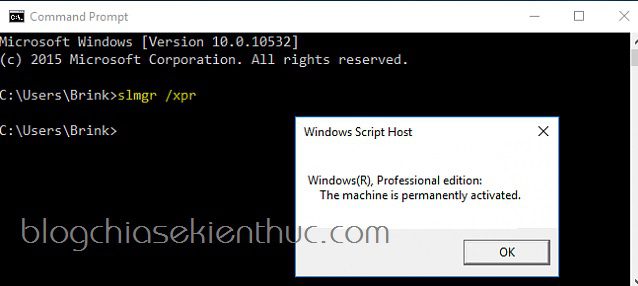
Ngược lại, nếu như Win chưa được kích hoạt thì sẽ hiển thị với thông báo là ” Error: Product key not found.”
Ngoài ra, nếu như bạn muốn kiểm tra xem máy tính của bạn đang sử dụng là Windows bản quyền hay Windows lậu thì có thể xem bài viết này ” Cách kiểm tra máy tính sử dụng Win bản quyền hay Win lậu ”
III. Làm thế nào để xem Product Key trên máy tính của bạn?
Rất đơn giản thôi, mình đã có một bài viết rất chi tiết về vấn đề này rồi, bạn có thể tham khảo lại tại đây nhé: Cách lấy lại Key bản quyền Windows / Office đã bị mất, quên
Ví dụ mình sử dụng phần mềm Magical Jelly Bean Keyfinder chẳng hạn:

IV. Tích hợp bản quyền số vào tài khoản Microsoft trên Windows 10
Đối với hệ điều hành Windows 10 thì MS đã rất chú trọng đến việc kích hoạt bản quyền, họ tạo điều kiện thuận lợi nhất cho người dùng để họ có cơ hội nâng cấp lên phiên bản mới nhất này.
Đặc biệt trong phiên bản Windows 10 Anniversary, Microsoft đã tích hợp bản quyền số vào trực tiếp tài khoản Microsoft.
Chính vì thế, sau khi bạn đã liên kết thành công Product Key với tài khoản MS thì bạn không cần phải lo mỗi khi cài lại Windows nữa.
Ở thời kỳ đầu, khi mới tung ra bản Windows 10 thì Microsoft dựa vào các linh kiện phần cứng có trên máy tính ví dụ như Mainboard, CPU, HDD, SDD, ổ DVD… để xác định và giữ lại bản quyền của một chiếc máy tính.
Nói chung đây cũng là một ý tưởng rất tuyệt vời của MS để bảo vệ quyền lợi của người dùng, tuy nhiên nó có một nhược điểm đó là chẳng may ổ cứng, hay mainboard… bị lỗi và cần phải thay mới thì việc giữ lại bản quyền cho máy tính đó sẽ khó khăn hơn rất nhiều.
Vâng, nếu như bạn đã kích hoạt bản quyền máy tính thành công rồi thì không có lý do gì mà bạn không liên kết bản quyền đó với tài khoản Microsft cả đúng không. Và bây giờ sẽ là hướng dẫn chi tiết:
Thực hiện:
+ Bước 1: Nhấn vào nút Start => chọn Settings => chọn tiếp Update & Security => chọn Activation.
Tại đây nếu như bạn thấy có dòng chữ Windows is activated with a digital license thì có nghĩa là bản Windows của bạn đã được kích hoạt đúng cách và đủ điều kiện để liên kết với tài khoản Microsoft rồi đó.
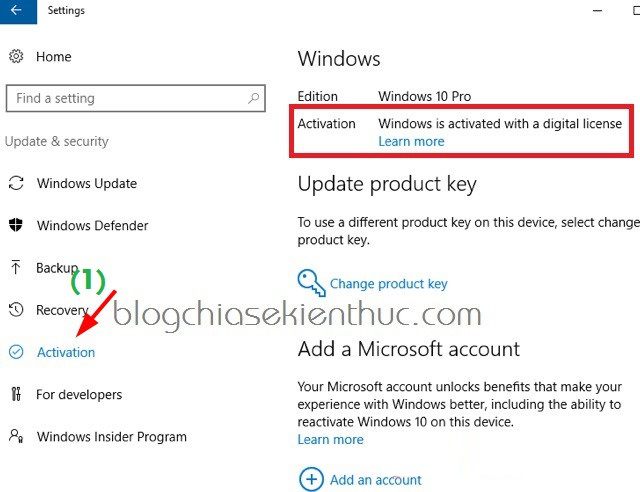
+ Bước 2: Nhấn vào nút Start => chọn Settings => chọn tiếp Accounts => Your info => tiếp theo bạn hãy click vào dòng ” Sign in with your Microsoft account instead ”
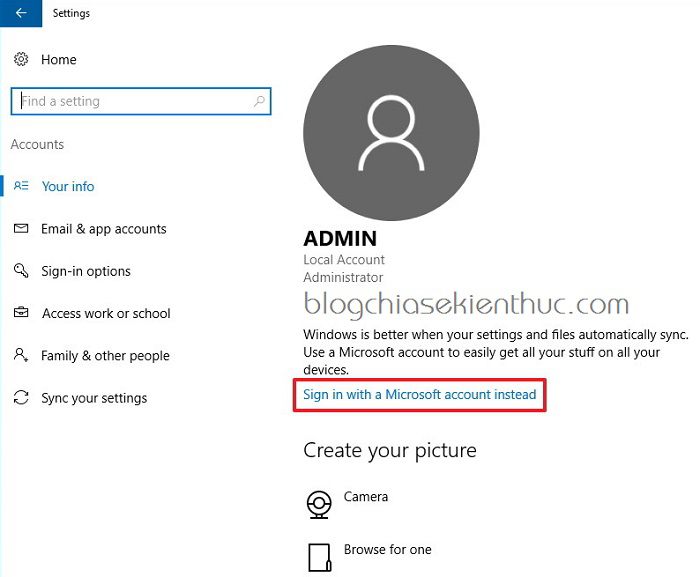
+ Bước 3: Okey, tại đây bạn hãy nhập tài khoản Microsoft của bạn vào => sau đó nhấn Sign in để đăng nhập.
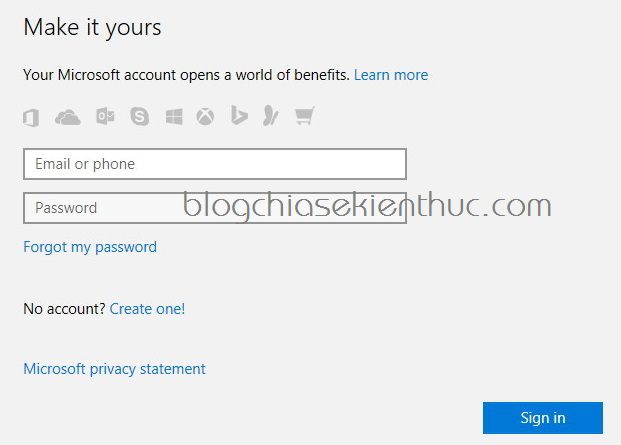
+ Bước 4: Một cửa sổ mới hiện ra yêu cầu bạn nhập mật khẩu tài khoản cục bộ hiện tại vào. Nếu như bạn đang sử dụng tài khoản Local và có dụng mật khẩu thì hãy nhập mật khẩu vào và nhấn Next.
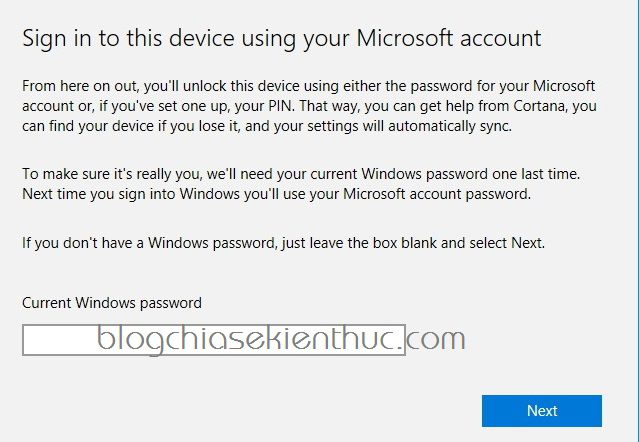
+ Bước 5: Tại bước này bạn sẽ có 2 lựa chọn đó là:
- Set a PIN: Chọn chức năng này nếu như bạn không muốn sử dụng mật khẩu của tài khoản Microsoft mỗi khi đăng nhập, mà thay vào đó bạn sẽ set một mã PIN mới.
- Skip this step: Tức là bỏ qua bước này, nghĩa là bạn vẫn sử dụng mật khẩu của tài khoản Microsoft để đăng nhập vào Windows như bình thường.
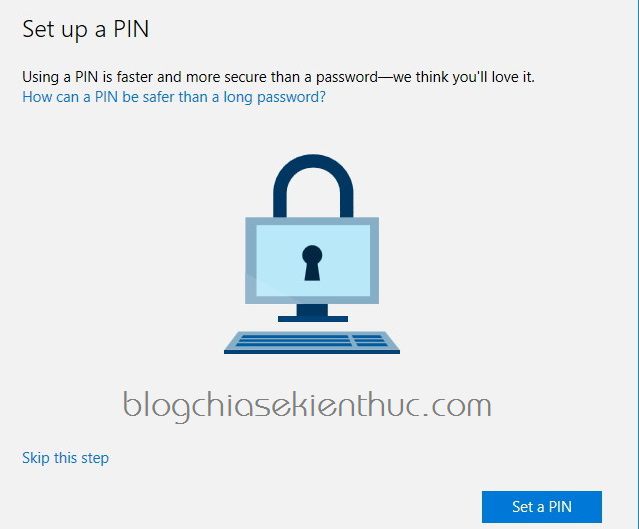
+ Bước 6: Okey, bây giờ thì sẽ có một dòng thông báo như thế này: ” Windows is activated with a digital license linked to your Microsoft account ”
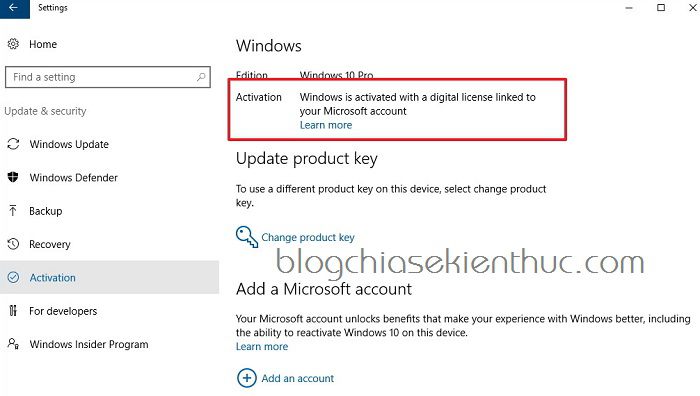
Note: Trong một vài trường hợp khi bạn đăng nhập tài khoản Microsoft thì sẽ có dòng
Verifyở bên dưới. Bạn hãy nhấn vào đó để xác nhận => sau đó vào địa chỉ email để xác nhận nhé.
Okey, như vậy là bạn đã liên kết bản quyền với tài khoản Microsoft rồi đó, để chắc ăn hơn thì bạn có thể truy cập vào tài khoản Microsoft trên web để kiểm tra nhé.
V. Một số lỗi có thể xảy ra trong quá trình bạn Re-Activate
Khi bạn đã liên kết bản quyền số với tài khoản Microsoft rồi thì việc giữ được bản quyền khi cài lại Windows 10 là chắc ăn đến 90%. Tuy nhiên, một vài trường hợp khi Re-activate sẽ không thể thành công được do:
- Một số trường hợp sử dụng bản Windows 1o lậu nhưng vẫn liên kết được với tài khoản Microsoft, tuy nhiên trong quá trình Re-activate lại Windows thì bị phát hiện và đương nhiên là Windows sẽ không tự động kích hoạt cho bạn.
- Thiết bị mà bạn muốn kích hoạt không trùng với thiết bị mà bạn đã liên kết với bản quyền số.
- Bạn sử dụng phiên bản Windows khác với phiên bản windows mà bạn đã sử dụng trước đó.
- Bạn lưu ý là Microsoft giới hạn số lần kích hoạt lại, chính vì thế bạn hãy chú ý đến vấn đề này nhé.
VI. Lời kết
Trên đây là toàn bộ những kiến thức liên quan đến Product Key trên hệ điều hành Windows mà bạn nên nắm được. Nói chung kiến thức thì bao la lắm, nhưng về cơ bản thì bạn chỉ cần nắm được lượng kiến thức bên trên là khá OK rồi đó.
Hi vọng bài viết sẽ hữu ích với bạn, chúc các bạn thành công !
Kiên Nguyễn – Blogchiasekienthuc.com















