Đôi khi gặp vấn đề trong quá trình sử dụng ổ cứng có thể xảy ra với bất cứ ai và tình trạng ổ cứng bị Unallocated là điều không thể tránh khỏi. Để giúp bạn đọc có thể khắc phục được tình trạng khi dính lỗi ổ cứng bị Unallocated thì bài viết hôm nay sẽ chỉ cho bạn cách sửa lỗi nhanh chóng.
Bạn đang xem: Unallocated space là gì
Thế nào là ổ cứng bị Unallocated?
Ô cứng bị Unallocated có thể hiểu đơn giản là ổ cứng chưa được phân vùng, thường xuất hiện ở ổ cứng mới (ổ cứng sẽ không có dữ liệu nên sẽ không nhắc đến), ổ cứng bị lỗi mất thông tin phân vùng.

Nguyên nhân ổ cứng bị Unallocated
Nếu ổ cứng hoặc phân vùng của bị Unallocated trong Windows Disk Management bạn có thể nghĩ đến các lý do chính như dưới đây:
Vius/ phần mềm độc hại tấn công: Có thể có một số virus tấn công máy tính của bạn dẫn đến mất thông tin phân vùng.Xóa nhầm: Khi quản lý ổ đĩa hoặc phân vùng, nhiều khi bạn thường nhầm và rất có thể sẽ bị xóa một cách do vô tình. Ví dụ bạn sử dụng diskpart để dọn dẹp ổ đĩa đang có vấn đề nhưng lại vô tình chọn nhầm ổ cứng thành ra các dữ liệu cùng thông tin phân vùng đều sẽ bị mất.Sự cố hệ thống: Là vấn đề xảy ra khá thường xuyên, với lỗi này cũng dẫn đến mất phân vùng và mất dữ liệu.Nâng cấp hệ thống; khả năng phân vùng sẽ bị mất sau khi kết thúc quá trình cập nhật hệ điều hành.Mất điện đột ngột: trong quá trình sử dụng máy tính, nếu bất ngờ cúp điện nguồn, thì ổ cứng có thể hiện thị Unallocated trong windows 10/ 8/ 7.
Ngoài ra, phân vùng bị mất thông tin cũng có thể là do những yếu tố khác ví dụ như bad sector, bảng phân vùng bị hỏng… dù vì lý do gì thì khi bị Unallocated thì tất cả các dữ liệu sẽ bị mất. Trong trường hợp không có dữ liệu quan trọng trong phân vùng bạn có thể trực tiếp tạo một phân vùng mới. Nếu bạn cần cứu dữ liệu với ổ cứng Unallocated thì dưới đây Yêu công nghệ số sẽ hướng dẫn 3 cách khắc phục ổ cứng bị Unallocated.
Hướng dẫn cách sửa lỗi ổ cứng bị Unallocated
Cách 1 – Sử dụng Disk Management
Nếu bạn vừa cài đặt ổ cứng thứ 2 và nhận được thông báo rằng ổ cứng bị lỗi Unallocated, bạn tạo một ổ đĩa mới bằng công cụ Disk Management. Đây là một công cụ tích hợp trong Windows cho phép quản lý các ổ cứng và phân vùng. Để sử dụng công cụ này, bạn thực hiện như sau:
Nhấn Windows + X để mở menu Win + X. Chọn Disk Management từ danh sách.Khi Disk Management mở ra, xác định vị trí không gian bị Unallocated, bạn nhấp chuột phải vào nó và chọn New Sample Volume.Lựa chọn kích thước của ổ cứng mới và chọn chữ cái hiển thị của nó.Bây giờ bạn có thể format ổ đĩa của bạn. Nếu bạn có ổ cứng mới, hãy chắc chắn rằng bạn đã format. Nếu ổ đĩa bạn đã có một số tệp trên đó, thì không cần format lại ổ cứng.
Hãy nhớ rằng cách này sẽ làm mất tập tin cũ của bạn. Vì vậy, trước khi thực hiện, hãy sao lưu các dữ liệu quan trọng của bạn. Cách này phù hợp với các ổ cứng mới.
Xem thêm: Tổng Quan Đất Nước United Kingdom Là Gì ? Uk Là Viết Tắt Của Nước Nào Và Ở Đâu
Cách 2 – Phục hồi dữ liệu ổ cứng bị Unallocated bằng phần mềm MiniTool Power
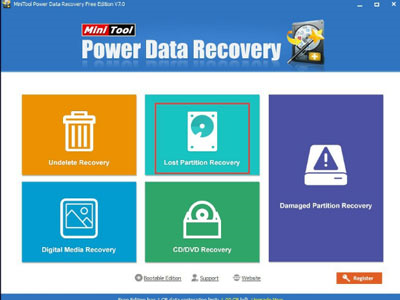
Phần mềm này cho phép khôi phục tập tin từ ổ cứng bị lỗi Unallocated, phân vùng bị xóa hay phân vùng bị mất. Công cụ này gồm có 5 phiên bản như: Free, Personal, Commercial, Enterprise, and Technician. Chúng tôi khuyên bạn nên dùng Free Edition nếu như bạn không trực tiếp áp dụng lên máy chủ. Với công cụ này bạn có thế cứu dữ liệu bị Unallocated và có thể cứu được cả các tệp tin đã hỏng, ổ cứng bị định dạng RAW, dữ liệu từ CD/DVD… vậy làm thế nào để sử dụng phần mềm MiniTool Power, bạn hãy tiếp tục theo dõi các bước dươi đây.
Bước 1: Khởi động MiniTool Power Data Recovery để vào giao diện chính. Bạn thấy 5 chế độ khôi phục ở giao diện chính. Trong trường hợp ổ cứng bị Unallocate thì hãy chọn tính năng “Lost Partition Recovery”. Tính năng này cho phép bạn khôi phục được lại những dữ liệu từ phân vùng đã mất hoặc bị xóa.Bước 2: Giao diện tiếp theo bạn sẽ thấy ổ cứng chứa phân vùng bị mất hoặc xóa, lúc này hãy bấm vào “Full Scan” để bắt đầu quét.Bước 3: Sau khi kết thúc quá trình quét toàn bộ, bạn thấy cả các phân vùng đã mất, lúc này hãy mở các phân vùng để tìm các tệp tin trong đó, bạn có thể sử dụng đầy đủ 2 tính năng “Filter” và “Type” để giúp nhanh chóng tìm những tệp bạn muốn nhanh hơn. Sau khi tìm được thì nhấp vào “Save”.
Cách 3. Cứu dữ liệu ổ cứng bị Unallocated bằng phần mềm MiniTool Partition Wizard
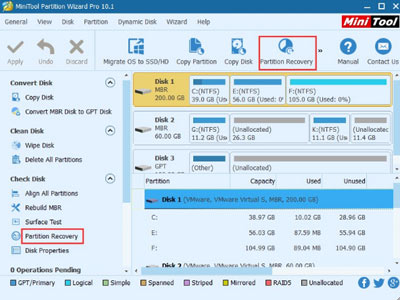
Phần mềm Partition Wizard cho phép bạn khôi phục lại phân vùng đã bị xóa, tệp tin trong phần vùng đã bị xóa. Ngoài ra, phần mềm này còn thay đổi kích thước, mở rộng và sao chép phân vùng đồng thời fix lỗi ổ cứng bị Unallocated.
Công cụ MiniTool Partition Wizard có 6 phiên bản gồm: Free Edition, Professional Edition, Pro Ultimate, Server, Enterprise và Technician Edition. Trong trường hợp không phải phân vùng bị xóa thì bạn lựa chọn Free Edition.
Bước 1: Mở phần mềm MiniTool Partition Wizard lên, sau đó chọn “Partition Recovery” ở phần “Check Disk”.Bước 2: Cửa số hiện ra sẽ là “Partition Recovery Wizard” và nhấn “Next”.Bước 3: Lúc này bạn được chuyển vào cửa sổ “Select Disk for Recovery”, bạn hãy chọn một ổ cứng bạn muốn khôi phục rồi nhấn “Next”.Bước 4: Trong giao diện này bạn sẽ thấy 3 liệt kê “Full Disk” – Quét toàn bộ, “Unallocated Space” – Chỉ quét không gian bị Unallated, “Specified Range” – quét từng sector cụ thể. Hãy chọn phạm vi thích hợp với phân vùng bị tác động.Bước 5: Tiếp theo kiểm tra một phương pháp quét thích hợp: Quick Scan, Full Scan. Nếu chọn Quick Scan mà không tìm được phân vùng bị mất bạn hãy quét bằng Full Scan lần nữa.Bước 6: Trong cửa sổ Pop-out bạn thấy các phân vùng được hiển thị, hãy chọn các phân vùng bị mất, nếu không chắc chắn hãy chọn tất cả các phân vùng, vì nếu không những phân vùng không được chọn sẽ bị xóa từ cửa sổ. Sau kho chọn xong hãy nhấn vào “Finish”.Bước 7: Trong giao diện này bạn có thể xem được có phân vùng đã được tìm ra nhưng không có tên hay ký hiệu của ổ cứng, hãy chọn phân vùng bị mất và nhấp vàp “change Driver Letter” từ thanh menu “Partition Management” và nhấn OK là hoàn thành quá trình cứu dữ liệu ổ cứng bị Unallocated.
Xem thêm: Nghĩa Của Từ : Warning Là Gì ? Warning Là Gì
Chúng tôi vừa giới thiệu cho bạn 3 cách khôi phục dữ liệu ổ cứng bị Unallocated nhanh chóng và hiệu quả, hi vọng người bạn có thể áp dụng một cách dễ dàng với các thao tác ở trên. Chúc bạn thực hiện thành công.
Chuyên mục: Định Nghĩa







