Track Changes là chức năng theo dõi lịch sử chỉnh sửa hữu ích trong Microsoft Word. Tuy nhiên, đôi khi nó lại gây nên sự phiền nhiễu cho người không quen sử dụng. Laptop Ba Thôn sẽ hướng dẫn bạn cách sử dụng Track Changes một cách hiệu quả nhất.
Bạn đang xem: Track change là gì
1. Công dụng khi sử dụng Track Changes
Track Changes là ứng dụng trong Word được sử dụng để sửa đổi văn bản nhưng vẫn giữ được văn bản gốc. Khi sử dụng Track Changes, mọi thay đổi của văn bản sẽ được lưu lại và hiển thị trên Word. Đây là chức năng rất hữu ích khi làm việc nhóm và biên tập tài liệu.
Bạn có thể biết được văn bản gốc như thế nào và nó đã được chỉnh sửa lại ra sao. Khi bạn gửi 1 file Word cho cộng sự để góp ý, bạn có thể biết được những chi tiết đã được chỉnh sửa bằng Track Changes.
Tuy nhiên, trong trường hợp bạn chẳng hề quan tâm đến Track Changes là gì, thì Track Changes lại trở thành một sự phiền toái. Xuất hiện trước mặt là một mớ chữ đỏ gạch ngang, chữ xanh gạch chân, comment loạn xà ngầu… Lúc này bạn cần biết cách để tắt chức năng này để trở về với giao diện làm việc quen thuộc.
2. Mở và tắt Track Changes
Để mở Track Changes, trên menu chính, bạn vào thẻ Review > chọn icon Track Changes > chọn Track Changes.
Xem thêm: Hali, Xoxo Nghĩa Là Gì ? Ý Nghĩa Của Xoxo Có Thể Bạn Chưa Biết
Tùy chọn Lock Tracking ngay phía dưới dùng để thiết lập mật khẩu không cho người khác tắt Track Changes của file.
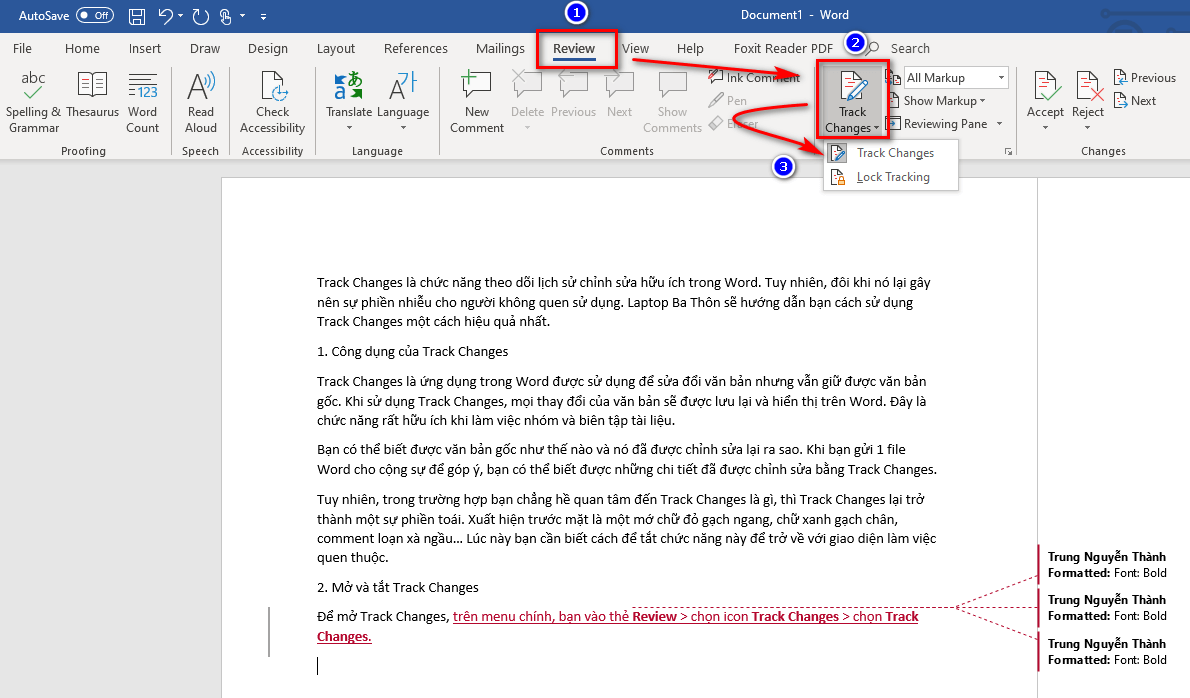
Để tắt Track Changes và trở lại giao diện bình thường, bạn có 2 tùy chọn:
Đồng ý lưu lại các thay đổi: chọn Accept > Accept All Changes and Stop TrackingLoại bỏ hết các thay đổi: chọn Reject > Reject All Changes and Stop Tracking
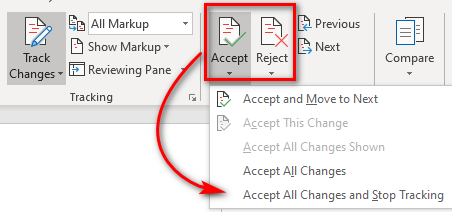
3. Giao diện mặc định khi sử dụng Track Changes
Ở chế độ mặc định của Track Changes, giao diện sẽ gồm 3 phần:
Phần gạch dọc bên trái: cho bạn biết là đoạn văn bản nào được chỉnh sửa.Phần văn bản trung tâm: lưu lại toàn bộ lịch sử chỉnh sửa, kể cả các thành phần bị xóa cũng được hiển thị.Phần chú thích bên phải: cho biết những chỉnh sửa về định dạng, đồng thời hiển thị phần comment của người chỉnh sửa.
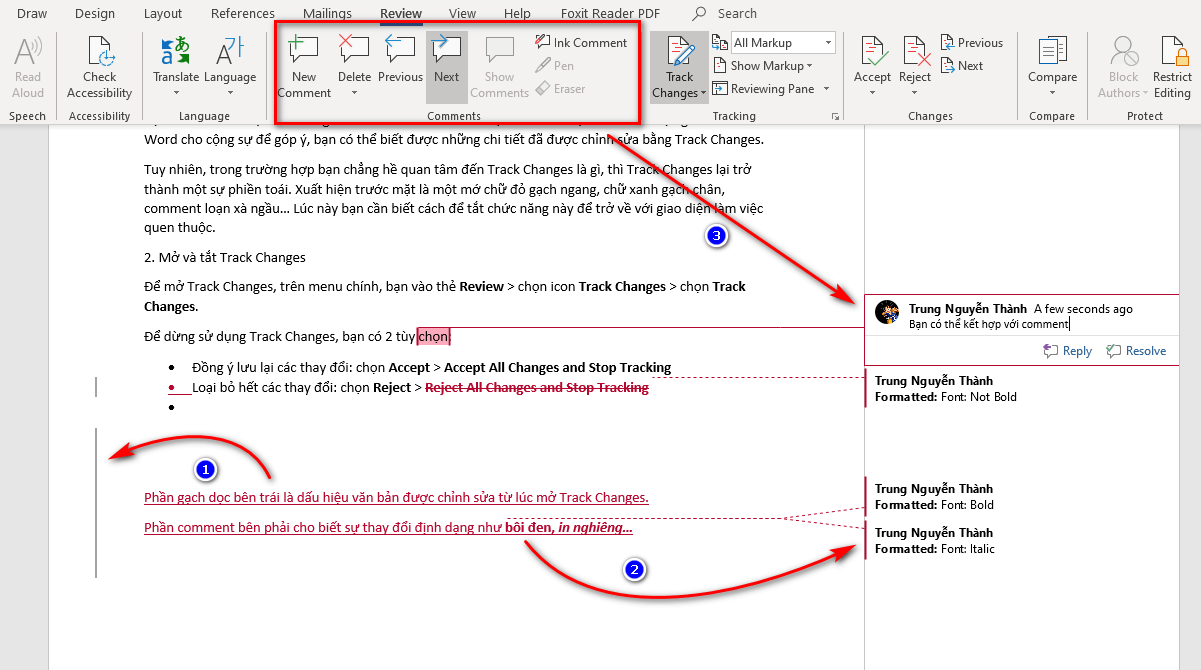
4. Tùy chỉnh cài đặt Track Changes
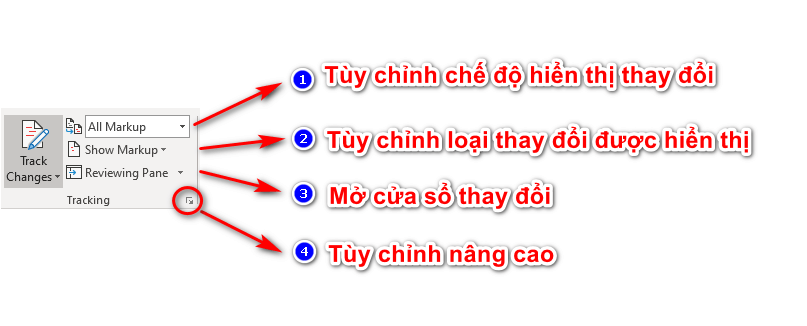
Markup – Chế độ hiển thị sự thay đổi có 4 loại:
Simple Markup: Chỉ hiển thị dòng có thay đổiAll Markup: Hiển thị toàn bộ thay đổiNo Markup: Chỉ hiển thị văn bản sau khi thay đổi, không hiển thị những thay đổi cụ thểOriginal: Hiện thị văn bản ban đầu khi chưa chỉnh sửa
Show Markup – Tùy chỉnh loại thay đổi được hiển thị. Bạn muốn hiển thị thành phần nào thì click vào thành phần đó. Bao gồm:
Comments: các ghi chú của những người chỉnh sửaInsertions and Deletions: các phần thêm và các phần xóaFormatting: các chỉnh sửa về định dạngBalloons: các thành phần hiển thị ở bên phảiSpecific people: người chỉnh sửa được hiển thị
Reviewing Pane – Mở cửa sổ thay đổi theo dạng list theo chiều dọc hoặc chiều ngang.
Change Tracking Options – Tùy chỉnh nâng cao > chọn Advanced Options: bạn có thể thay đổi màu sắc, quy ước của các loại thay đổi tùy ý. Phần này bạn tự trải nghiệm để nhớ lâu hơn nha.
Xem thêm: Suy Thận Là Gì ? Triệu Chứng, Nguyên Nhân Và Các Cấp Độ Suy Thận Là Gì
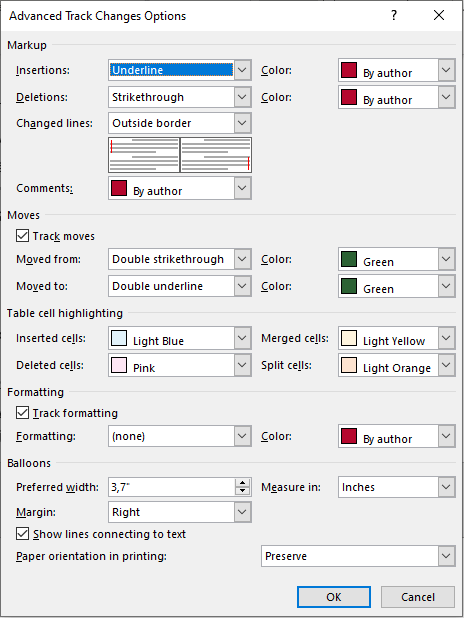
Như vậy là bạn đã hiểu được cách sử dụng Track Changes trong Microsoft Word rồi. Cảm ơn bạn đã theo dõi bài viết của Laptop Ba Thôn. Chào tạm biệt và hẹn gặp lại trong các bài viết tiếp theo.
Danh mục Blog Thẻ chữ đỏ trong word xóa không được,hướng dẫn sử dụng track changes,lỗi chữ đỏ trong word Điều hướng bài viết
Chuyên mục: Định Nghĩa







