Khi hệ điều hành Windows khởi động, theo mặc định thì nó sẽ đợi khoảng 10s trước khi khởi chạy các chương trình khởi động cùng Win và các phần mềm mà bạn vừa mở.
“Độ trễ” này giúp cho các dịch vụ hệ thống của Windows hoạt động hoàn toàn rồi mới đến lượt các phần mềm khởi động cùng Windows, giúp cho máy tính chạy trơn tru hơn một chút, không bị giật lag, Full Disk ổ cứng… khi bạn mới mở máy tính.
Tuy nhiên, nếu muốn thì bạn hoàn toàn có thể tắt “thời gian trễ” này đi. Bởi vì hầu như chúng ta sẽ mở app/ phần mềm ngay sau khi khởi động máy tính. Việc tắt “thời gian trễ” này sẽ giúp ứng dụng được mở nhanh hơn, không tốn thời gian của chúng ta.
Lưu ý: Cách này chỉ nên dùng cho các máy tính có sử dụng ổ cứng SSD mà thôi và phải có cấu hình đủ mạnh (core i5 thế hệ mới 10, 11 trở lên). Còn các máy tính dùng ổ cứng HDD thì không khuyến khích nha các bạn.
#1. Chỉnh sửa thông qua Registry Editer
Registry là một công cụ rất có ích. Tuy nhiên nếu bạn nhầm lẫn trong việc chỉnh sửa thì khả năng máy tính của bạn bị lỗi rất cao. Chính vì vậy hãy backup lại registry trước khi làm nha.
+ Bước 1: Đầu tiên, bạn nhấn tổ hợp phím Windows + R để mở hộp thoại Run => sau đó nhập regedit => và bấm OK.
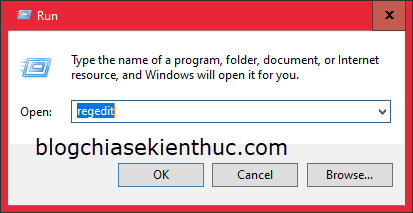
+ Bước 2: Sau đó, hộp thoại Registry Editor sẽ xuất hiện, bây giờ bạn hãy truy cập theo đường dẫn sau:
HKEY_CURRENT_USERSOFTWAREMicrosoftWindowsCurrentVersionExplorer
Đọc thêm: Thủ thuật mở nhanh một đường dẫn bất kỳ trong Registry – 1 Click
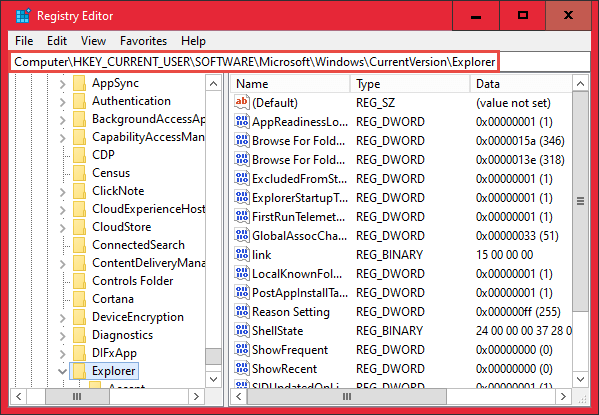
+ Bước 3: Tiếp theo, bạn bấm chuột phải vào key Explorer => sau đó bấm New => chọn Key như hình bên dưới.
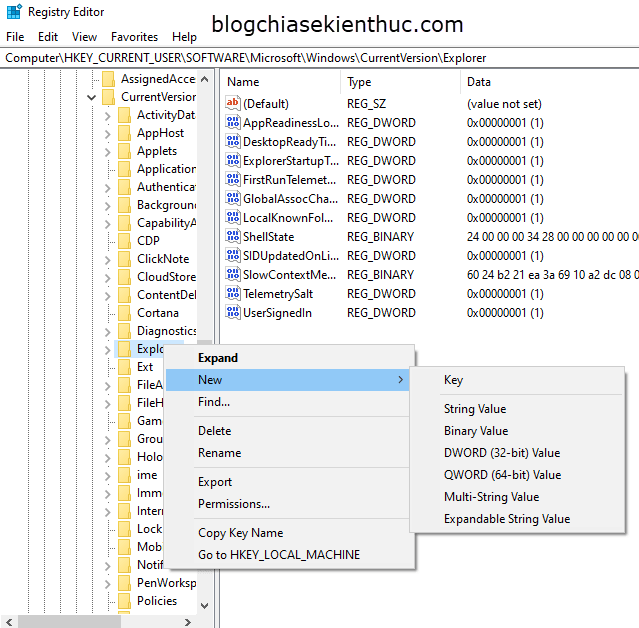
+ Bước 4: Bạn nhập tên key là Serialize.
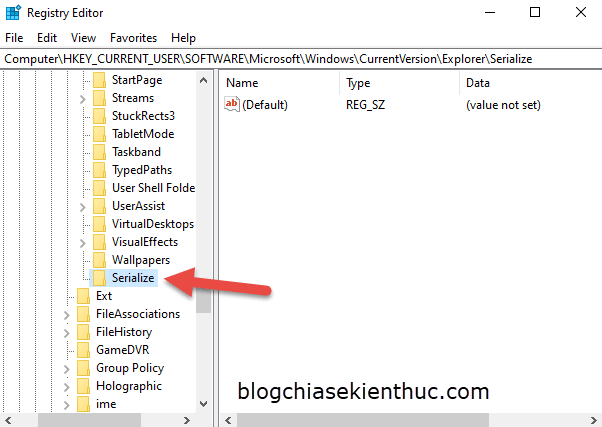
+ Bước 5: Tiếp theo, ở bên phải cửa sổ, bạn bấm chuột phải và bấm New => và chọn DWORD (32-bit) Value.
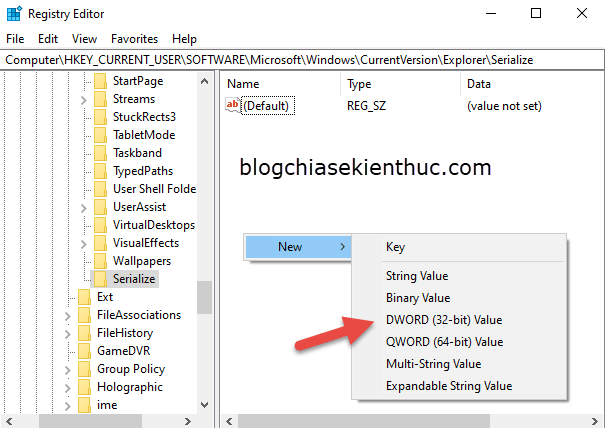
+ Bước 6: Tiếp theo, bạn đặt tên/ đổi tên key thành StartupDelayInMSec. Sau đó bấm đúp chuột vào key đó và set giá trị thành 0 => rồi bấm OK.
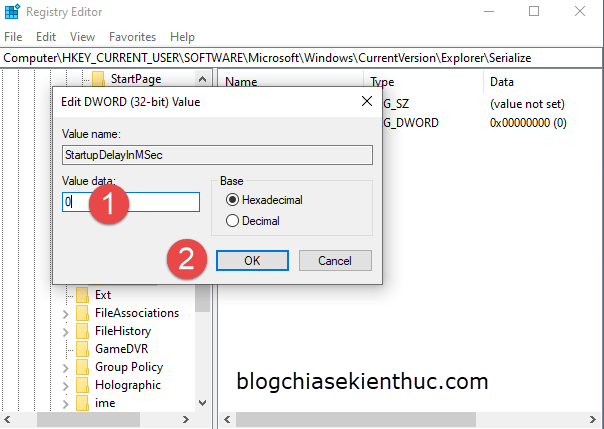
OK, vậy là xong rồi đó. Cuối cùng bạn khởi động lại máy tính để áp dụng. Nếu bạn muốn bật lại tính năng delay này thì bạn chỉ việc xóa key này là được nhé.
#2. Tải file vô hiệu hóa tính năng Delay khi khởi động Windows (khuyên dùng)
Ok, nếu các bạn thấy các bước ở bên trên quá lằng nhằng và phức tạp, hoặc sợ bị lỗi máy tính thì các bạn có thể tải file mà mình làm sẵn dưới đây:
Sau khi giải nén thì sẽ có hai file sau đây:
- File
DisableStartupDelaylà để tắt độ trễ khởi đông Windows. - Còn file
EnableStartupDelayđể bật lại độ trễ khởi động Windows.
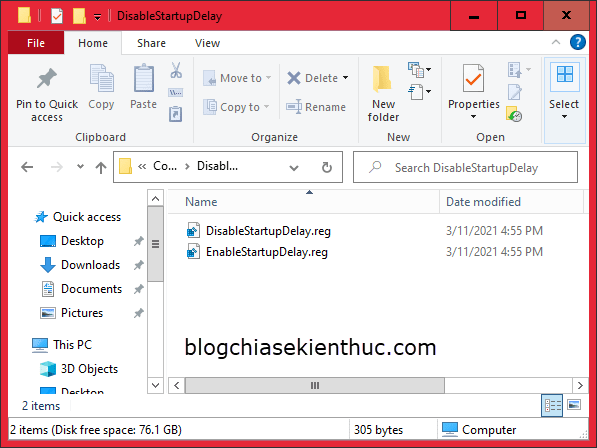
Để sử dụng thì rất đơn giản thôi, bấm đúp chuột vào file bạn muốn sử dụng, lúc này sẽ có một cảnh báo là Regedit sẽ thay đổi, bạn bấm Yes để tiếp tục hoặc No để hủy bỏ.
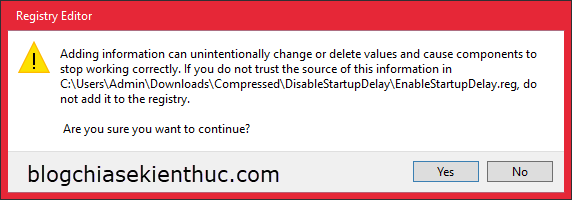
Sau khi bấm Yes thì sẽ xuất hiện thông báo thành công như sau. Bạn bấm OK để kết thúc.
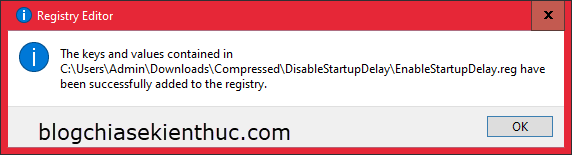
Vậy là xong rồi, giờ thì bạn có thể khởi động lại máy tính để áp dụng các thay đổi.
Đọc thêm:
- Hướng dẫn KIỂM TRA file *.REG liệu có AN TOÀN hay không?
- Sửa lỗi không mở được Registry, Cmd và Task Manager thành công
#3. Lời kết
Vâng, như vậy mình đã hướng dẫn xong cho các bạn cách để bật hoặc tắt độ trễ khi khởi động trên hệ điều hành Windows rồi nhé.
Chúc các bạn thành công và hãy linh hoạt sử dụng để phù hợp với máy tính của bạn nhé. Đừng quên vote 5 sao cho bài viết nếu bạn thấy hữu ích với bạn nha ?
CTV: Hoàng Tuấn – Blogchiasekienthuc.com
















