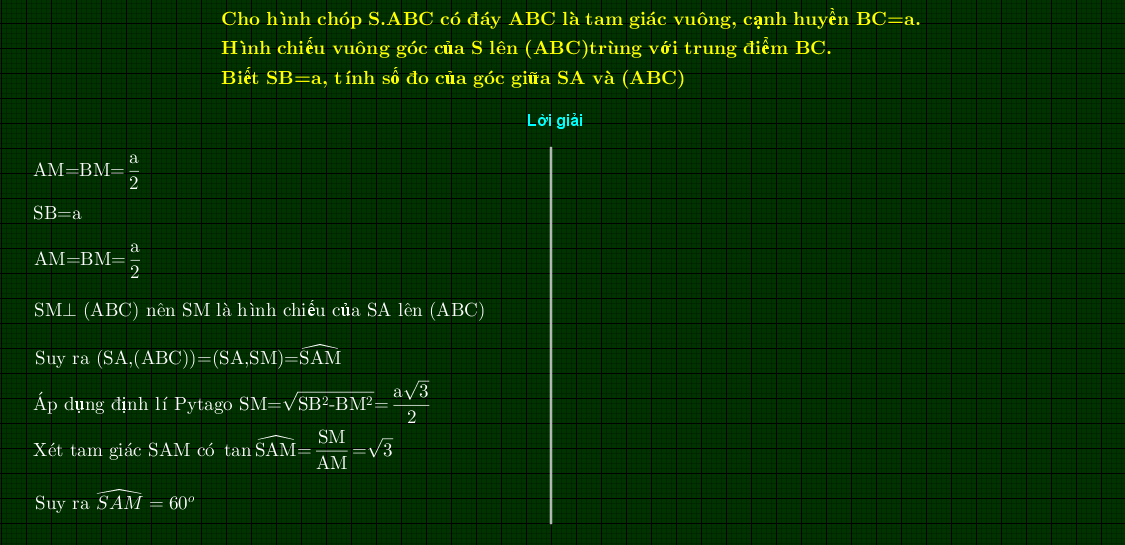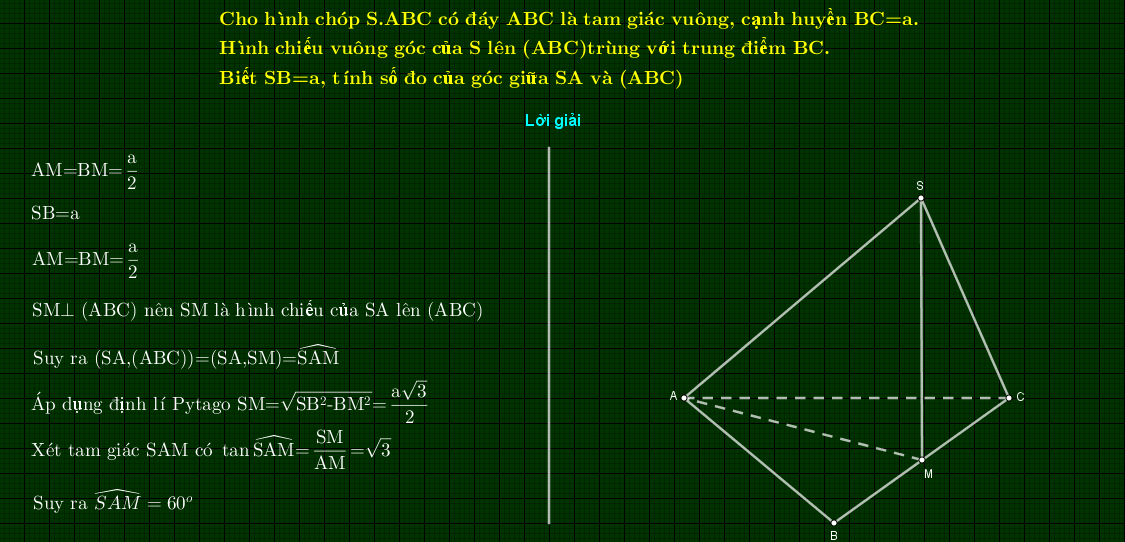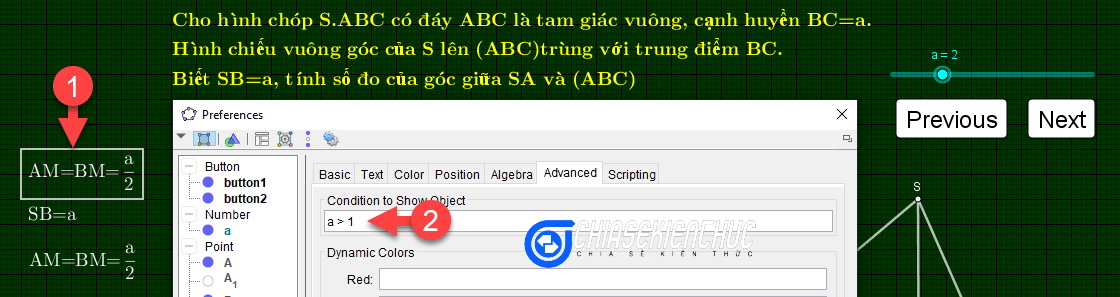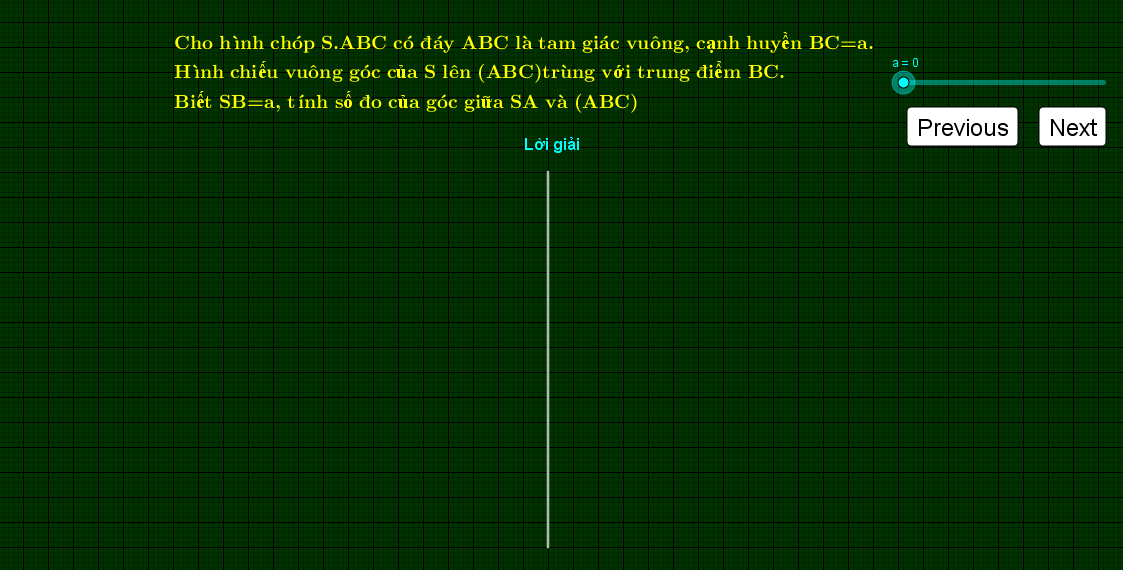Thông thường chúng ta sẽ thiết kế bài giảng điện tử (E-Learning) bằng các phần mềm trình chiếu như PowerPoint, Google Slides, hay Keynote, … hoặc bằng các phần mềm chuyên dụng hơn như ViOLET, LaTeX, …
Tất cả các phần mềm mình vừa liệt kê ở bên trên đều cho phép chúng ta có thể thiết kế ra một bài trình chiếu nói chung, hay là một bài giảng nói riêng… một cách cực kỳ chuyên nghiệp.
Nhưng trong bài viết này, nội dung sẽ không liên quan gì đến mấy phần mềm bên trên cả, mà mình sẽ hướng dẫn cho các bạn cách sử dụng phần mềm GeoGebra để thiết kế bài giảng điện tử.
Đây là một phần mềm rất quen thuộc đối với những sinh viên, giáo viên, giảng viên chuyên ngành Toán học. Và trên blog cũng đã có riêng một seire viết về phần mềm này rồi. Bạn có thể xem thêm nhiều hơn về phần mềm này tại đây nhé !
Một câu hỏi được đặt ra là tại sao chúng ta lại phải thiết kế bài giảng bằng GeoGebra? Chẳng phải là những phần mềm quen thuộc hơn như PowerPoint vẫn làm được hay sao?
Vâng, có khá nhiều lý do nhưng tiêu biểu là:
- GeoGebra là một phần mềm đa nền tảng, hỗ trợ nhiều ngôn ngữ (trong đó có tiếng Việt) và hoàn toàn miễn phí.
- Không tốn thời gian xuất hình ra rồi chèn lại hình vào bài giảng.
- Dễ dàng tạo ra các hiệu ứng xuất hiện cho từng đối tượng trong hình (hình minh họa cho bài toán).
- Đặc biệt phần mềm còn hỗ trợ chúng ta lập trình tính toán…
I. Các bước thiết kế bài giảng cơ bản trong GeoGebra
Đọc thêm:
- Cách sử dụng phần mềm vẽ hình học GeoGebra đầy đủ, dễ hiểu
- Hướng dẫn cách tùy chỉnh GeoGebra trước khi sử dụng
+ Bước 1: Thiết kế giao diện trình chiếu trong GeoGebra
Mục đích chính của bước này là để làm đẹp, tạo ấn tượng và tất nhiên là bạn có thể bỏ qua bước này hoặc thiết kế lại theo sở thích. Khi thiết kế bạn cần chú ý đến kích thước và màu sắc của các đối tượng so với màu nền sao cho phù hợp nhất nhé.
+ Bước 2: Soạn thảo bài giảng
Soạn thảo một bài giảng mới ngay trong GeoGebra hoặc nếu bài giảng đã được soạn sẵn trong Word thì bạn hãy sao chép nó sang phần mềm GeoGebra để chúng ta định dạng lại cho phù hợp.
+ Bước 3: Vẽ hình minh họa
Không phải bài toán nào cũng cần hình minh họa, thông thường chỉ các bài toán về hình học thì chúng ta mới cần đến.
+ Bước 4: Tạo Slider và Button trong GeoGebra
Việc tạo Slider và Button trong GeoGebra là để điều khiển quá trình xuất hiện của các đối tượng có trong bài giảng. Đối tượng ở đây thường là các đoạn văn bản, hình minh họa (điểm, hoặc đoạn thẳng, …)
+ Bước 5: Tạo hiệu ứng xuất hiện cho các đối tượng
Thực chất là gán điều kiện hiển thị cho các đối tượng. Các bạn hiểu một cách đơn giản là như vậy !
Okay, bây giờ chúng ta sẽ đi vào chi tiết từng bước ha..
II. Bắt đầu thiết kế bài giảng cơ bản trong GeoGebra
#1. Thiết kế giao diện trình chiếu
+ Bước 1: Đầu tiên, bạn khởi động phần mềm GeoGebra lên => chọn Options => và chọn Advanced … như hình bên dưới.
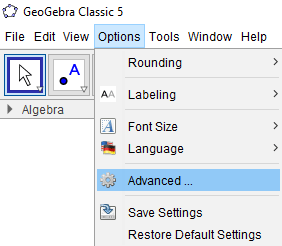
+ Bước 2: Tiếp theo, bạn chọn Graphics => chọn thẻ Basic => bỏ chọn Show Axes => tại mục Background Color bạn hãy chọn màu sắc mà bạn muốn, mình thì sẽ chọn màu lục.
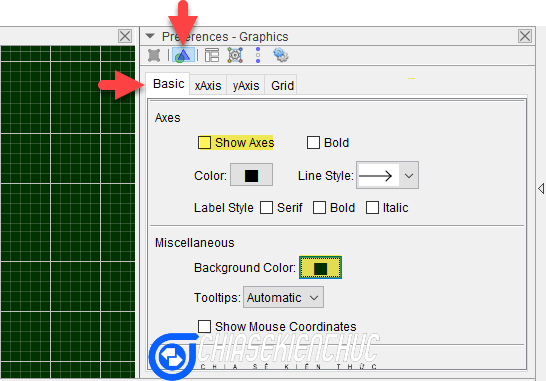
+ Bước 3: Tiếp đến, bạn chọn thẻ Grid => đánh dấu chọn vào Distance => tại x và y nhập 0.5 => tại Color chọn màu đen..
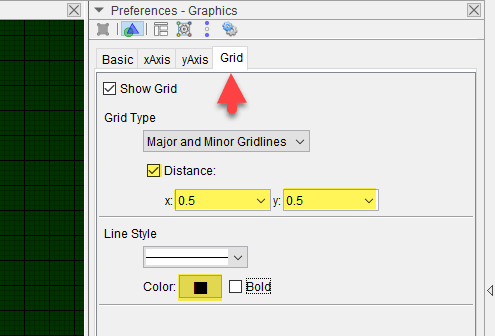
#2. Soạn thảo bài giảng bằng phần mềm GeoGebra
Trong thực tế sẽ có 2 trường hợp như thế này:
- Chưa có bài giảng => soạn thảo trực tiếp một bài giảng hoàn toàn mới.
- Đã có bài giảng được soạn thảo bằng Word => chúng ta sẽ thực hiện sao chép bài giảng đó sang GeoGebra.
Giả sử mình đang ở trường hợp thứ 2, tức là mình đã có bài giảng sẵn bằng Word rồi nên mình sẽ tiến hành sao chép các đoạn văn bản trong Word sang GeoGebra.
Tham khảo bài viết Chuyển văn bản trong Microsoft Word sang văn bản trong GeoGebra để biết cách thực hiện..
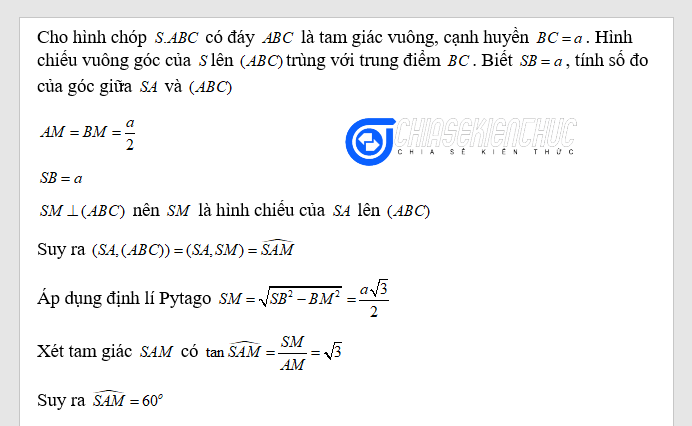
Vâng, quan sát văn bản trên thì bạn sẽ thấy, văn bản có 8 đoạn nên chúng ta sẽ sao chép 8 lần để tạo ra 8 đối tượng văn bản khác nhau trong GeoGebra..
#3. Vẽ hình minh họa cho bài toán trong GeoGebra
Các ban hãy đọc đề => vẽ hình => tùy chỉnh các đối tượng vừa vẽ (kích thước, màu sắc, ẩn tên của các đoạn thẳng, kiểu đoạn thẳng, …)
Tham khảo bài viết này để biết cách thực hiện nha các bạn: Cách sử dụng phần mềm vẽ hình học GeoGebra đầy đủ, dễ hiểu
Trong phần này thì mình chỉ trình bày với bạn các bước tạo và tùy chỉnh cơ bản cho Slider và Button trong GeoGebra thôi nhé. Để có cách nhìn tổng quát hơn về hai công cụ này bạn có thể xem tại đây ha !
4.1. Tạo và tùy chỉnh Slider
+ Bước 1: Bạn nhập a vào thanh Input => nhấn phím Enter => và chọn Create Sliders
+ Bước 2: Nháy chuột phải vào Slider mà bạn vừa tạo => chọn Object Properties … Hộp thoại Preferences xuất hiện chọn ![]()
=> chọn Slider
-
Min nhập
0 -
Max nhập
9(nhập số 9 là do ta có 9 đối tượng) -
Repeat chọn =>
Increasing (Once) - Color chọn màu Xanh Lam
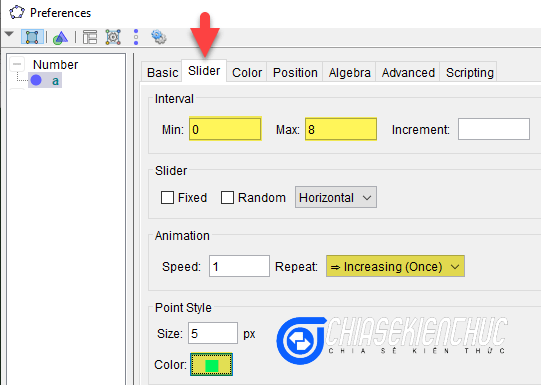
4.2. Tạo và soạn thảo Scripting cho Button
+ Bước 1: Chọn công cụ Button
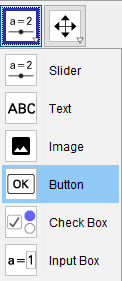
+ Bước 2: Nháy chuột tại vị trí muốn tạo Button => tại Caption nhập Next => tại GeoGebra Script nhập a=a+1 => sau đó chọn OK
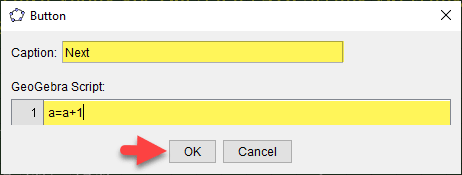
+ Bước 3: Thực hiện lại Bước 1 và Bước 2 để tạo Button Previous
Các bạn chú ý nha, GeoGebra Script của nút này là a=a-1
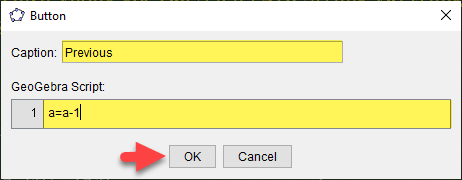
#5. Tạo hiệu ứng xuất hiện cho các đối tượng trong GeoGebra
+ Bước 1: Đơn giản thôi, bạn nháy chuột phải vào đối tượng thứ nhất.
Vì đối tượng này là một tập hợp nhiều đối tượng khác nhau nên chúng ta sẽ nhấn giữ chuột phải và kéo thả chuột để chọn rồi mới nháy chuột phải => chọn Object Properties …
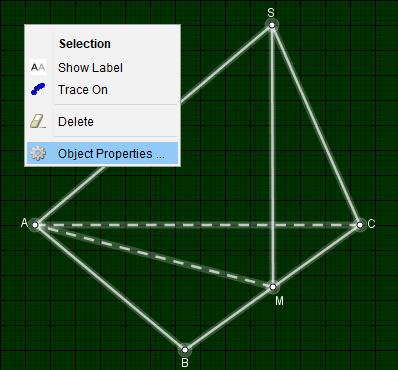
Nếu bạn muốn điểm, đoạn xuất hiện lần lượt thì thay vì chọn toàn bộ, bạn hãy chọn lần lượt từng đối tượng một. Cái này nó cũng giống với hiệu ứng trên PowerPoint thôi, không có gì khó hiểu cả.
+ Bước 2: Trong hộp thoại Preferences bạn chọn ![]()
=> chọn Advanced => tại Condition to Show Object bạn nhập a>0 => và nhấn phím Enter
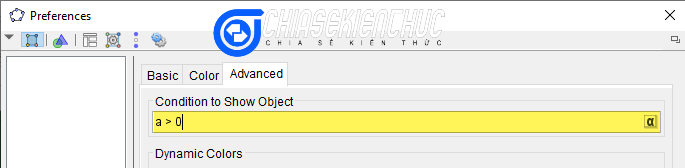
+ Bước 3: Không đóng hộp thoại Preferences ngay nhé các bạn, mà thay vào đó, bạn hãy nháy chuột phải vào đối tượng thứ 2 => sau đó tại Condition to Show Object bạn nhập a>1 => nhấn phím Enter.
+ Bước 4: Bạn hãy thực hiện tương tự như Bước 3 cho các đối tượng còn lại..
Các bạn biết đấy, thiết kế thì cần nhiều bước với nhiều thao tác khác nhau, nhưng sử dụng thì lại rất đơn giản ?
Khi lên lớp, bạn hãy nháy chuột vào Next để các đối tượng lần lượt xuất hiện (xuất hiện đến đâu giải thích đến đó) và khi muốn quay lại thì nháy vào Previous
Link dự phòng về ví dụ trên !
III. Tùy chỉnh lại Layout của GeoGebra
Mục đích của việc tùy chỉnh Layout là để tối ưu giao diện trình chiếu, cụ thể là làm tăng thêm diện tích cho trang trình chiếu.
Thật ra thì đối với bài toàn này, việc tùy chỉnh Layout là không cần thiết. Chúng ta chỉ tùy chỉnh đối với các bài toán có đề bài, hình vẽ, lời giải dài dòng, phức tạp mà thôi.
+ Bước 1: Nhấn tổ hợp phím Ctrl + Shift + A để ẩn Algebra
+ Bước 2: Chọn Options => và chọn Advanced…
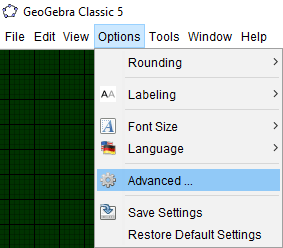
+ Bước 3: Bỏ chọn tất cả các tùy chọn.. Đơn giản vậy thôi, khi muốn sử dụng lại thì bạn tích chọn lại những cái mà bạn đã bở đi ^^
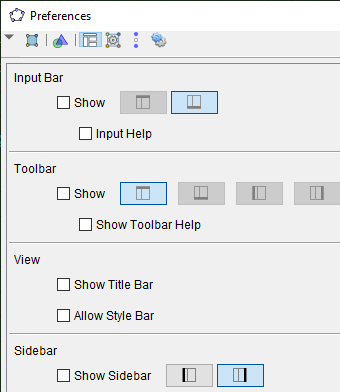
IV. Lời kết
Okay, trên đây là những bước cơ bản giúp bạn có thể tạo ra bài thuyết trình bằng phần mềm GeoGebra. Nói chung là về cách sử dụng thì không có gì khó khăn cả.
Để thiết kế ra được một bài giảng điện tử như trên không khó, nhưng nó có rất là nhiều bước. Vì vậy mà mình không thể đi chi tiết từng bước, từng bước cho các bạn xem được.
Thay vào đó, mình chỉ có thể hướng dẫn các bước cơ bản và chỉ đi chi tiết ở một số bước quan trọng. Trường hợp bạn không thực hiện được hãy đọc lại các bài viết có liên quan mà mình đã tạo liên kết sẵn trong bài viết.
Việc lập trình tính toán tự động trong GeoGebra mình vẫn đang nghiên cứu, khi nào nghiên cứu xong mình sẽ chia sẻ cách thực hiện với các bạn nhé.
Hi vọng là bài viết này sẽ hữu ích với bạn. Xin chào tạm biệt và hẹn gặp lại các bạn trong những bài viết tiếp theo !
CTV: Nhựt Nguyễn – Blogchiasekienthuc.com