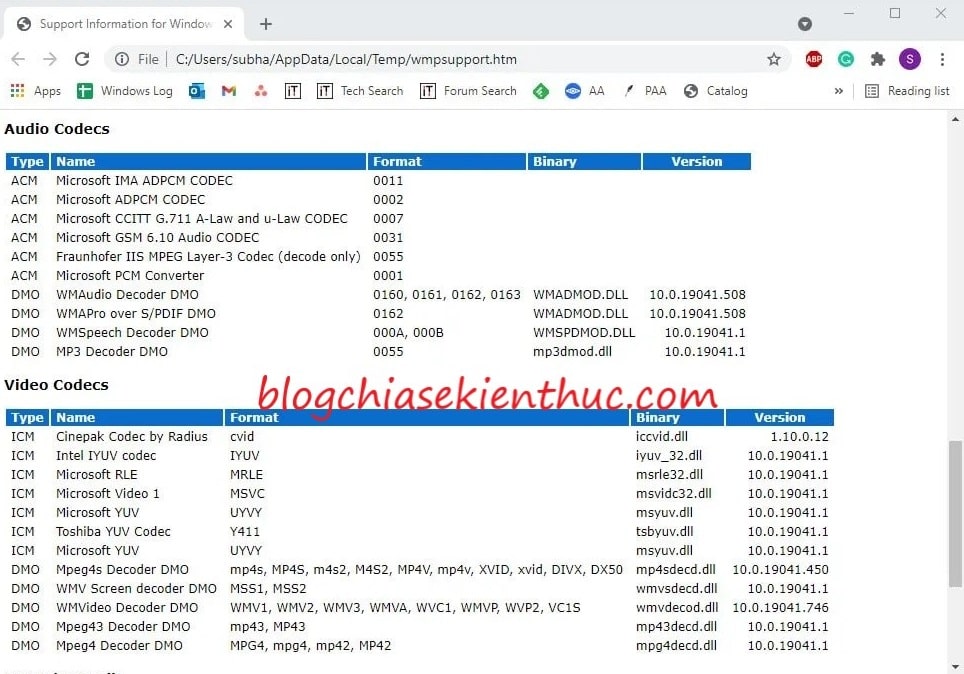Nếu bạn đang gặp thông báo lỗi như “A codec is required to play this file” hoặc “Windows Media Player encountered an error” thì khả năng cao là máy tính của bạn đang bị thiếu hoặc bị hỏng codec đấy.
Vậy codec là gì? bạn đã biết gì về codec rồi? làm thế nào để biết máy tính của bạn có đang bị thiếu codec không? và làm thế nào để cài những codec còn thiếu trên máy tính..?
Vâng, ở trong bài viết này chúng ta sẽ cùng nhau tìm hiểu kỹ hơn về codec nhé. Nhưng trước tiên, chúng ta hãy tìm hiểu qua một chút về khái niệm của codec trước đã.
I. Codec là gì?
Codec (được ghép bởi 2 từ code và decode) là một phần mềm, một chương trình cần thiết dùng để nén các file có kích thước lớn, hoặc dùng để chuyển đổi giữa âm thanh Analog và âm thanh kỹ thuật số.
Các file Video và Audio thường có dung lượng rất lớn nên khá là khó chia sẻ qua mạng. Vậy nên để giảm thiểu thời gian tải xuống thì codec được sinh ra để mã hóa hoặc rút gọn tín hiệu truyền tải, và sau đó thì giải mã ra để xem và chỉnh sửa.
Như mình đã đề cập, codec là một phần của phần mềm mã hóa (compresses) một tệp và sau đó giải mã (decompresses) nó ra để có thể phát lại được. Một số codec chỉ chứa bộ mã hóa, một số chỉ chứa bộ giải mã và một số thì bao gồm cả hai.
Mỗi file âm thanh và file video sẽ sử dụng các codec riêng biệt. Vậy nên nếu nó không chứa các công nghệ codec dùng để mã hóa thì thiết bị của bạn sẽ không thể phát được, dẫn đến thông báo lỗi như đầu bài viết mình đã nói.
II. Một máy tính cần bao nhiêu Codec là đủ?
Hiện nay có đến hàng trăm loại codec khác nhau, và thông thường thì chúng ta sẽ sử dụng kết hợp các loại codec này để việc phát nhạc/ video được thuận lợi hơn.
Một số loại codec như: Codec để nén video, audio, tập tin đa phương tiện stream qua mạng, slide, video call, chụp ảnh màn hình….
Thông thường thì một máy tính cần phải có khoảng 10 – 15 loại codec để phát các loại nhạc và video.
III. Có những loại codec phổ biến nào?
Một số codec rất phổ biến hiện nay như MP3, WMA, RealVideo, RealAudio, DivX và XviD…..
Nhiều bạn nói định dạng AVI là một codec, nhưng đây là một sự nhầm lẫn nha các bạn. AVI chỉ là định dạng container mà nhiều codec có thể dùng được mà thôi.
Có tới hàng trăm codec tương thích với nội dung định dạng AVI, vậy nên sẽ hơi khó để biết được cần có loại codec nào để phát file.
Một số gói codec rất phổ biến mà bạn nên dùng cho máy tính của bạn như:
- X Codec Pack: Một gói codec All-in-One nhưng khá là nhẹ, không quảng cáo, không phần mềm gián điệp.. gói code này tuy nhẹ nhưng nó lại khá đầy đủ, có thể giúp máy tính bạn phát được đa số các loại Video và Audio phổ biến hiện nay.
- K-Lite Codec Pack: Gói codec này bao gồm 4 phiên bản là Basic, Standard, Full và Mega. Thông thường, với người dùng phổ thông thì chỉ cần cài gói Standard là đã khá đủ rồi -giúp máy tính có thể phát được tất cả các định dạng phim ảnh phổ biến.
- K-Lite Mega Codec Pack: Đây là một gói codec tổng hợp, gói codec này chứa mọi thứ bạn cần.
- CCCP (Combined Community Codec Pack): Có thể nói đây là một gói codec đa dạng nhất. Gói codec này giúp máy tính chạy được 99% các định dạng video hiện nay.
IV. Kiểm tra Codec được cài đặt trong Windows 10 (không dùng phần mềm)
Có nhiều cách để kiểm tra codec nào đang được cài đặt trên máy tính của bạn, và bản thân hệ điều hành Windows 10 đã có sẵn một số codec do Microsoft tạo ra.
#1. Kiểm tra codec đã cài đặt từ System Information
Bạn có thể kiểm tra codec nào đang được cài đặt trên thiết bị của bạn bằng cách sử dụng trang “System information” trong Windows.
Tuy nhiên, nó chỉ hiển thị ở mức độ căn bản, hay nói cách khác là không được chi tiết cho lắm. Và một điều nữa là không phải loại codec nào cũng được hiển thị ở đây.
+ Bước 1: Bạn mở System Information bằng cách mở hộp thoại Run (Windows + R) => nhập lệnh msinfo32 => và nhấn Enter.
+ Bước 2: Trong cửa sổ System Information bạn chọn Components => chọn Multimedia ở cột bên trái.
=>Tại đây bạn sẽ thấy các tùy chọn Audio Codecs (Bộ giải mã âm thanh) và Video Codecs (Bộ giải mã video). Bạn có thể nhấp vào một trong hai tùy chọn để xem thông tin về các codec tương ứng được cài đặt.
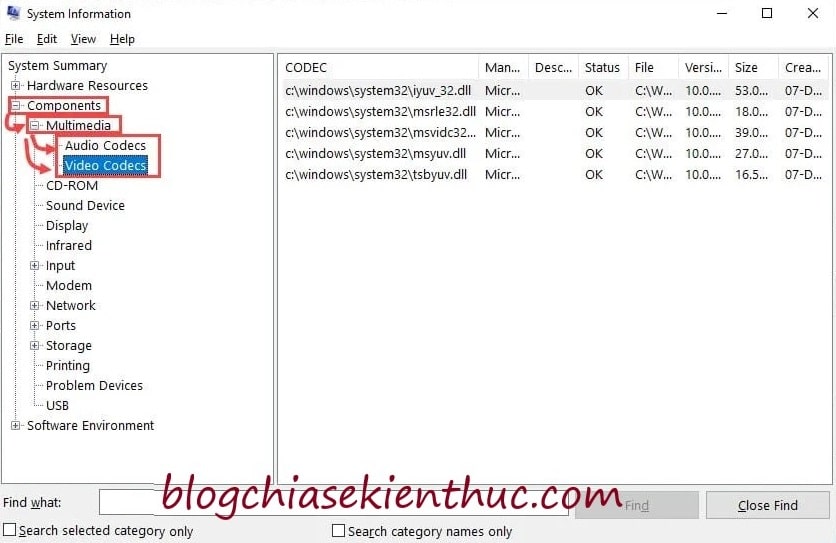
#2. Kiểm tra codec đã cài đặt từ Windows Media Player
Như các bạn đã biết, trình phát audio/video Windows Media Player được tích hợp sẵn trong Windows 10, và nó cũng là trình phát âm thanh và video mặc định của hệ điều hành Windows.
Vậy nên bạn có thể lấy danh sách chi tiết các codec đã cài trên máy tính bằng phần mềm này.
+ Bước 1: Bạn mở Windows Media Player thông qua màn hình Desktop, hoặc bạn cũng có thể sử dụng lệnh wmplayer trong hộp thoại Run (Windows + R) => và nhấn Enter.
+ Bước 2: Tiếp theo, bạn bấm chuột phải vào khoảng trống bất kỳ trong thanh Menu ở trên cùng (ngay dưới thanh tiêu đề) => sau đó chọn Help => chọn About Windows Media Player.
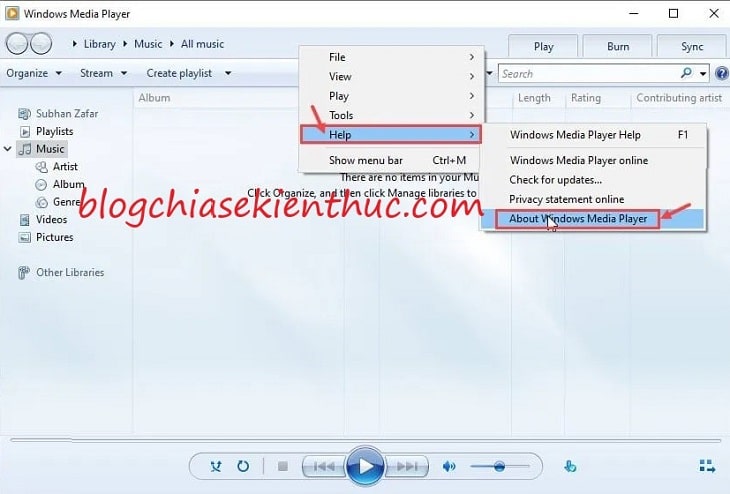
+ Bước 3: Trong cửa sổ mới vừa xuất hiện => bạn click vào Technical Support Information.
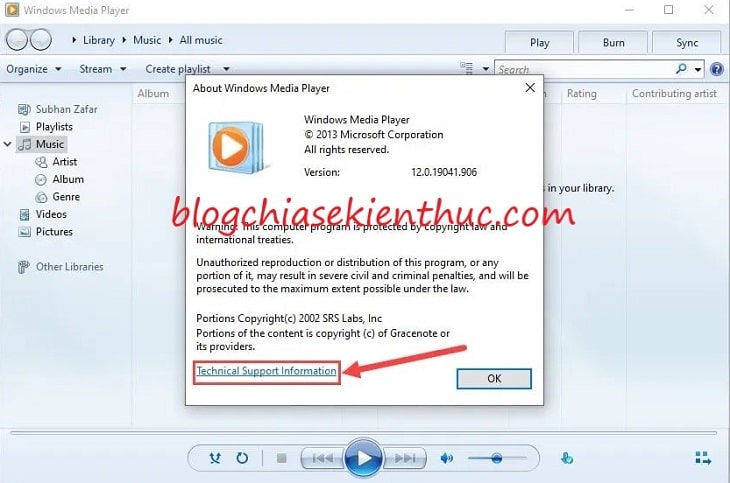
+ Bước 4: Thao tác này sẽ mở ra một tab chi tiết trên trình duyệt web của bạn. Cuộn xuống và bạn sẽ tìm thấy codec âm thanh và video đã được cài đặt trên máy tính của mình.
V. Kiểm tra codec đã cài đặt bằng các ứng dụng của bên thứ ba
Ngoài 2 cách bên trên ra thì bạn cũng có thể kiểm tra các codec đã cài đặt bằng các ứng dụng của bên thứ ba.
#1. InstalledCodec
InstalledCodec là một phần mềm nhỏ của Nirsof, thuộc dạng Portable nên không cần cài đặt khi sử dụng. Nó cho phép bạn xem thông tin chi tiết về các codec được cài đặt trên hệ thống của mình một cách dễ dàng.
Bạn có thể sử dụng các bộ lọc khác nhau (như là chỉ hiển thị codec 64 bit…). Bạn cũng có thể tắt hoặc bật các codec này thông qua menu ngữ cảnh của phần mềm này.
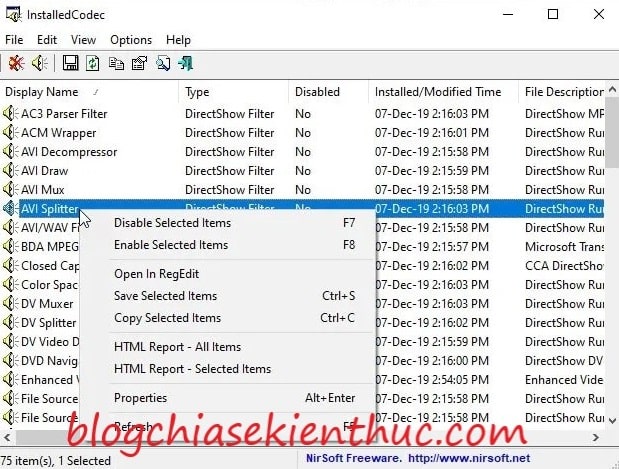
#2. Video Inspector
Video Inspector là một lựa chọn khác giúp bạn xem codec đã được cài đặt trên máy tính một cách nhanh chóng.
Bạn truy cập vào địa chỉ trang web (link bên trên) => sau đó nhấp vào Download và cài đặt phần mềm xem codec này vào máy tính.
=> Sau khi cài đặt xong bạn mở ứng dụng ra và nhấp vào tab Codecs ở bên trái. Một cửa sổ khác sẽ mở ra, tại đây bạn có thể xem được các codec video và âm thanh đã cài trên máy tính của bạn.
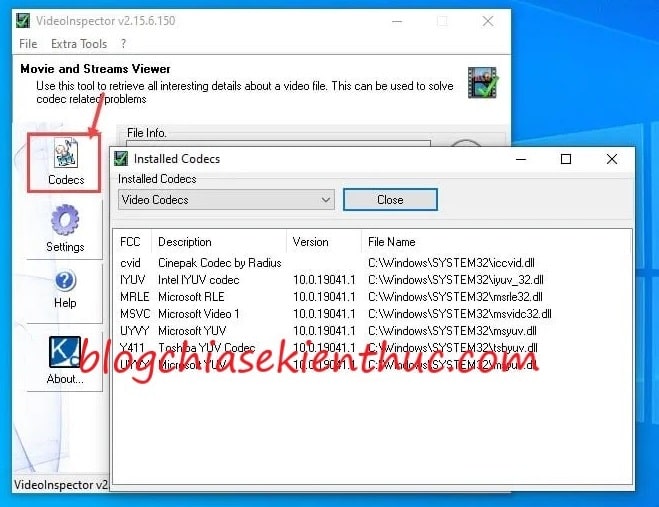
NOTE: Ứng dụng này có thể làm được nhiều việc hơn là hiển thị các codec đã cài đặt trên thiết bị của bạn. Nhưng trong khuôn khổ bài viết này mình chỉ tập trung vào chức năng xem codec để tránh bị loãng bài viết.
VI. Cách cài đặt codec bị thiếu trên Windows 10
Mình thấy nhiều bạn gặp khó khăn trong việc xác định codec nào đang bị thiếu trên máy tính => dẫn đến việc bị lỗi phát video hoặc âm thanh.
Vâng, thực ra để xác định codec của file video hay âm thanh khá là đơn giản. Bạn có thể tự xác định/ kiểm tra một cách dễ dàng => và từ đó bạn tìm kiếm nó trên Internet và cài đặt nó vào máy tính là xong.
#1. Cách xác định codec của file
+ Bước 1: Bấm chuột phải vào tệp tin bạn muốn tìm codec => và chọn Properties từ menu chuột phải.
+ Bước 2: Chuyển sang tab Details để tìm thông tin Audio Codec và Video Codec.
NOTE: Nếu bạn không tìm thấy thông tin thì có thể sử dụng công cụ Video Inspector / Link dự phòng. Và mình cũng khuyến khích các bạn sử dụng phần mềm này, vì nó sẽ tiện lợi hơn trong việc tải codec đang còn thiếu.
+ Bước 3: Bạn tải xuống và cài đặt phần mềm này vào máy tính. Việc cài đặt thì quá dễ rồi nên mình không hướng dẫn thêm nhé ?
+ Bước 4: Trong giao diện chính của ứng dụng, bạn nhấp vào Browse... => sau đó chọn file cần xác định codec của nó.
+ Bước 5: Video Inspector sẽ hiển thị thông tin bạn cần, như hình bên dưới:

+ Bước 6: Trong ví dụ này, chúng ta thấy rằng codec đang không có sẵn trong máy tính. Bây giờ bạn chỉ cần nhấp vào nút Download bên cạnh mỗi codec và bạn sẽ được đưa đến trình tìm kiếm codec trên trình duyệt.
+ Bước 7: Cuối cùng, bạn chỉ việc tải codec đó về và cài đặt là xong !
VII. Kết Lại
Vâng, như vậy là qua bài viết này thì bạn đã hiểu được codec là gì rồi đúng không.
Thông qua bài viết này thì bạn cũng đã biết thêm về cách kiểm tra các codec đang được cài trên máy tính, và kiểm tra các codec đang còn thiếu, cũng như là cách tìm kiếm và cài đặt những codec còn thiếu đó rồi.
Mặc dù codec là một phần mềm nhỏ thôi nhưng nó lại đóng một vai trò rất quan trọng trong một chiếc máy tính.
Chúng ta chỉ bắt gặp lỗi codec khi chạy video được tải về từ Internet hoặc hệ thống Windows 10 đã bị thay đổi. Và kể từ bây giờ, nếu bạn gặp phải vấn đề lỗi như thế này thì bạn đã biết cách để xử lý như thế nào rồi đấy ?
CTV: Lưu Thạch – Blogchiasekienthuc.com