Vâng, trong quá trình sử dụng máy tính để học tập, làm việc và giải trí, bạn có thể sẽ cần một vài ứng dụng hoặc phần mềm để phục vụ nhu cầu của bạn, điều này thì chắc chắn rồi !
Nhưng khi bạn không còn sử dụng đến nó nữa thì việc gỡ bỏ ứng dụng/ phần mềm đó là một việc rất cần thiết, để đảm bảo cho sự ổn định và mượt mà của máy tính.
Trên Internet hiện nay có rất nhiều phần mềm hỗ trợ cho việc gỡ cài đặt ứng dụng, nhưng mình nghĩ là bạn không cần thiết phải sử dụng đến chúng nếu không thực sự cần thiết, vì công cụ gỡ cài đặt mặc định của Windows 10 cũng đã làm việc này rất tốt rồi.
Vậy nên trong bài viết này, mình sẽ hướng dẫn cho bạn 3 cách để bạn có thể tự tay gỡ cài đặt ứng dụng trên Windows 10 mà không cần dùng đến phần mềm thứ 3.
Đọc thêm:
- 5 cách gỡ bỏ các ứng dụng mặc định trên Windows 10
- [Tuts] Cách gỡ bỏ phần mềm tận gốc trên Windows 10/ 8/ 7
- Tích hợp công cụ gỡ bở phần mềm vào Menu chuột phải Windows
Nếu bạn cài đặt ứng dụng thông qua Microsoft Store (kho ứng dụng của Windows 10) thì bạn có thể nhanh chóng gỡ cài đặt ứng dụng đó bằng Start Menu của Windows 10.
Thực hiện: Bạn nhấn vào phím Windows trên bàn phím, hoặc click vào nút Start ở góc trái dưới cùng của màn hình Desktop để mở Start Menu => sau đó bạn tìm đến ứng dụng mà bạn muốn gỡ cài đặt
=> Bạn hãy nhấp chuột phải vào ứng dụng => và chọn gỡ cài đặt (Uninstall) như hình bên dưới.
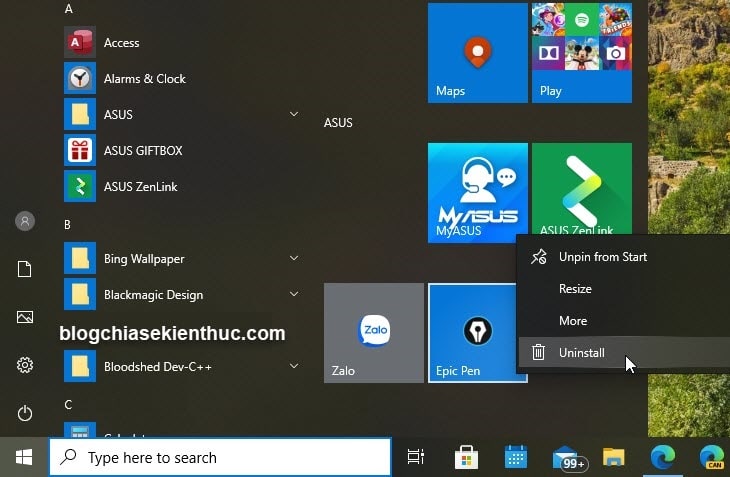
Nếu đây là lần đầu tiên bạn sử dụng theo cách này để gỡ cài đặt một ứng dụng/ phần mềm thì nó sẽ xuất hiện một thông báo nhỏ để cảnh báo bạn rằng: “đây không phải chuyện đùa”– mình đùa đấy ᵔᴥᵔ
Đại khái là nó sẽ giải thích cho bạn về việc gỡ cài đặt phần mềm là sẽ như thế nào,…
Sau đó, nếu bạn đã quyết định gỡ bỏ rồi thì bạn có thể nhấn lại vào gỡ cài đặt (Uninstall), ứng dụng sẽ tự động được gỡ trong im lặng mà không cần bạn phải thao tác gì thêm.
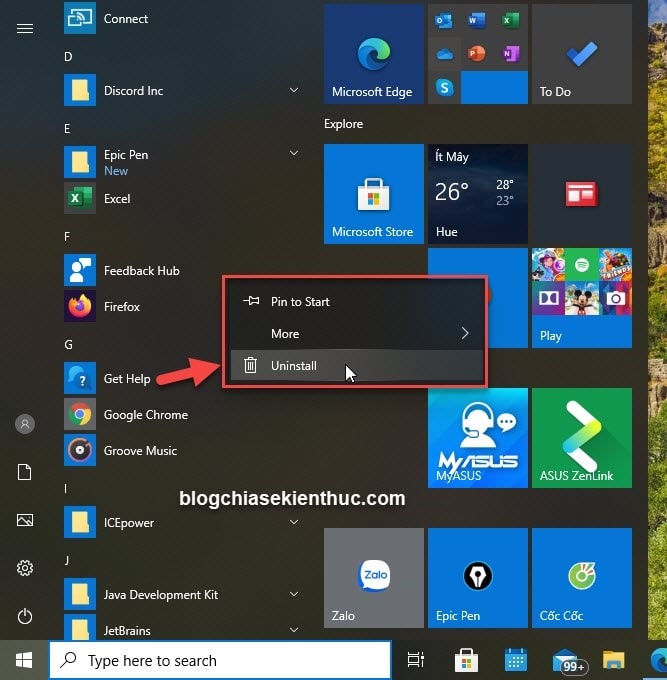
Một trường hợp khác:
Nếu ứng dụng bạn muốn gỡ có nguồn gốc bên ngoài Microsoft Stores, thì sau khi nhấn vào gỡ cài đặt (Uninstall) một cửa sổ có tên là Programs and Features sẽ xuất hiện.
Tại đây bạn tìm kiếm phần mềm mà bạn muốn gỡ cài đặt => nhấn chuột phải vào phần mềm cần gỡ => nhấn vào gỡ cài đặt (Uninstall) là được.
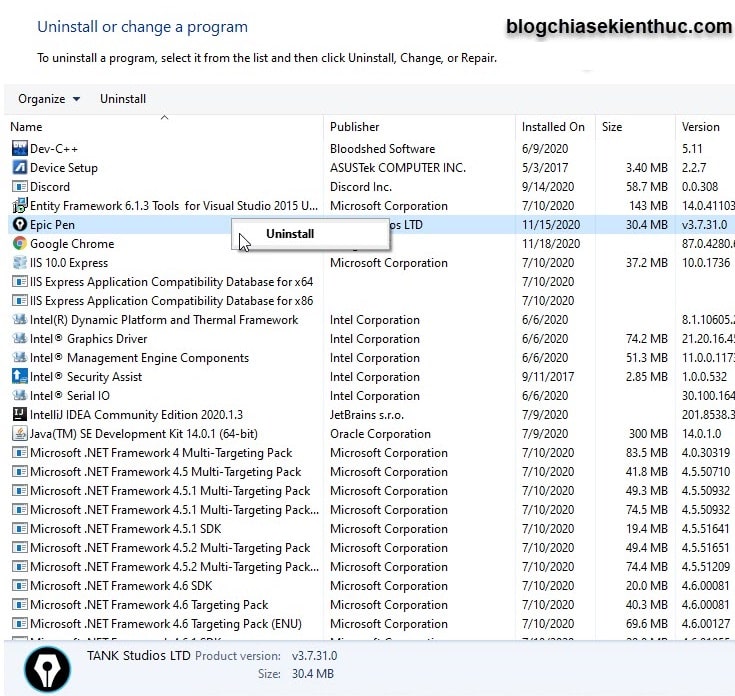
Sẽ có trình hướng dẫn gỡ cài đặt xuất hiện để hướng dẫn bạn những bước tiếp theo (chủ yếu là cứ nhấn Next và Next thôi), tiếp tục làm theo cho đến khi gỡ cài đặt hoàn tất và bạn có thể đóng cửa sổ Programs and Features.
#2. Gỡ bỏ phần mềm: Sử dụng Windows Setting để gỡ bỏ cài đặt
Có lẽ đây là cách toàn diện nhất để gỡ cài đặt ứng dụng/ phần mềm trên Windows 10.
Bởi vì trong phần Windows Settings, bạn có thể xem danh sách tất cả các phần mềm được cài đặt trên máy và dễ dàng chọn những chương trình nào mà bạn muốn gỡ cài đặt.
Thực hiện: Bạn có thể nhấn tổ hợp phím Windows + I, hoặc vào phần Settings trên Start Menu như hình dưới đây.
Xem thêm: 9 cách mở Windows Settings trên Windows 10 nhanh chóng !
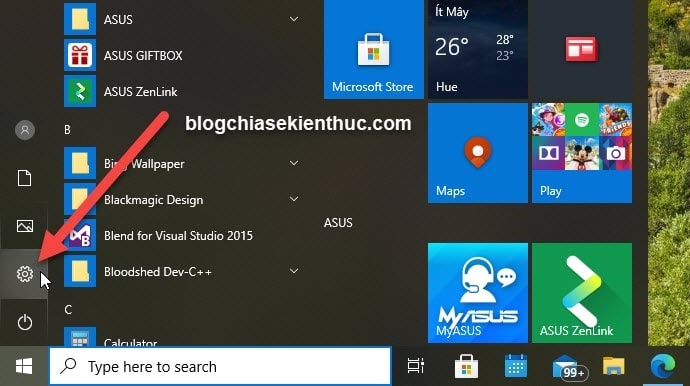
Nhấn chọn vào Ứng dụng (Apps).
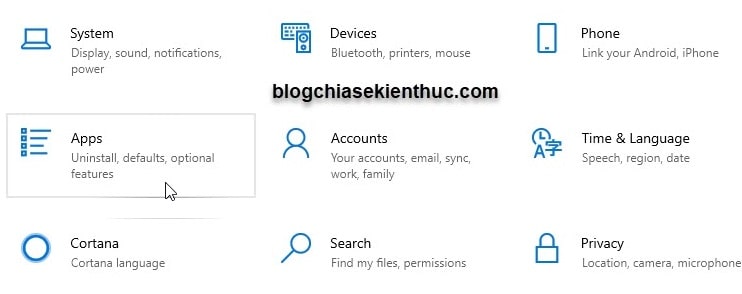
Sau đó, bạn có thể nhìn thấy tất cả các ứng dụng được cài đặt trên máy, nghĩa là nó bao gồm cả những ứng dụng được cài thông qua Microsoft Stores và cả những ứng dụng được cài theo những cách khác.
=> Bạn tìm đến ứng dụng mà bạn muốn gỡ => nhấn chọn nó.
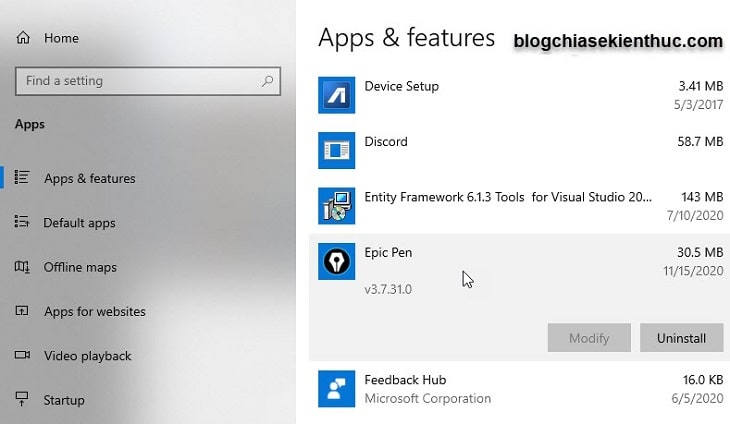
Tiếp đến, bạn nhấn gỡ cài đặt (Uninstall).
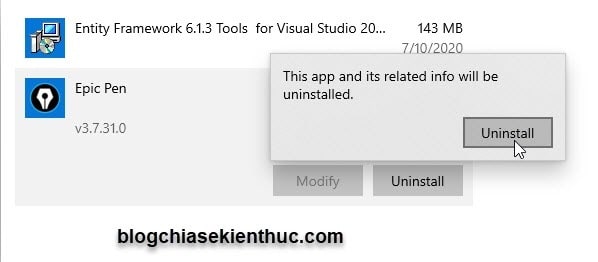
Tương tự như ở cách #1 mình đã hướng dẫn, nếu đó là ứng dụng được cài đặt từ Microsoft Stores nó sẽ được tự động gỡ nhanh chóng mà bạn không cần phải thao tác gì thêm.
Nhưng nếu là từ nguồn bên ngoài, sẽ có trình hướng dẫn gỡ cài đặt xuất hiện, bạn cứ tiếp tục làm theo các bước hướng dẫn là được.
#3. Gỡ bỏ phần mềm: Sử dụng CONTROL PANEL để gỡ cài đặt
Khi sử dụng Control Panel, bạn có thể gỡ cài đặt các phần mềm được cài vào từ bên ngoài, có nghĩa là nó không bắt nguồn từ Microsoft Stores.
Thực hiện:
Bạn có thể mở hộp thoại Run (Windows + R) => nhập vào câu lệnh control => nhấn Enter để mở Control Panel.
Hoặc trên thanh tìm kiếm, bạn tìm kiếm từ khóa
Control Panel, phía trên sẽ xuất hiện ứng dụng này. Bạn chú ý vào các tùy chọn của cửa sổ bên phải tìm đến dòngGỡ cài đặt chương trình (Uninstall a Program), để gỡ cài đặt.
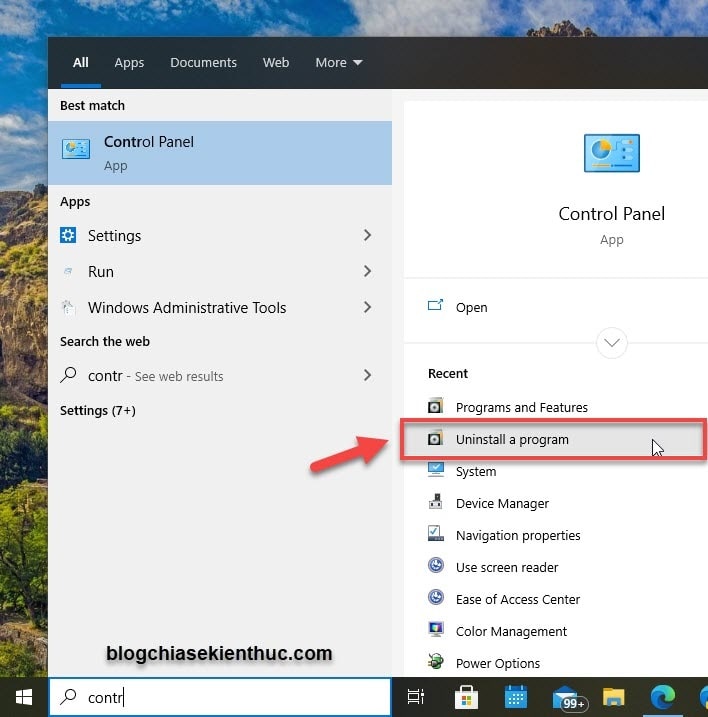
Một danh sách các ứng dụng xuất hiện, tại đây bạn có thể lọc các ứng dụng theo tên, nhà xuất bản, ngày tháng cài đặt và kích cỡ dung lượng.
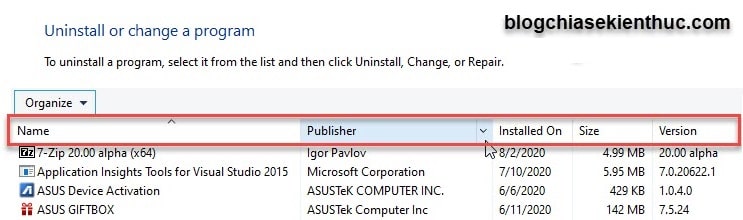
Bạn tìm kiếm ứng dụng muốn gỡ cài đặt => nhấn chuột phải vào phần mềm cần gỡ => chọn Gỡ cài đặt (Uninstall).
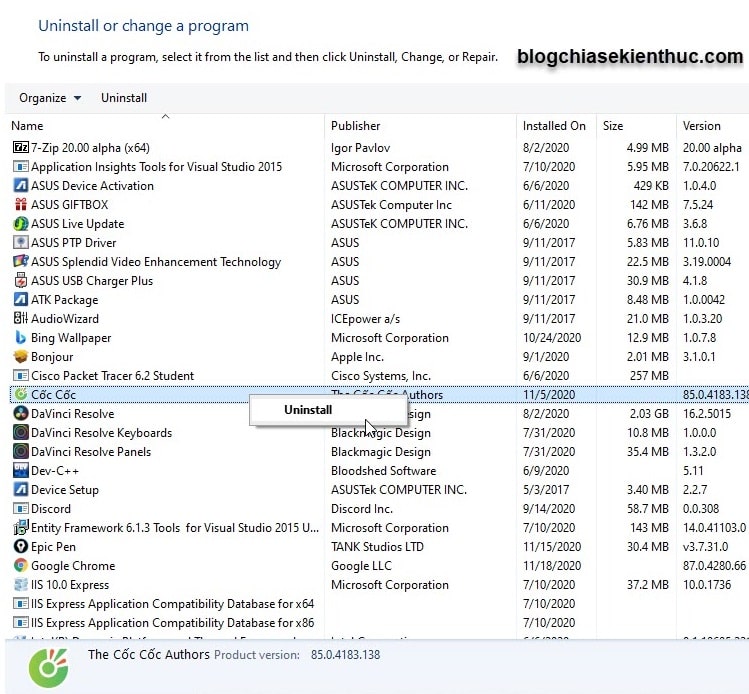
Một trình hướng dẫn gỡ cài đặt sẽ hướng dẫn bạn một vài bước nhỏ khác. Chủ yếu bấm Next và Next là xong thôi, không có gì khó khăn cả.
#4. Lời Kết
Vậy là trong bài viết này, mình đã hướng dẫn cho bạn 3 cách để có thể gỡ bỏ cài đặt các phần mềm đã cài trên Windows 10 (từ nguồn bên ngoài hoặc trong kho ứng dụng Microsoft Stores) mà không cần sử dụng phần mềm hỗ trợ rồi nhé.
Hi vọng là bài viết này sẽ hữu ích với bạn, chúc các bạn thành công !
CTV: Trương Quang Nhật – Blogchiasekienthuc.com
















