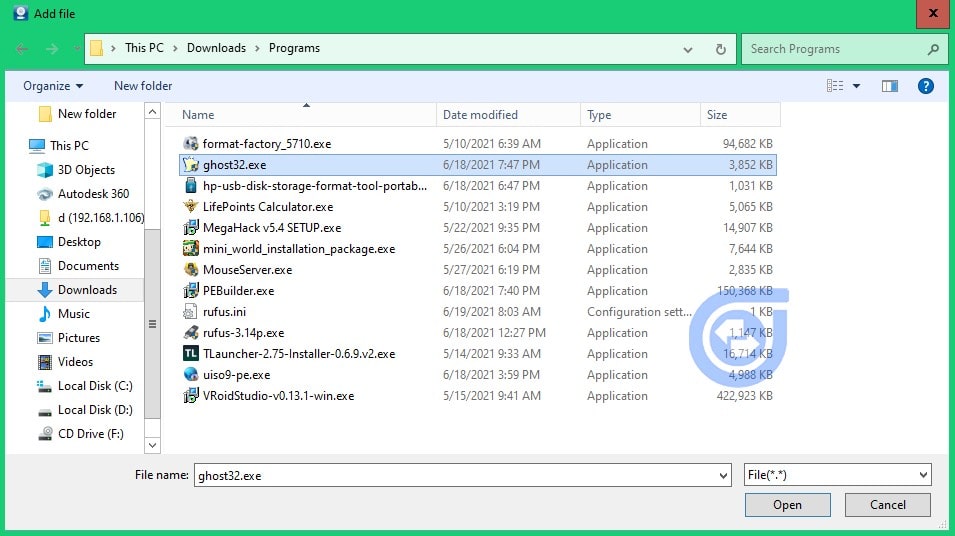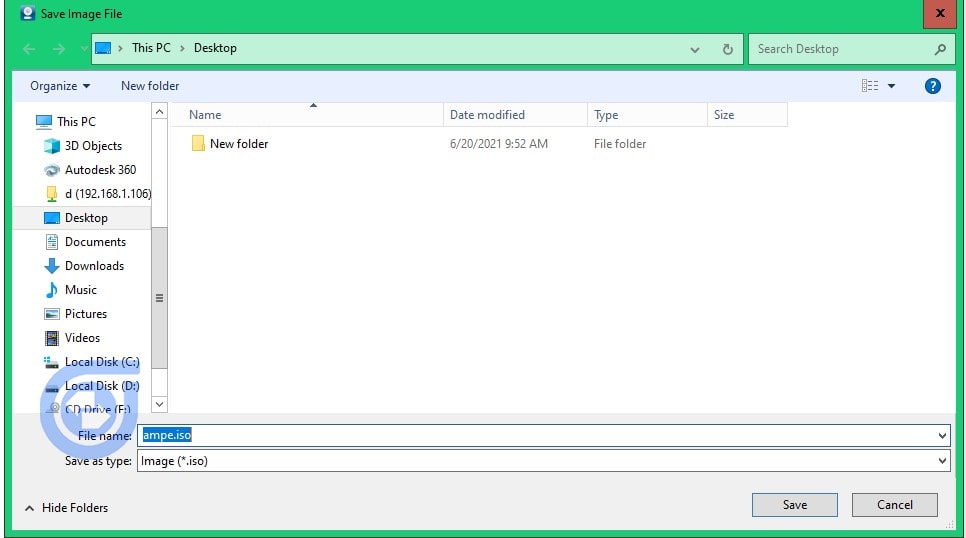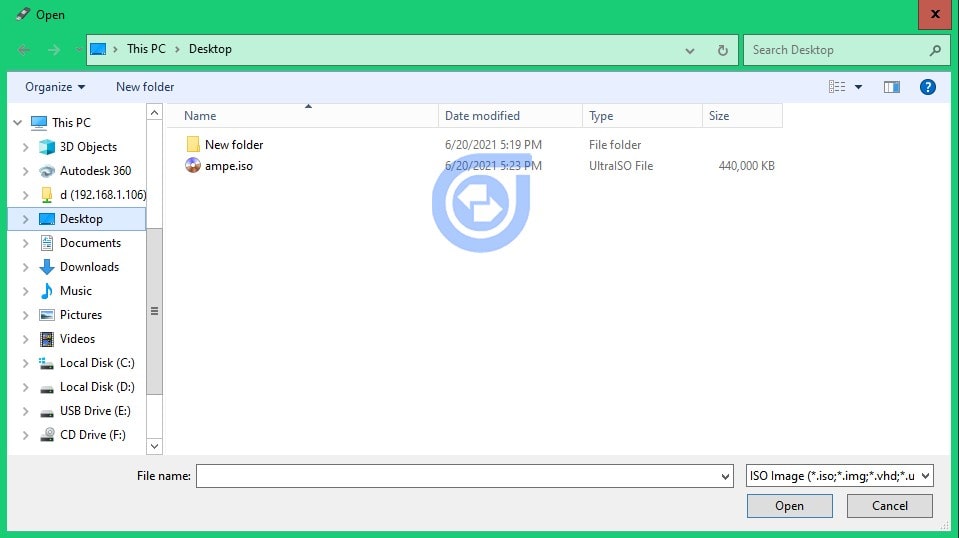Nói đến công cụ cứu hộ máy tính thì chắc chắn chúng ta, những kỹ thuật viên, hay là những người có niềm đam mê và thích “vọc vạch” máy tính sẽ nghĩ ngay đến Hiren’s Boot, DLC Boot hay AnhDv Boot đúng không?
Vâng, tất nhiên rồi ! Đây đều là những bộ công cụ cứu hộ máy tính tuyệt vời, và nó đều đã được Admin giới thiệu trong chuyên mục USB BOOT có trên Blog.
Vậy nên hôm nay mình sẽ không giới thiệu với bạn một bộ công cụ nào nữa, mà thay vào đó mình sẽ chia sẻ với các bạn cách để tự tạo một bộ công cụ cứu hộ máy tính cho riêng mình, bạn có thể thỏa mái thêm bớt bất kì phần mềm nào mà mình muốn.
Nghe có vẻ khá thú vị rồi đúng không nào ◉◡◉ Okay, vậy thì bắt đầu nhé !
#1. Nhận xét cá nhân về AOMEI PE Builder
Đầu tiên, phần mềm này sẽ giúp bạn tạo ra bộ công cụ Windows 10 PE cùng với các phần mềm khác mà bạn thêm bớt vào.
Có thể là bộ công cụ cứu hộ mà bạn tự làm ra sẽ không được đầy đủ và đa dạng như các bộ cứu hộ chuyên nghiệp có trên Blog, tuy nhiên nó là sản phẩm của bạn, và nó phù hợp với nhu cầu sử dụng của bạn. Bởi tất nhiên rồi, đó đều là những phần mềm do chính bạn thêm vào mà ?
Ưu điểm lớn nhất của bộ cứu hộ này là độ tùy biến rất cao, nó cho phép bạn thêm bớt các phần mềm vào trong Win PE. Đồng thời giúp bạn có thể kiểm soát được dung lượng của bộ cứu hộ một cách chủ động hơn.
#2. Hướng dẫn sử dụng AOMEI PE Builder
+ Bước 1: Bạn truy cập vào link sau đây để tải nhé (link từ trang chủ – luôn là bản mới nhất) / Link dự phòng !
=> Sau khi tải phần mềm về thì bạn nhấp chuột vào file PEBuilder.exe để khởi chạy phần mềm.

Khi cài đặt đến phần License Agreement bạn chọn ô I accept the agreement => sau đó nhấp vào Next => Next … => và chọn Install để cài đặt phần mềm.
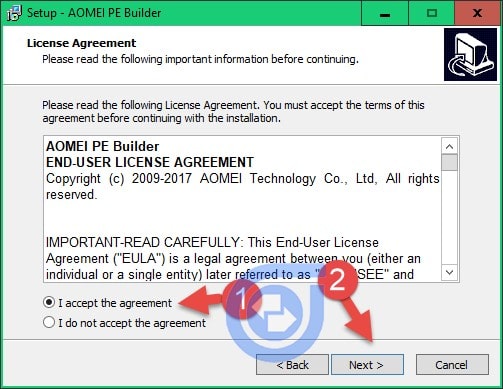
Sau khi cài đặt xong bấm Finish để kết thúc.
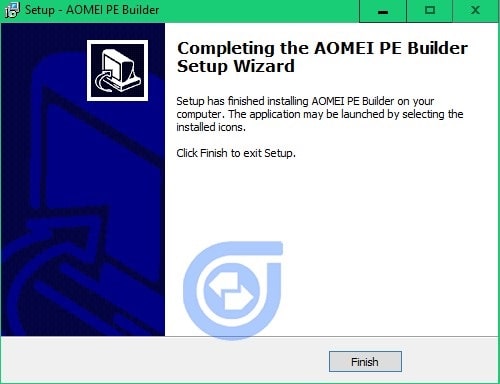
+ Bước 2: Bạn ra ngoài màn hình Desktop và nhấp chuột vào AOMEI PE Builder 2.0 (Lưu ý: Có thể khác biệt giữa các phiên bản trong tương lai, ví dụ như AOMEI PE Builder 3.0,…)
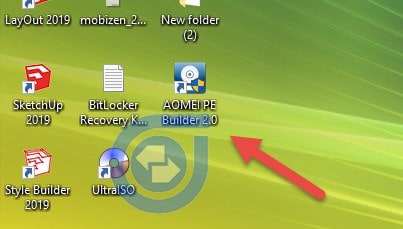
+ Bước 3: Khi màn hình cài đặt xuất hiện, bạn bấm Next để tiếp tục.
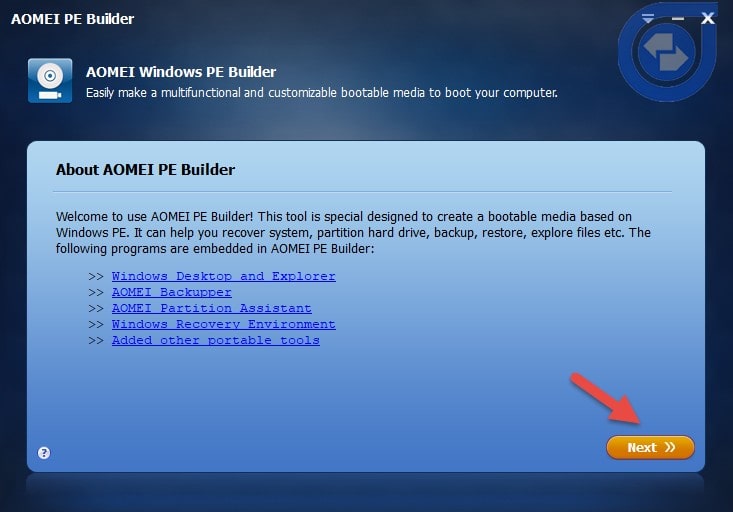
+ Bước 4: Sau đó phần mềm sẽ cho bạn 2 chọn lựa, đó là: Win PE 32bit hay Win PE 64bit. Hầu hết các đời máy hiện tại đều sử dụng 64bit, bạn có thể căn cứ vào lượng Ram của máy tính để xác định.
Mình thì khuyến khích bạn bạn dùng bản 64bit nhé.
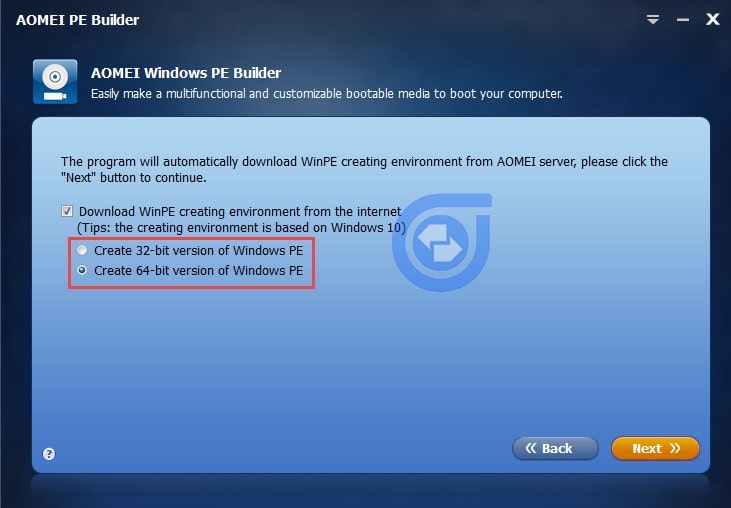
+ Bước 5: Tiếp theo thì phần mềm sẽ hỏi bạn về các phần mềm mà bạn muốn thêm vào bộ cứu hộ. Bạn có thể bấm vào dấu [+] File, Network và System để thêm bớt các công cụ có sẵn trên Win PE.
Trong trường hợp này mình sẽ bỏ tick Recuva do đây là phần mềm khôi phục dữ liệu nhưng mình không cần dùng tới. Còn lại thì mình sẽ giữ nguyên. Các bạn có thể tự tùy chỉnh cho riêng mình nhé.
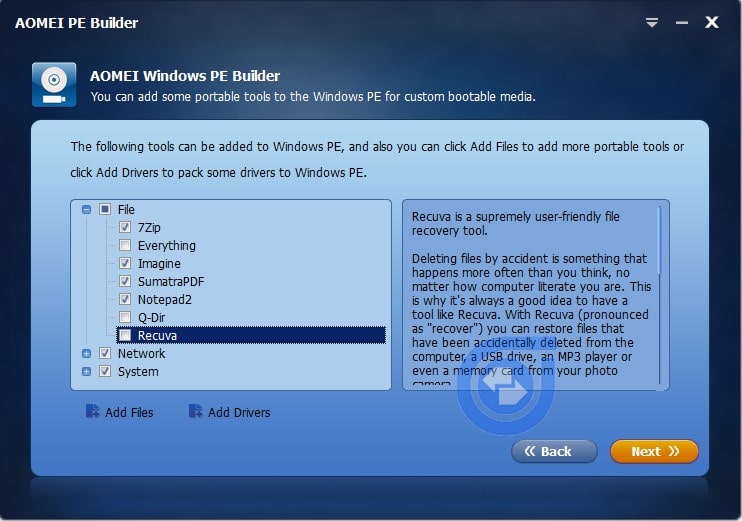
+ Bước 6: Tiếp theo chính là phần quan trọng nhất, đó là thêm các phần mềm của các bạn vào trong bộ cứu hộ.
Mình khuyên các bạn chỉ nên thêm các phần mềm Portable cho tiện lợi. Thực ra nếu thêm các phần mềm Setup cũng được, nhưng mình không khuyến khích sử dụng.
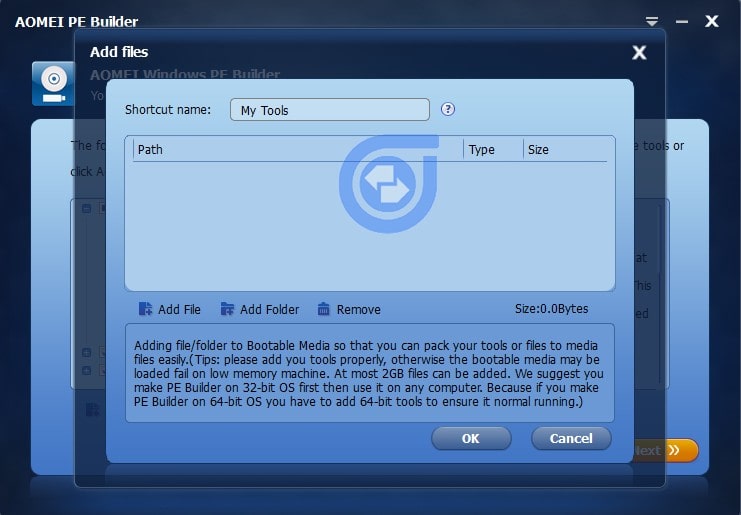
Bạn bấm vào Add File nếu thêm phần mềm riêng lẻ, hoặc bạn cũng có thể bấm vào Add Folder để thêm Folder vào. Trong trường hợp này mình sẽ thêm file Ghost32 => Chọn xong thì bạn bấm Open.
NOTE: Các công cụ mà bạn muốn tích hợp thì bạn có thể tham khảo trong bài viết này hoặc bài viết này nhé !
Đối với Folder thì mình sẽ thêm Adobe Audition CC 2019 => Sau khi bạn chọn xong thì bấm OK.
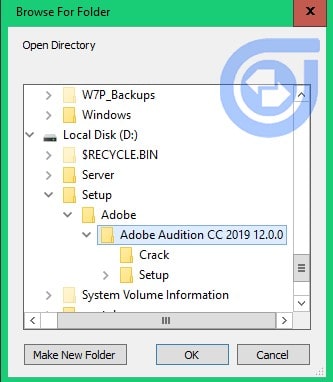
Tiếp theo bạn để ý đến phần Size. Nó quyết định 95% dung lượng của file mà bạn tạo ra (chưa tính đến các phần mềm có sẵn).
Chính vì vậy bạn nên thêm bớt từ 20 – 450 MB tùy theo phần mềm mà bạn chọn ở Bước 5. Nếu muốn bỏ đi file hoặc Folder nào đó đi thì bạn chỉ cần bấm vào file hoặc folder đó => rồi bấm Remove => sau khi đã thiết lập xong bạn chọn OK là xong.
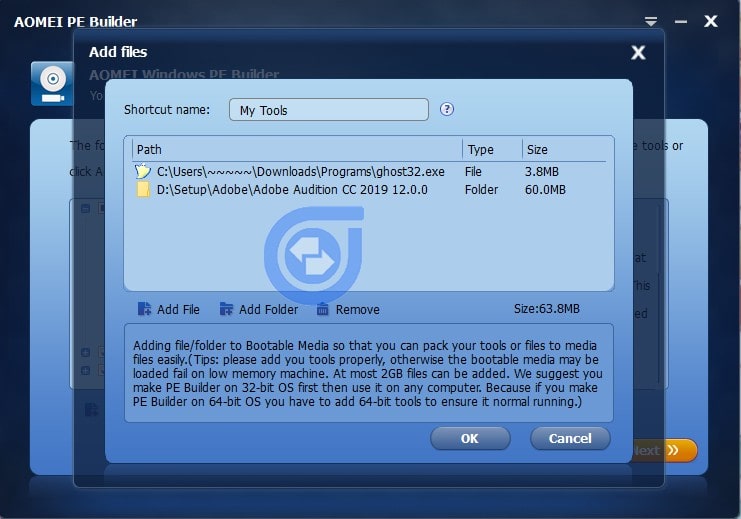
+ Bước 7: Bây giờ bạn nhấn Next thì sẽ ra 3 tùy chọn đó là Burn to CD/DVD, USB Boot Device và Export ISO Device.
- Burn to CD/DVD: Dành cho các máy tính có ổ đĩa quang có thể ghi được, bạn cho đĩa CD vào và phần mềm sẽ ghi ra đĩa CD đó.
- USB Boot Device: Dành cho các bạn muốn ghi thẳng ra USB của mình luôn, nhưng mình không khuyến khích sử dụng do sau này nếu muốn tiếp tục sử dụng thì sẽ không có file lưu trữ.
- Export ISO Device: Phần mềm sẽ đóng gói thành file ISO và bạn có thể sử dụng để ghi ra đĩa CD hoặc USB. Mình rất khuyến khích các bạn sử dụng tính năng này, do nó sẽ tạo ra một file ISO để các bạn sử dụng lâu dài.
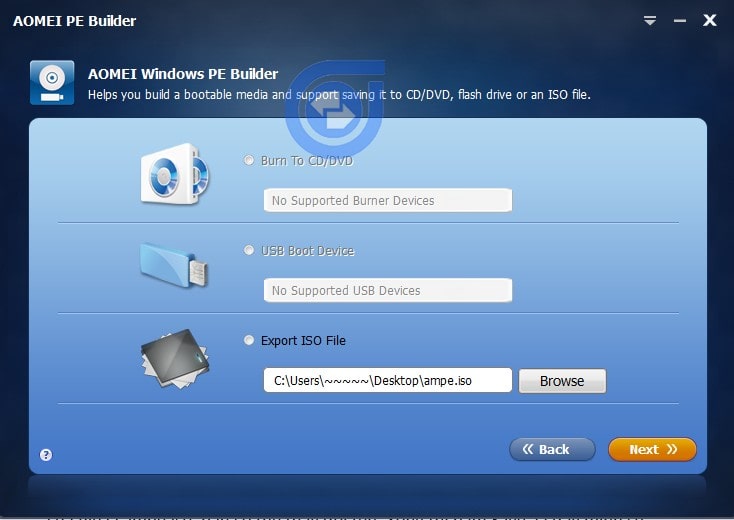
Nếu bạn lưu file ISO thì bạn chọn Browse => và chọn vị trí để lưu file. Tên gốc của file là ampe.iso, bạn có thể thay đổi tên khác => xong thì bám Save. Ở đây mình sẽ chọn vị trí lưu ở Desktop
Còn đối với USB Boot Device hay Burn to CD/DVD thì sẽ có thanh menu để bạn chọn thiết bị bạn muốn ghi. Sau khi xong thì bạn nhấn Next và đi uống cà phê để phần mềm chạy thôi ?
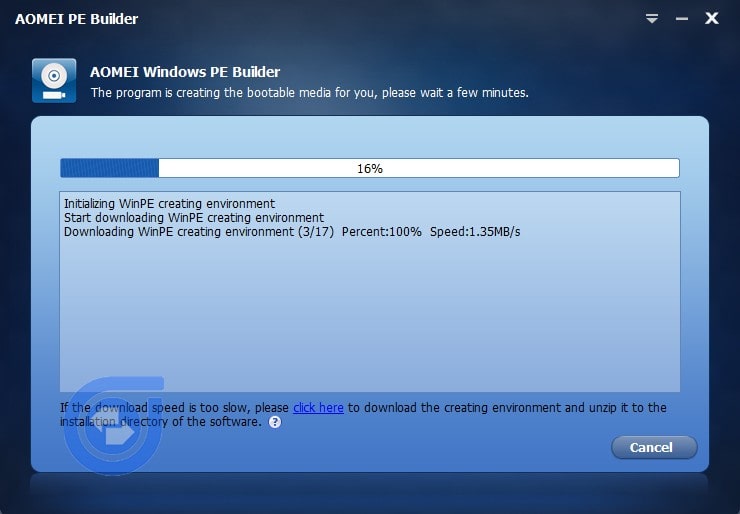
Lưu ý: Cần có mạng ổn định để tải Win PE. Nếu mạng kém hoặc không tải được thì bạn xem ở phần #5 nha. Sau khi hoàn thành thì bạn bấm Finish để kết thúc.
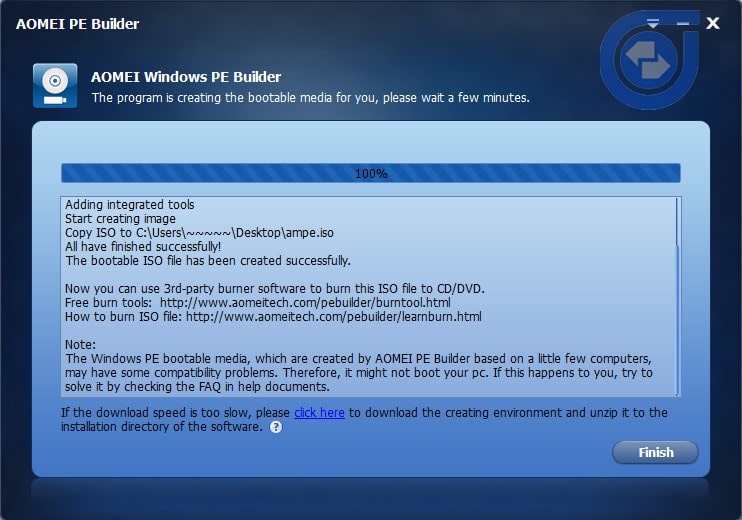
#3. Cách Burn File ISO Ra USB
OK, sau khi bạn đã đóng gói xong file ISO rồi thì mình sẽ hướng dẫn các bạn cách burn ra USB nha.
+ Bước 1: Đầu tiên các bạn vào trang chủ của phần mềm Rufus để tải phần mềm Rufus về trước, bạn hãy tải bản Portable (phiên bản di động) cho tiện chứ không phải bản Setup nha.
=> Bạn tải về tại đây !
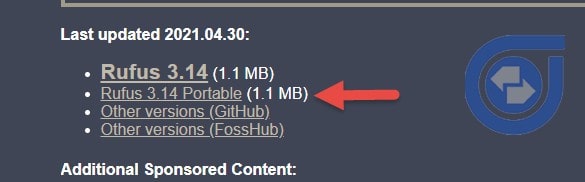
+ Bước 2: Sau đó bạn chạy file *.exe vừa tải về thì phần mềm sẽ có giao diện sau đây:
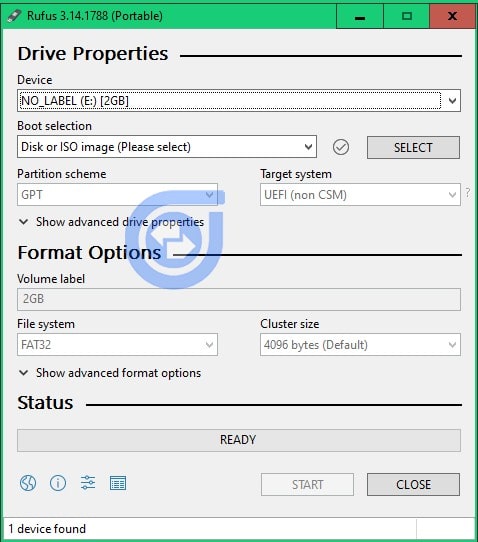
Ở phần Device: Bạn chọn USB mà bạn muốn tạo.
Tiếp theo ở phần Boot Selection: Bạn chọn Select để chọn file ISO mà bạn đã lưu trước đó. File của mình là ampe.iso => xong bạn bấm Open.
Tiếp theo ở phần Partition Scheme: Bạn chọn GPT hoặc MBR, các máy đời mới hiện nay đều sử dụng chuẩn GPT, còn nếu bạn dùng máy đời cũ thì nên dùng MBR.
Tiếp theo đến phần Volume label thì bạn có thể đặt tên cho USB sau khi tạo USB BOOT xong. Sau khi hoàn thành thì bạn bấm Start.
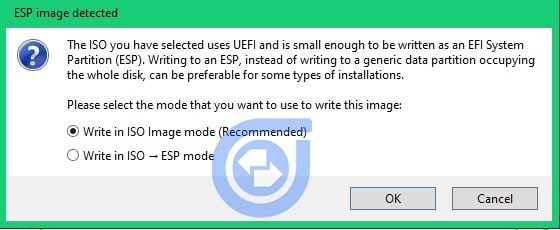
Trong nhiều trường hợp thì sẽ có thông báo như thế này, bạn cứ bấm OK nha.
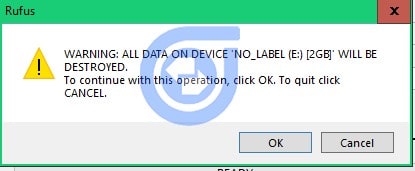
+ Bước 3: Một bảng thông báo rằng USB sẽ bị xóa sạch dữ liệu. Nếu có dữ liệu trong USB thì bạn nên Backup ra một nơi an toàn => sau đó bạn bấm OK để phần mềm tạo USB BOOT.
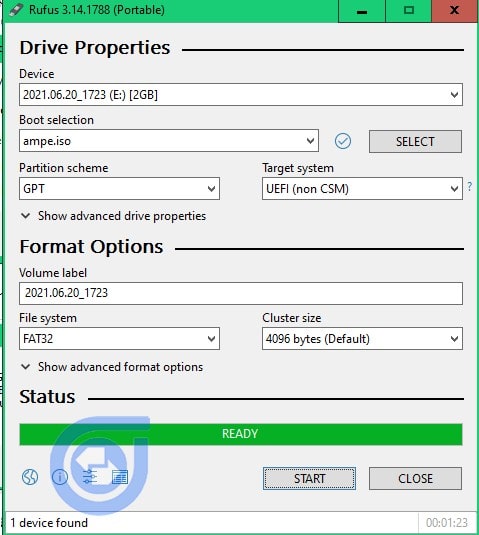
Nếu mọi việc đều OK thì ở trên thanh trạng thái Status sẽ có chữ Ready màu xanh. Còn nếu có màu đỏ hoặc vàng thì USB hoặc file của bạn đã có vấn đề hoặc lỗi. Vậy là USB BOOT của bạn đã hoàn thành rồi.
#4. Test WinPE và Bộ Cứu Hộ
Ok, bây giờ đến phần test bộ cứu hộ rồi. Bạn có thể test trực tiếp trên máy tính thật (vào Mini Windows đấy các bạn), hoặc sử dụng các phần mềm test USB BOOT để test nhé.
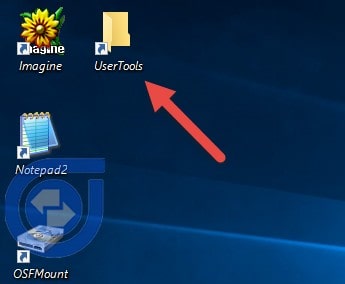
Đây chính là giao diện sau khi mình truy cập vào Win PE, ngoài các công cụ có sẵn thì bạn có thể thấy được 1 Folder tên là User Tool. Đó chính là Folder chứa các phần mềm mà bạn đã thêm vào đấy.
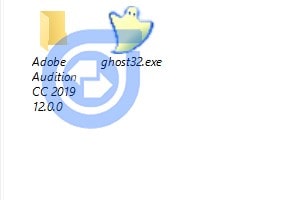
Do trước đó mình có thêm 1 File là Ghost32.exe và 1 Folder là Adobe Audition CC nên khi vào bộ cứu hộ thì sẽ có các phần mềm này.
#5. Dành cho các bạn mạng kém hoặc không tải được Win PE (làm thủ công)
Như mình đã nói ở trên, nếu các bạn không tải được Win PE qua phần mềm thì mình sẽ hướng dẫn các bạn cách tải từ bên ngoài.
+ Bước 1: Bạn vào link này !
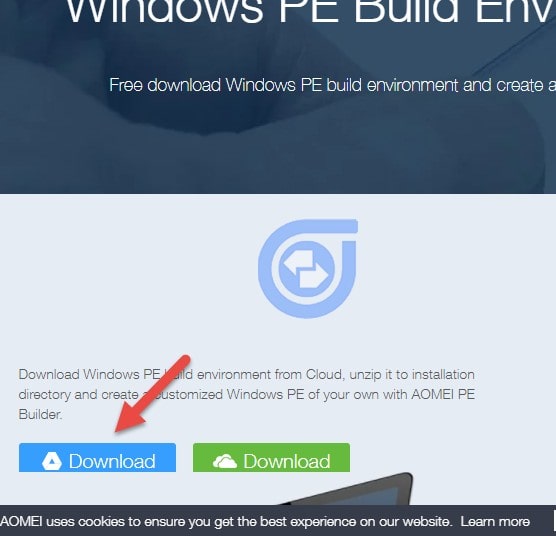
+ Bước 2: Trên màn hình sẽ có 2 chữ Download. Màu xanh lam là link tải từ Google Drive, còn màu xanh lá là link từ OneDrive. Bạn tải link nào cũng được nhưng mình khuyên các bạn nên dùng link Google Drive cho nhanh.
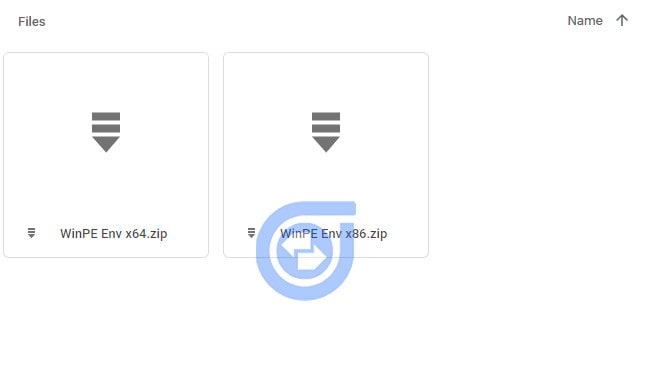
+ Bước 3: Bạn sẽ được chuyển đến Google Drive. Ở đây có 2 file nhưng bạn chỉ cần để ý đến phần x86 hoặc x64 (x86 là bản Win PE 32bit, x64 là bản Win PE 64bit). Bạn cần bản nào thì chọn bản đó để tải xuống.
Ở đây mình sẽ chọn bản 64bit. Sau đó bạn bấm vào biểu tượng tải xuống bên trên góc phải.
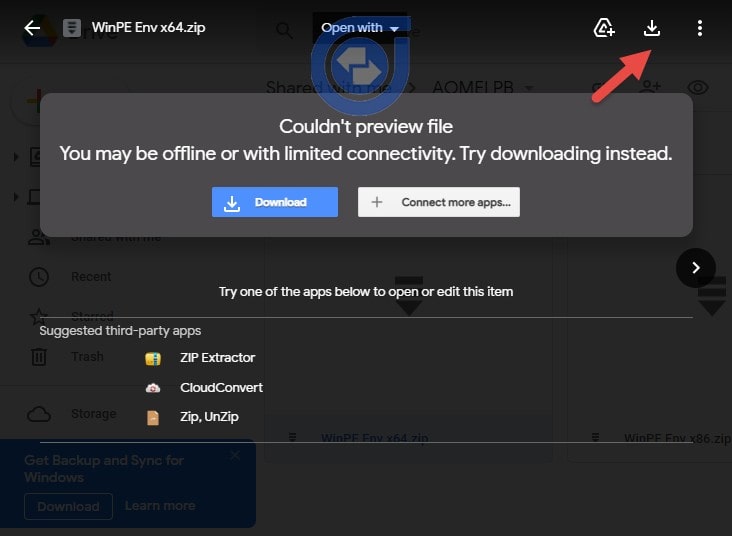
+ Bước 4: Tiếp theo bạn chỉ việc bấm Download Anyway để tải xuống
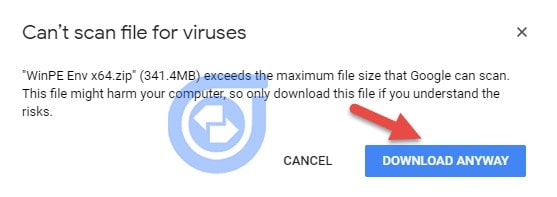
=> Sau đó bạn giải nén file bằng cách bấm chuột phải vào file vừa tải và chọn Extract All. Ở phần File will be extracted to this folder bạn paste đường dẫn sau: C:Program Files (x86)AOMEI PE Builder 2.0
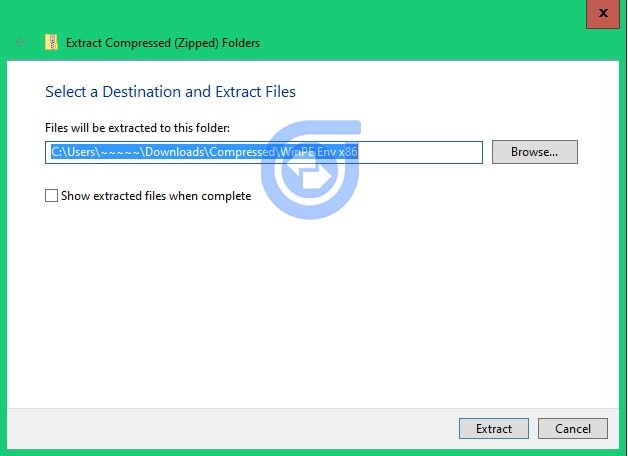
=> Sau đó sẽ có một bảng thông báo xuất hiện, bạn bấm Continue để tiếp tục.
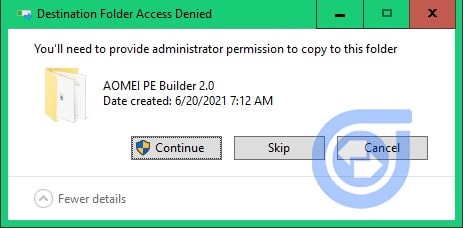
Tiếp theo bạn vào đường dẫn:
C:Program Files (x86)AOMEI PE Builder 2.0 DownloadPath.ini
Và copy phần sau vào trong file (Nhớ xóa toàn bộ nội dung ở trong file đó trước khi paste nha các bạn):
[ISO_X86]
WorkPath=C:Program Files (x86)AOMEI PE Builder 2.0WinPE Env x86WinPE Envx86
[ISO_X64]
WorkPath=C:Program Files (x86)AOMEI PE Builder 2.0WinPE Env x86WinPE Envx86
=> Sau đó bạn lưu file ra ngoài màn hình Desktop (lưu tên giống với tên file mặc định nha các bạn).
Lưu ý: Không được lưu trực tiếp lên file cũ do Notepad sẽ báo lỗi không có quyền để ghi đè nha các bạn. Bạn có thể nhấn vào File => chọn Save as... để lưu ra một vị trí khác…
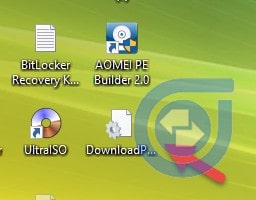
Tiếp theo, bạn copy file này này vào lại đường dẫn: C:Program Files (x86)AOMEI PE Builder 2.0.
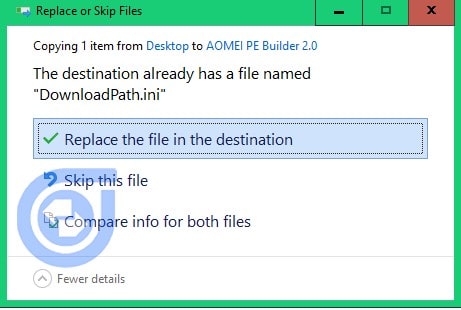
Bạn chọn Replace the file in the destination để thực hiện ghi đè lên file cũ. Phải có phần ghi đè này mới đúng nhé các bạn, không có tức là bạn đã lưu sai tên. Rồi bấm Continue là xong rồi đó các bạn.
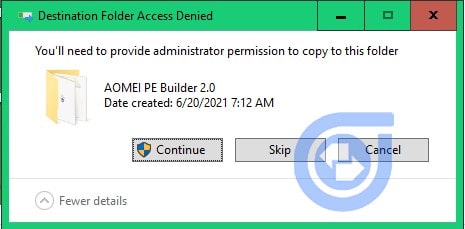
#6. Lời Kết
Như vậy là mình đã hướng dẫn xong cho các bạn cách tự tạo WinPE, tự tạo bộ công cụ cứu hộ máy tính bằng phần mềm AOMEI PE Builder rồi đó.
Nói chung là cũng khá đơn giản đúng không nào ? Chúc các bạn sẽ thành công, và mong mọi người hãy comment để ủng hộ bài viết đầu tiên của mình, có như vậy mình mới hoàn thiện hơn ở các bài viết sau. Thank you (>‿♥)
CTV: Hoàng Tuấn – Blogchiasekienthuc.com