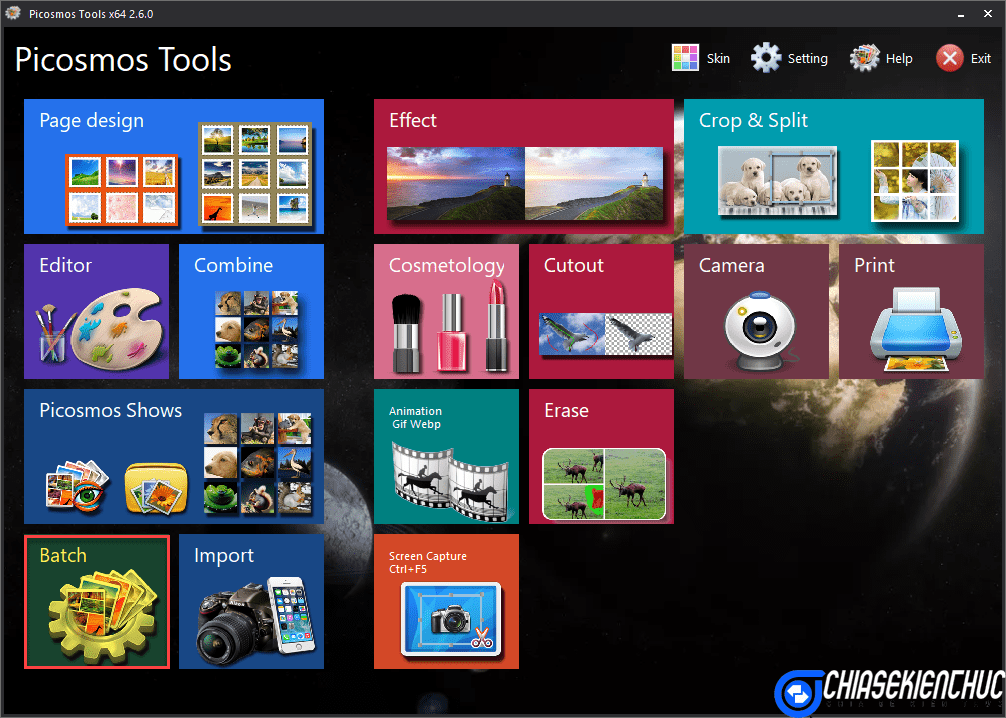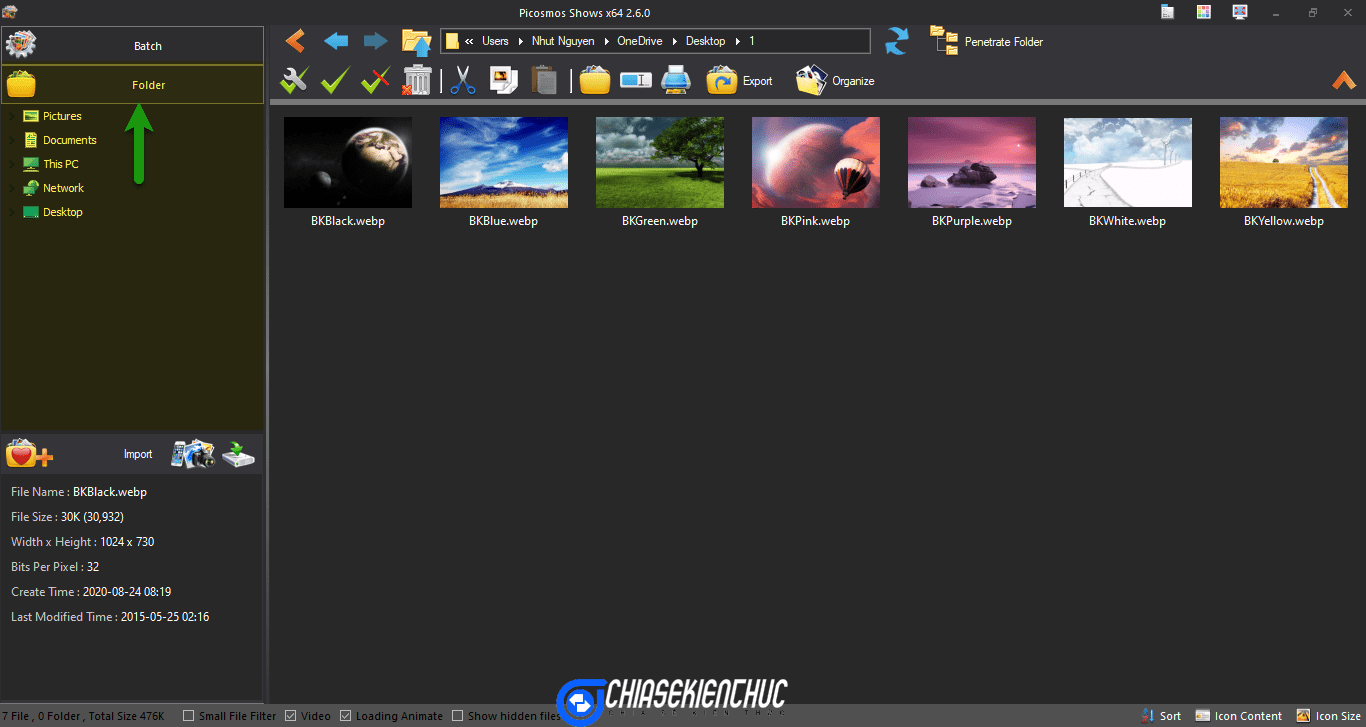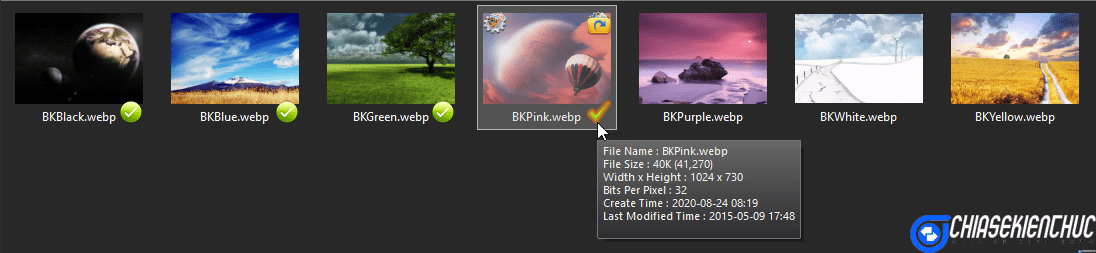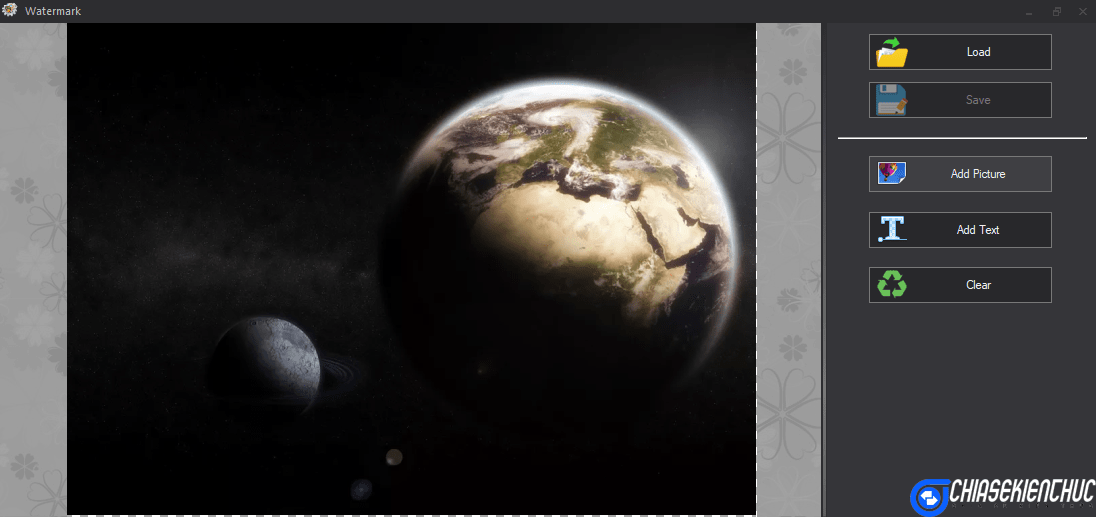Picosmos Tools là một trong những phần mềm chỉnh sửa ảnh miễn phí được khá nhiều người dùng tin dùng hiện nay.
Phần mềm này chủ yếu cung cấp các “công cụ mì ăn liền” được xây dựng dựa theo những thuật toán có sẵn nên rất dễ sử dụng.
Và bài viết này là bài viết tiếp theo trong chuỗi các bài hướng dẫn sử dụng Picosmos Tools đã có trên Blog.
Có thể bạn sẽ thích:
- Picosmos Tools: Chia ảnh lớn thành nhiều ảnh nhỏ và ngược lại
- Ghép nhiều hình ảnh lại với nhau với phần mềm Picosmos Tools
- Phần mềm chỉnh sửa ảnh hàng loạt (cắt, nén, đóng dấu, đổi tên…)
Cụ thể thì trong bài này mình sẽ hướng dẫn các bạn sử dụng tính năng Batch để chỉnh sửa ảnh hàng loạt chẳng hạn như: Organize, Convert, Watermark, Color, Cosmetology, Rotate, Auto BG Replace …
#1. Các bước thực hiện chỉnh sửa ảnh hàng loạt với Picosmos Tools
Bạn có thể vào trang chủ để tải phiên bản mới nhất. Còn đây là phiên bản mới nhất tại thời điểm mình viết bài bài hướng dẫn này: Tại đây hoặc tại đây !
=> Sau đó tải về và cài đặt nó vào máy tính của bạn. Tải về, sau đó nháy đúp chuột vào file mới tải => rồi cứ Next => Next cho đến khi hoàn thành thôi, rất dễ !
Thực hiện:
+ Bước 1: Bạn khởi động Picosmos Tools lên => sau đó chọn Batch
+ Bước 2: Cửa sổ Picosmos Shows xuất hiện => bạn chọn Folder => chọn thư mục chứa các ảnh cần chỉnh sửa.
+ Bước 3: Lần lượt chọn các ảnh cần chỉnh sửa bằng cách nháy chuột vào “dấu tích xanh”. Trường hợp bạn cần chỉnh sửa toàn bộ tất cả các trong thư mục này thì bạn chỉ cần bấm tổ hợp phím Ctrl + A
Ngoài ra, nếu bạn cần chọn một số ảnh đáp ứng các tiêu chí như (tên, thời gian, dung lượng và kích thước) thì bạn có thể sử dụng công cụ Condition Select ![]()
trên thanh công cụ.
Công cụ này sẽ giúp bạn không bỏ sót đồng thời tiết kiệm được rất nhiều thời gian đặc biệt khi thư mục của bạn chứa rất nhiều ảnh.
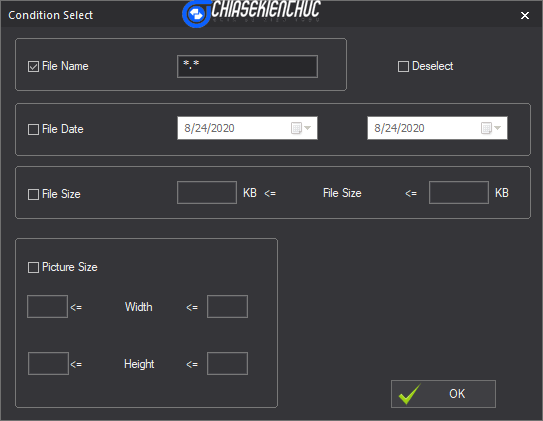
+ Bước 4: Chọn Batch => chọn 1 trong 13 chức năng chỉnh sửa mà phần mềm cung cấp (Organize, Convert, Watermark, Color, Cosmetology, Optimize, Rename, Auto Level, Auto Controst, Gray, Rotate, Auto BG Replace, Multi-size output) theo yêu cầu sử dụng.
Trong phần này, giả sử mình cần thay đổi kích thước của các ảnh nên mình sẽ chọn Multi-size output. Hộp thoại Multi-size output xuất hiện với giao diện như hình bên dưới:
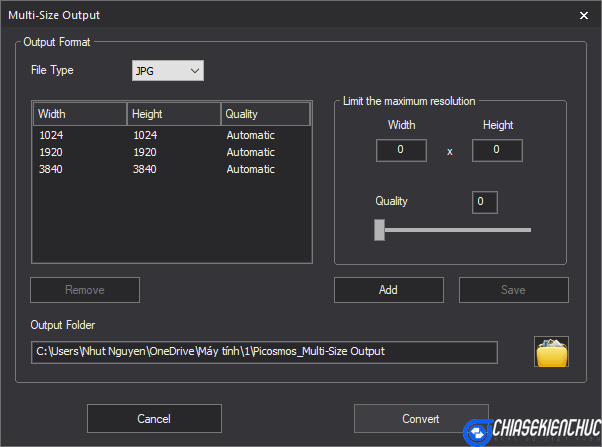
- File Type chọn định dạng ảnh đầu ra có thể là (JPG, WebP, PNG, BMP, GIF)
- Tại Limit the maximum resolution bạn hãy nhập chiều rộng vào ô
Width, chiều cao vào ôHeightvà tùy chỉnh độQualitybằng cách kéo thanh trượt (nếu bạn để Quality là0đồng nghĩa vớiAutomatic) => chọnAdd -
Output chỉ định thư mục sẽ chứa các ảnh sau khi xử lí. Mặc định thì phần mềm sẽ tự tạo ra một thư mục mới có tên là
Picosmos_Multi-Size Outputcùng cấp với thư mục ban đầu. - Chọn
Convertđể quá trình xử lí bắt đầu. Nhanh hay chậm phụ thuộc vào số lượng ảnh và tốc độ máy tính của bạn.
=> Sau khi xử lí xong thì hộp thoại PicosmosShows xuất hiện thông báo hoàn thành công việc đồng thời cung cấp số lượng ảnh và thời gian xử lí và đây là thành quả.
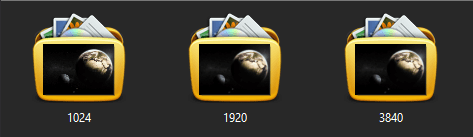
Có tổng cộng 3 thư mục đầu ra, tương ứng với 3 kích thước khác nhau. Nguyên nhân có đến 3 là do tại hộp thoại Multi-size output (vùng màu cam) chúng ta đã khai báo 3 kích thước
Để khắc phục thì bạn hãy chọn vào kích thước không cần thiết => chọn Remove để xóa bỏ.
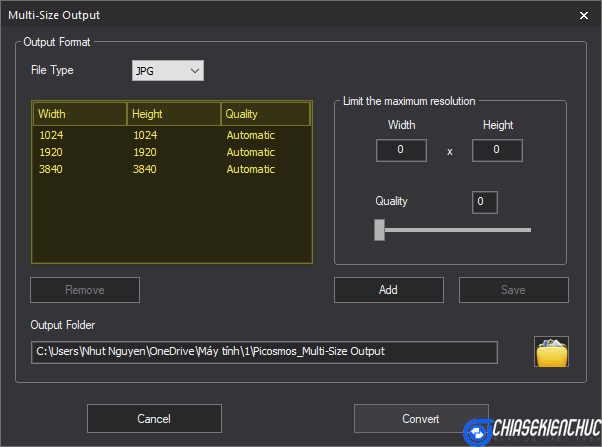
Chi tiết về cách sử dụng các chức năng còn lại bạn vui lòng xem bên dưới.
#2. Organize: Sắp xếp và tổ chức lại các ảnh
Có 3 tùy chọn sắp xếp là
- Date theo ngày tháng năm.
- Location theo vị trí..
- Resolution độ phân giải.
Cụ thể giả sử các ảnh của mình có 10 độ phân giải khác nhau thì phần mềm sẽ tự động tạo ra 10 thư mục tương ứng để chứa các ảnh này. Date và Location cũng tương tự.
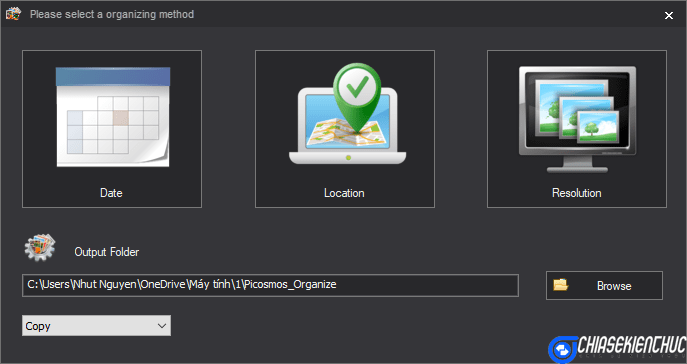
#3. Convert: Chuyển đổi định dạng và độ phân giải của ảnh
- File Type định dạng ảnh đầu ra có thể là 1 trong các định dạng sau (JPG, WebP, PNG, BMP, GIF)
- Nếu bạn muốn giới hạn độ phân giải tối đa thì bạn hãy chọn vào
Limit the maximum resolution=> chọn giới hạn cần thiết - Nếu bạn muốn ghi đè lên các ảnh gốc thì hãy chọn
Overwrite original file.
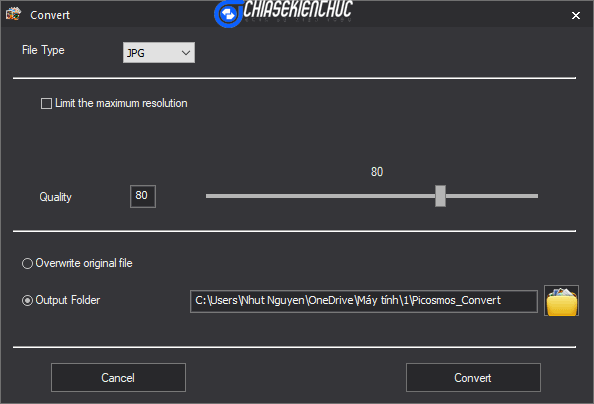
#4. Watermark: Giữ bản quyền hình ảnh
Cách sử dụng hoàn toàn tương tự như cách chèn Watermark và video bằng phần mềm Format Factory.
Chi tiết các bước thực hiện bạn vui lòng xem tại đây. Format Factory và Picosmos Tools là cùng một mẹ sinh ra nên chúng có nhiều tính năng khá giống nhau.
#5. Color: Tùy chỉnh màu sắc của ảnh
Đối với chức năng này bạn cần có kinh nghiệm về xử lý hình ảnh mới có thể sử dụng tốt được. Trong phạm vi của bài viết này mình chỉ giải thích ý nghĩa của các thông số.
Còn về cụ thể tùy chỉnh các thông số này như thế nào thì phụ thuộc vào ảnh của bạn. Có 4 tùy chọn là:
- Brightness độ sáng.
- Contrast độ tương phản.
- Saturation độ bão hòa.
- Hue
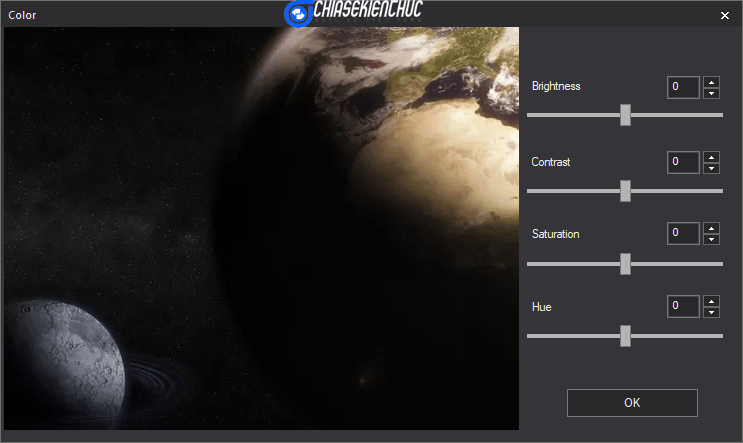
#6. Cosmetology: Làm đẹp ảnh chân dung
Tự động nhận diện (mặt, da, mắt) và làm đẹp nó cho theo các thuật toán có sẵn. Tính năng này chỉ mang tính chất tương đối mà thôi.
Đánh dấu chọn vào Face Lift, Skin Sanding, Eye Enlarge, Adjust Light để làm đẹp phần tương ứng.
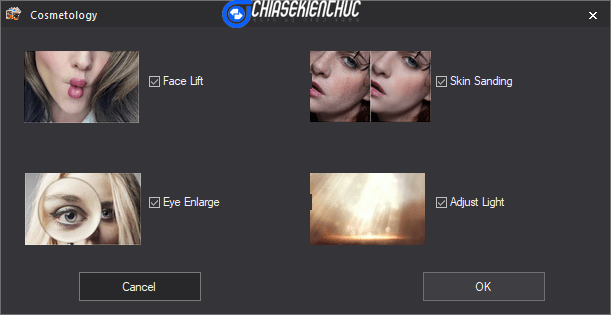
#7. Rotate: Xoay ảnh
Tính năng này cho phép bạn xoay một tấm ảnh bất kì theo một góc cho trước. Với tính năng này chúng ta có tổng cộng 5 tùy chọn. Cụ thể:
- Rotate Left 90 xoay trái 90
- Rotate Right 90 xoay phải 90
- Rotate 180 xoay 180
- Rip horizontal
- Rip vertical
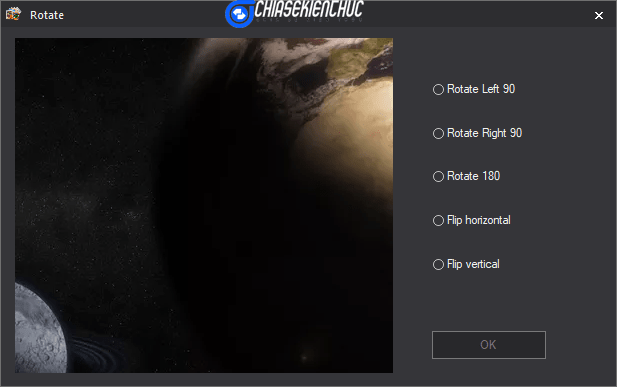
#8. Auto BG Replace: Thay thế tự động màu nền của ảnh (ảnh thẻ)
Tính năng này cho phép chúng ta dễ dàng thay BG của một tấm ảnh chân dung bất kì bằng một màu nào đó hoặc Gradient màu.
Tương tự như Cosmetology, độ chính xác của tính năng này cũng chỉ ở mức tương đối mà thôi. Đây cũng là điều dễ hiểu vì Picosmos Tools là một phần mềm miễn phí mà.
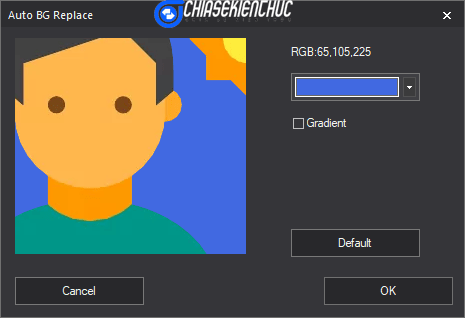
#9. Lời kết
Vâng, như vậy là mình vừa hướng dẫn xong cho các bạn cách chỉnh sửa ảnh hàng loạt với Picosmos Tools một cách vô cùng đơn giản rồi nhé.
Ngoài trừ tính năng Cosmetology và tính năng Auto BG Replace thì các tính năng còn lại theo cảm nhận của mình đều hoạt động khá tốt. Nếu bạn không đòi hỏi khắc khe ở sản phẩm đầu ra thì phần mềm này khá phù hợp rồi.
Các tính năng như (Optimize – tối ưu hóa ảnh, Rename – đổi tên, Auto Level – tự động nâng cấp ảnh, Auto Controst – tự động điều chỉnh độ tương phản và Gray – chuyển ảnh màu thành ảnh trắng đen) thì cách sử dụng rất đơn giản bạn có thể tự tìm hiểu thêm.
Xin chào tạm biệt và hẹn gặp lại các bạn trong những bài viết tiếp theo !
CTV: Nhựt Nguyễn – Blogchiasekienthuc.com