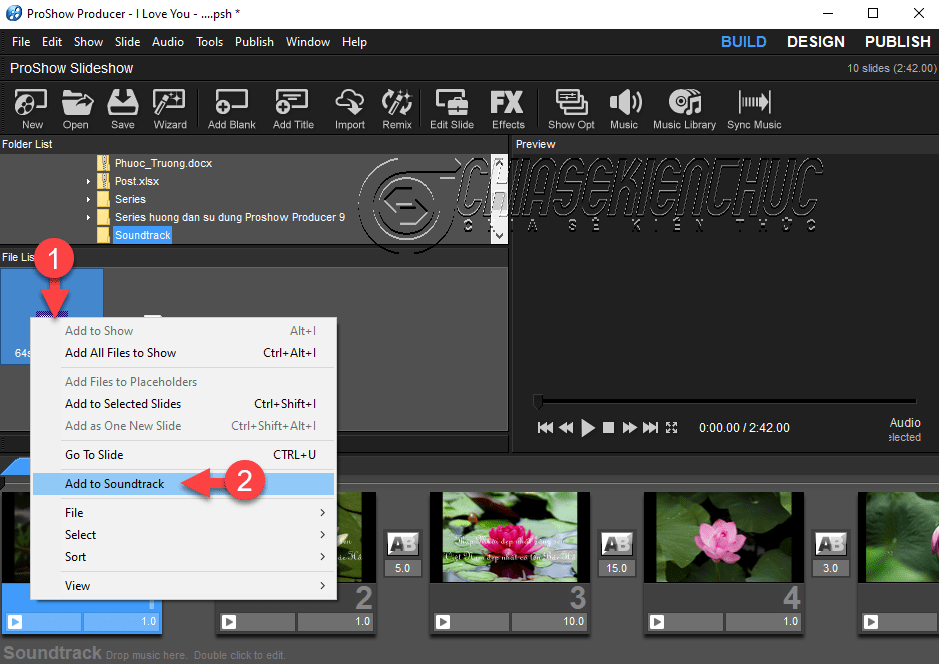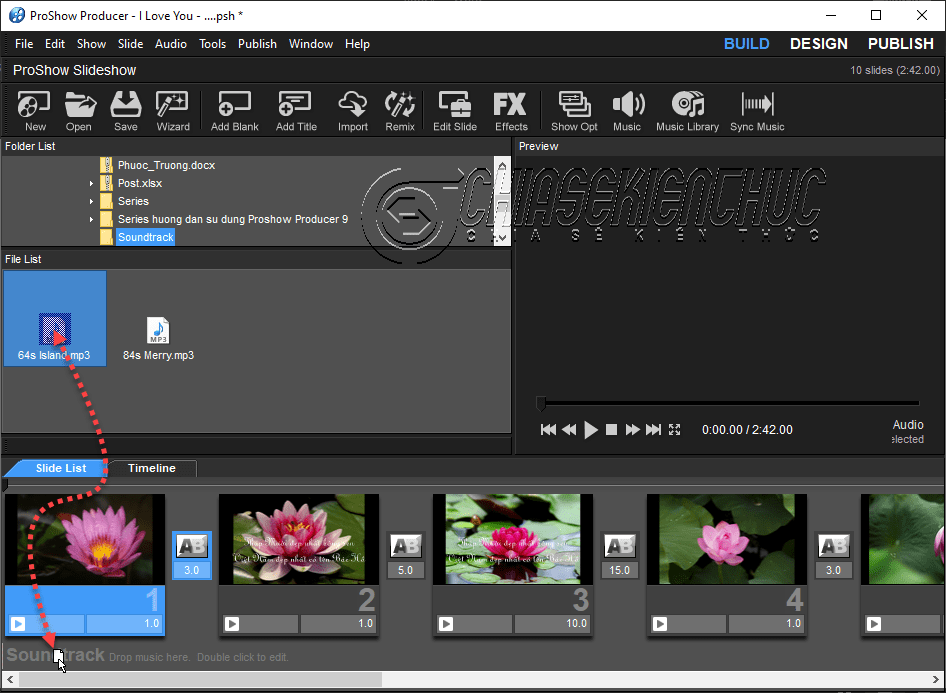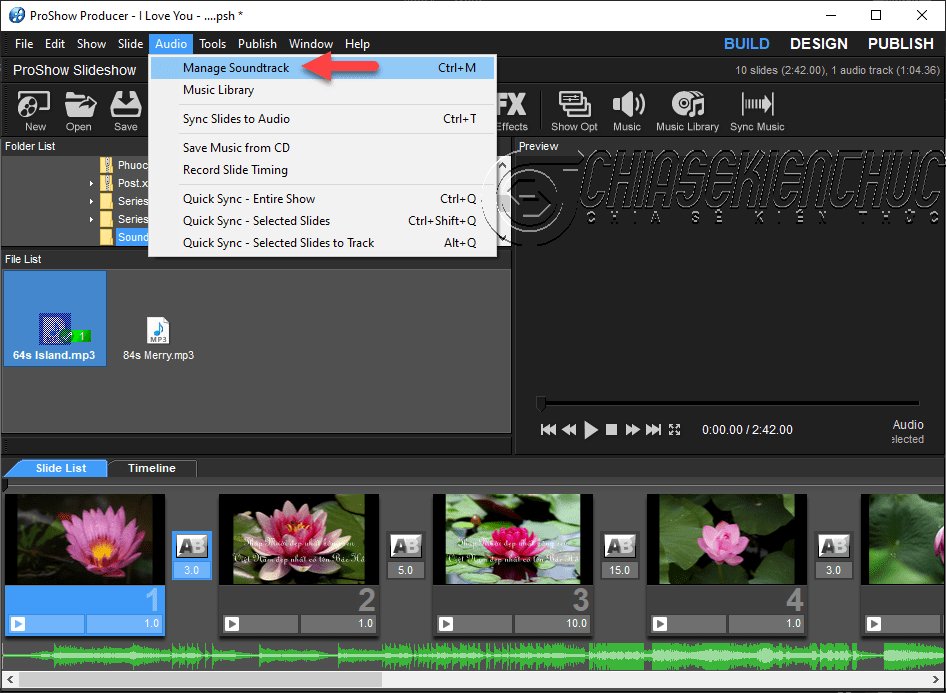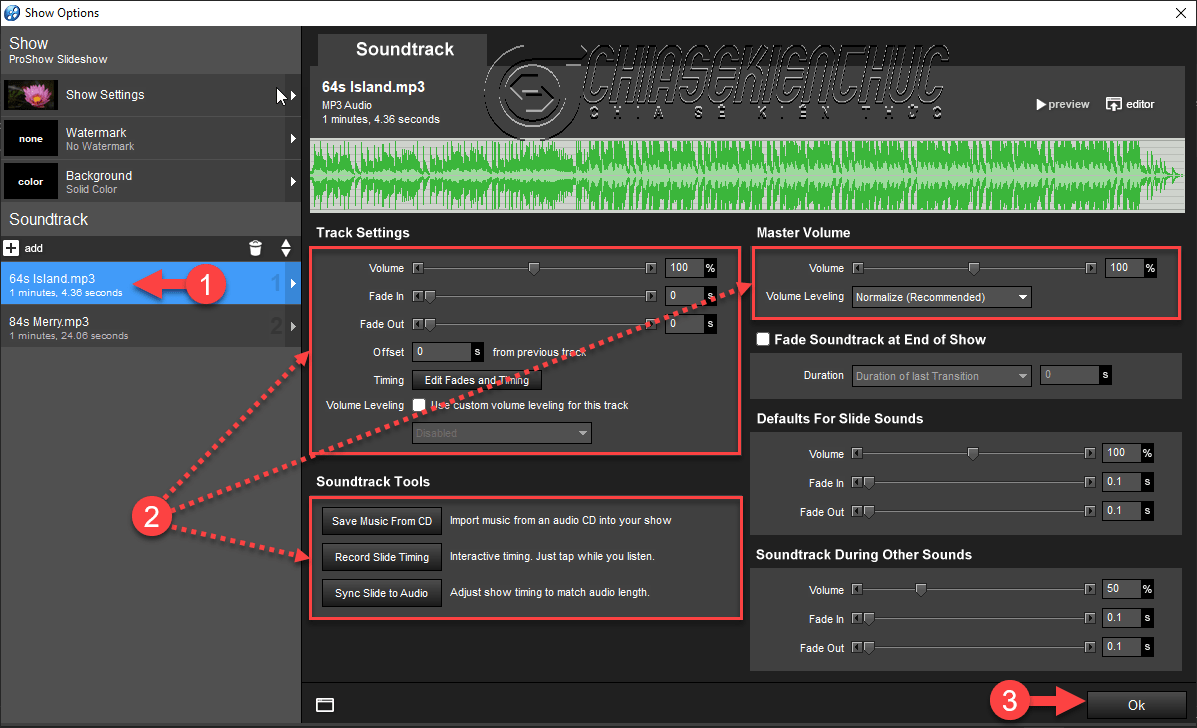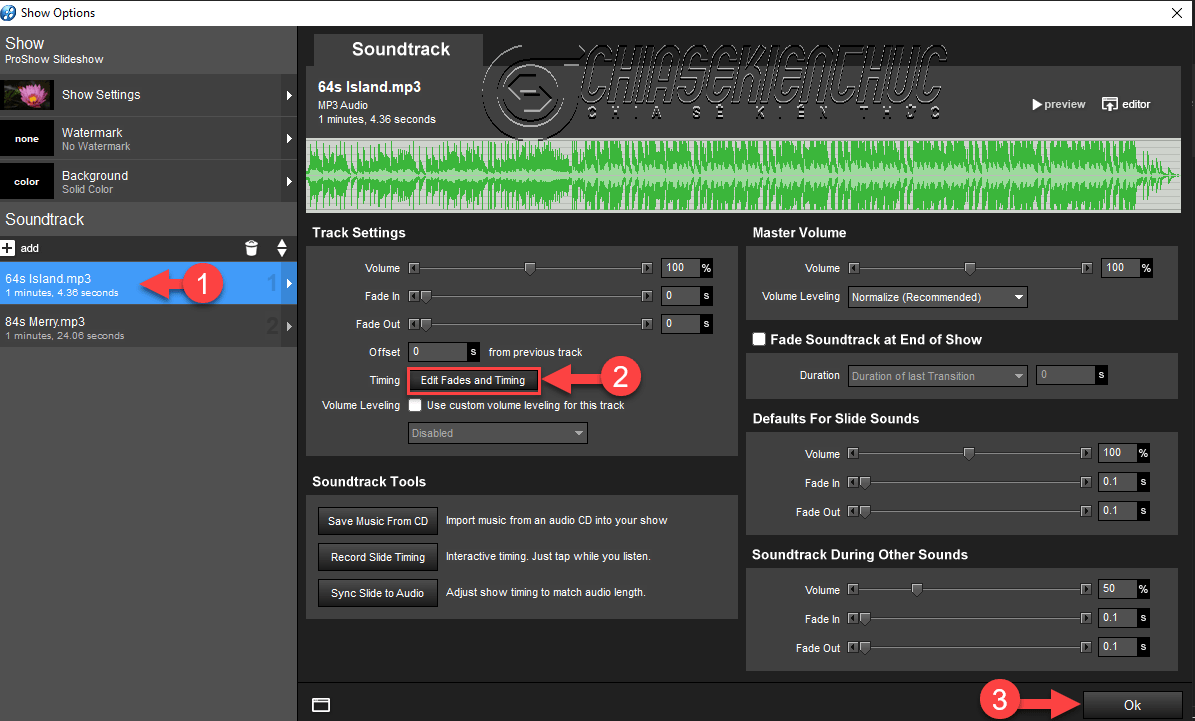Soundtrack có nghĩa là nhạc phim (hay là âm thanh của nhạc, nhạc âm). Tuy nhiên trong ngữ cảnh của Proshow Producer thì chúng ta sẽ hiểu nó là nhạc nền.
Về cách chèn nhạc nền vào Slide List thì mình đã hướng dẫn cho các bạn trong những bài viết trước của Serie này rồi. Tuy nhiên, để thuận tiện cho các bạn theo dõi thì mình sẽ hướng dẫn lại trong bài viết này luôn, các bạn đỡ mất công tìm lại nữa ?
#1. Nhắc lại cách chèn nhạc nền vào Slide List
Để chèn nhạc nền vào Silde List chúng ta có thể thực hiện theo một trong 2 cách:
Cách 1: Nháy chuột phải vào tệp âm thanh cần chèn => chọn Add to Soundtrack
Cách 2: Kéo rồi thả tệp tin âm thanh vào Soundtrack Drop music here. Double click to edit
Trong trường hợp bạn không chèn được nhạc nền vào Silde List thì bạn cần kiểm tra lại các yêu cầu bên dưới đã được thỏa mãn chưa. Nếu chưa bạn cần làm cho chúng thỏa mãn rồi mới thực hiện lại các thao tác chèn nhạc nền
- Nháy chuột phải chính xác vào biểu tượng
 thì dòng lệnh
thì dòng lệnh Add to Soundtrackmới khả dụng. - Chèn hình ảnh vào Slide List trước khi chèn nhạc nền.
- Khi nào thời gian của nhạc nền thứ nhất được sử dụng hết thì bạn mới có thể chèn thêm nhạc nền thứ hai.
#2. Cài đặt nhạc nền cho Video với Proshow Producer
+ Bước 1: Vào Audio => chọn Manager Soundtrack hoặc bạn cũng có thể nhấn tổ hợp phím Ctrl + M
+ Bước 2: Hộp thoại Show Options xuất hiện với giao diện như hình bên dưới, khi đó bạn hãy chọn nhạc nền cần cài đặt/ tùy chỉnh => cài đặt/ tùy chỉnh các tính năng theo yêu cầu cụ thể của công việc => chọn OK
Chi tiết về các tính năng này thì bạn vui lòng xem hình bên dưới đây:
- Add để thêm nhạc nền vào Slide List.
- Volum để tăng giảm âm lượng cho nhạc nền. Bạn không nên tăng quá cao, vì khi bạn làm như vậy sẽ khiến cho chất lượng âm thanh bị giảm đi.
-
Fade in âm thanh sẽ lớn dần sau
ngiây. Thường thì tính năng này được sử dụng ở những giây đầu của nhạc nền nhằm tạo cảm giác dễ chịu cho người nghe. -
Fade out âm thanh sẽ nhỏ dần sau
ngiây. Thường thì tính năng này được sử dụng ở những giây cuối của nhạc nền. -
Offset tạo ra một khoảng im lặng trong
ngiây. - Volume (Mater Volume) giảm hoặc tăng âm lượng cho toàn bộ các nhạc nền có trong Silde List..
#3. Biên tập nhạc nền với Proshow Producer
Vì tính năng này là tính năng bổ xung (tính năng phụ) nên nó chỉ có thể biên tập nhạc nền ở mức cơ bản nhất mà thôi. Cụ thể là bạn chỉ có thể thực hiện cắt bỏ những phần không cần thiết ở hai đầu của nhạc nền.
Nếu muốn biên tập nhiều hơn thì bạn có thể sử dụng các phần mềm chuyên dụng. Adobe Audition là lựa chọn hàng đầu dành cho bạn.
Các bước thực hiện như sau:
+ Bước 1: Trong hộp thoại Slide Option, bạn hãy chọn Edit Fades and Timing
+ Bước 2: Hộp thoại Edit Fades and Timing xuất hiện với giao diện như hình bên dưới. Hộp thoại cung cấp cho chúng ta một số tùy chọn:
- Start thời gian bắt đầu.
- End thời gian kết thúc.
- Fade In thời gian tăng âm lượng.
- Fade Out thời gian giảm âm lượng.
- Zoom phóng to sóng âm để thuận tiện cho việc cắt được chính xác.
- Postion thay đổi vị trí của sóng âm khi nó bị tràn màn hình (do phóng to).
Ngoài cách chỉnh sửa bằng cách nhập các số cụ thể vào các ô tương ứng (Start, End, Fade In và Fade Out) thì bạn cũng có thể kéo rồi thả ![]()
, ![]() để chỉnh sửa trực tiếp trên khung
để chỉnh sửa trực tiếp trên khung Preview.
Quan sát hình bên trên ta thấy rằng độ dài của nhạc nên ban đầu là 64 giây. Sau khi cắt còn lại 32 giây và thời gian nhạc nền lớn dần/ nhỏ dần đều là 5 giây.
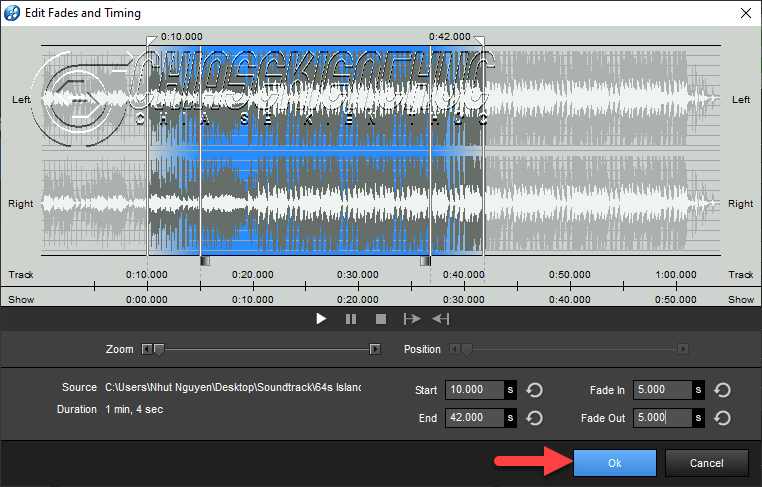
#4. Lời kết
Vâng, như vậy là trong bài viết này mình đã hướng dẫn rất chi tiết với các bạn cách thiết lập, biên tập và đồng bộ Soundtrack trong Proshow Producer 9 rồi ha.
Trong hộp thoại Manager Soundtrack còn một tính năng quan trọng nửa là Sync Slide to Audio – Đồng bộ Slide và âm thanh mà mình không hướng dẫn cho các bạn trong bài viết này.
Nguyên nhân là do mình đã hướng dẫn nó rồi. Cụ thể là trong bài viết 9 bước tạo Video đơn giản nhất. Bạn vui lòng xem lại các bước thực hiện “bài viết này” nếu quên nhé.
Xin chào tạm biệt và hẹn gặp lại các bạn trong những bài viết tiếp theo !
CTV: Nhựt Nguyễn – Blogchiasekienthuc.com