Trong video đôi khi có những phân đoạn gây khó hiểu cho người xem, nếu như bạn không giải thích đoạn đó, thì người xem sẽ rất là khó hiểu và tiếp thu được nội dung trong video.
Chính vì vậy, để giúp cho video được rõ ràng và rành mạch hơn thì bạn nên viết chú thích cho những đoạn video đó, điều này giúp cho người xem có thể hiểu và dễ hình dung hơn rất nhiều.
Và đây cũng là cách phổ biến nhất mà các bạn sáng tạo video trên Youtube hay làm. Vậy bạn đã biết cách thực hiện nó như thế nào chưa?
Vâng! Trong bài hướng dẫn này, mình sẽ hướng dẫn cho bạn cách thêm chú thích vào trong video với phần mềm Camtasia 2019, 2020.. !
Cách chèn chú thích vào trong Camtasia Studio
Bình tĩnh: Nếu như bạn mới làm quen với phần mềm Camtasia thì trước tiên bạn hãy đọc qua bài viết này trước nhé, để biết được những kiến thức cơ bản trước, như tải phần mềm Camtasia, thêm video vào Camtasia, xuất video….
Link bài viết: Những kiến thức cơ bản khi sử dụng Camtasia Studio 2019, 2020..
// Bài viết này mình thực hiện trên Camtasia Studio 2019. Các phiên bản khác bạn làm hoàn toàn tương tự nhé !
Để chèn chú thích vào trong phần mềm Camtasia, thì mình sẽ làm như sau:
+ Bước 1: Đầu tiên mình sẽ chọn vào mục Annotations.
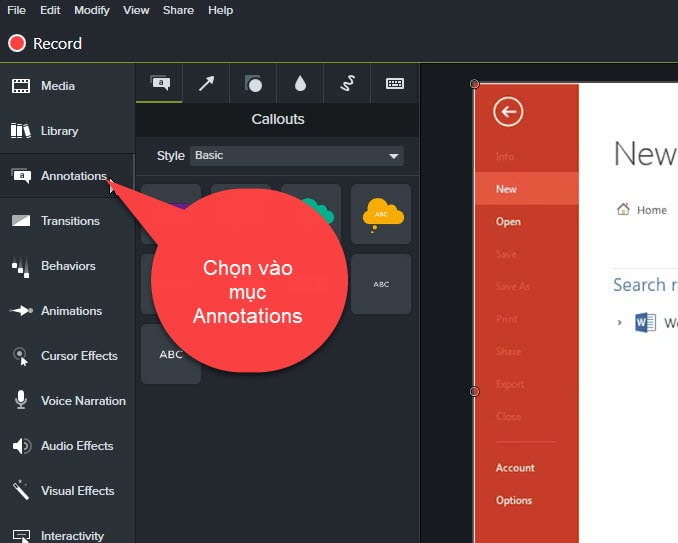
+ Bước 2: Trong Annotations có rất nhiều dạng chú thích, ở đây mình muốn tạo chú thích có thể viết được nội dung, nên mình sẽ nhấn chọn vào mục Callouts hình chữ a như hình bên dưới.
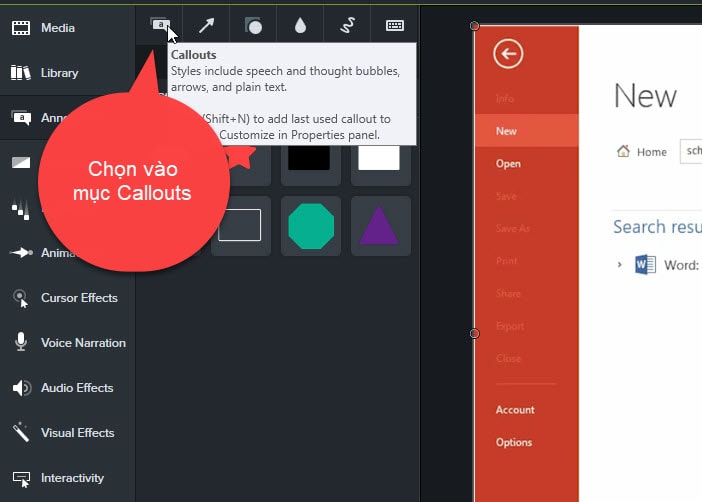
+ Bước 3: Trong mục Callouts có rất nhiều kiểu chú thích để bạn có thể chèn nội dung vào, mặc định là kiểu Basic, tức là nó chứa các kiểu định dạng chú thích cơ bản thường được hay được sử dụng.
Ở đây bạn thấy có các kiểu viết chú thích như: Mũi tên, đám mây, hình chữ nhật, hình thoi hoặc là kiểu viết nội dung kiểu rỗng nền.
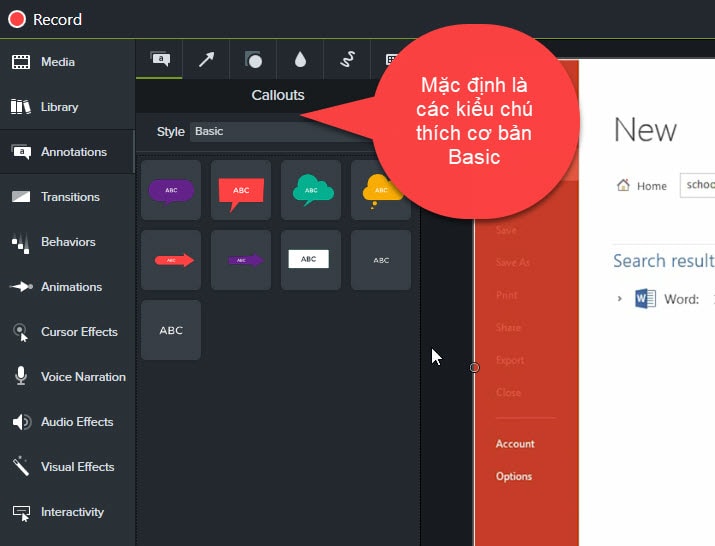
+ Bước 4: Ngoài ra thì bạn cũng có thể lựa chọn vào chủ đề khác, bằng cách bấm vào mũi tên chỉ xuống ở Style có các kiểu chủ đề khác nhau như: All, Abstract, Basic, bold, Urban.
Khi bạn chọn vào mục nào thì nó sẽ hiển thị kiểu chú thích với chủ đề tương ứng.
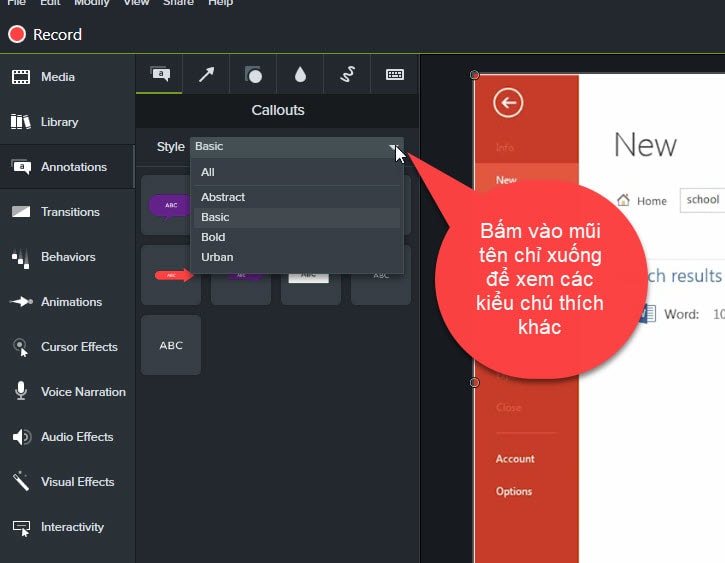
Nếu muốn xem tất cả các kiểu chú thích, thì bạn bấm chọn vào mục All.
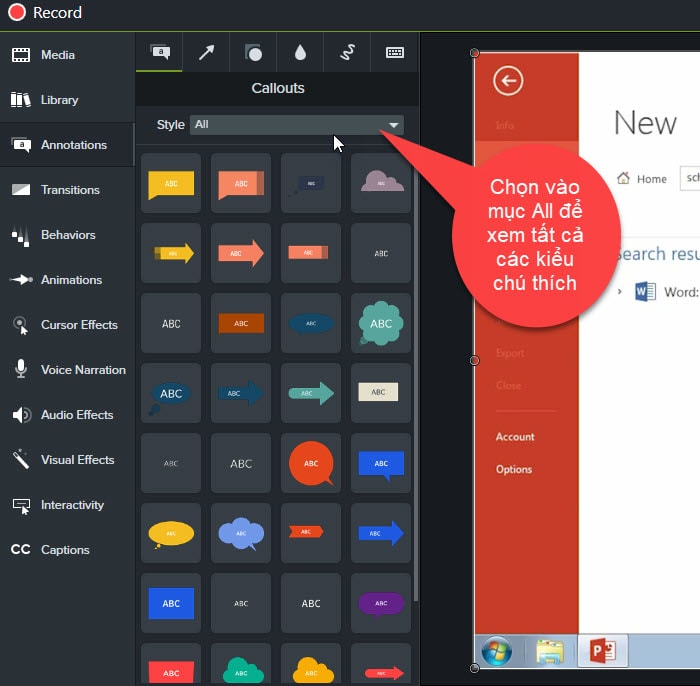
+ Bước 5: Bạn muốn dùng kiểu chú thích nào thì bạn có thể chọn vào chú thích đó => sau đó giữ chuột và kéo qua màn hình trình chiếu video là được.
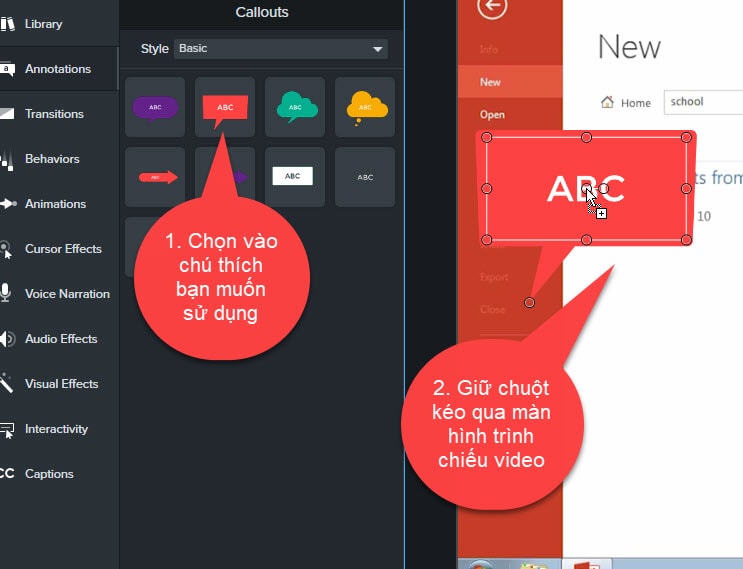
+ Bước 6: Tiếp theo, bạn nhấn đúp chuột vào chú thích => sau đó bạn có thể nhập nội dung cần ghi chú vào.
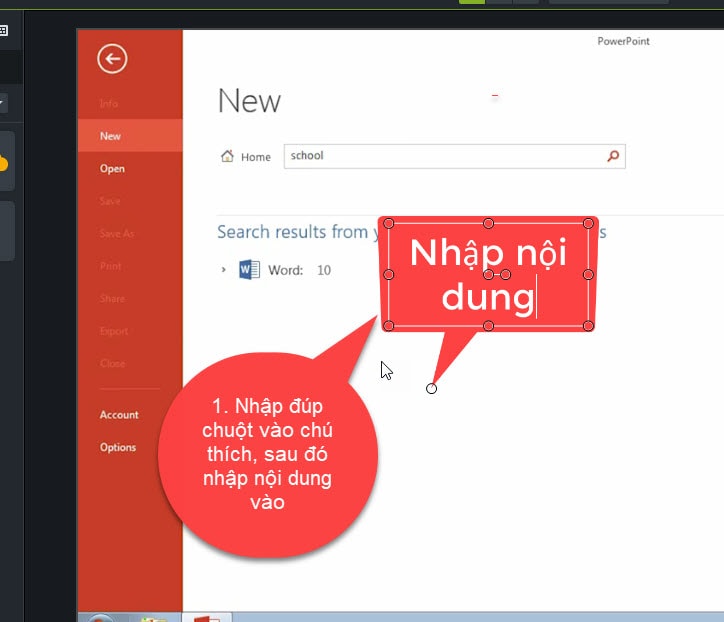
Lưu ý, nếu viết Tiếng Việt có dấu thì bạn phải lựa chọn vào Font chữ sau đây : Time New Roman, Tahoma, Arial. Sử dụng mấy Font này sẽ không bị lỗi Font nha các bạn.
Để thay đổi định dạng của Font chữ thì bạn chỉ cần quét chọn/ bôi đen vào nội dung chữ => Sau đó để ý bên phải có thanh Properties, ở đây có các thuộc tính của Font chữ.
Muốn thay đổi Font chữ bạn chọn ở mục Font, tiếp theo chọn vào màu sắc chữ ở bên cạnh, kích cỡ chữ ở Size, canh chỉnh vị trí ở Alignment,….
Các thuộc tính này cách sử dụng cũng giống như trong Word thôi, rất đơn giản, bạn có thể lần lượt thử từng cái và quan sát sự thay đổi của chữ.
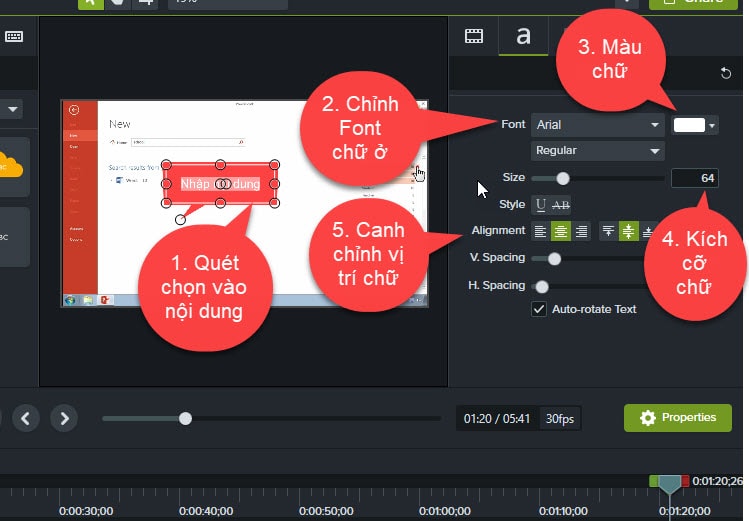
Bạn cũng có thể thay đổi kích cỡ của chú thích, bằng cách bấm chuột vào khung chú thích, lúc này nó sẽ có các chấm tròn, bạn bấm giữ chấm tròn => và kéo ra để làm tăng kích cỡ của chú thích.
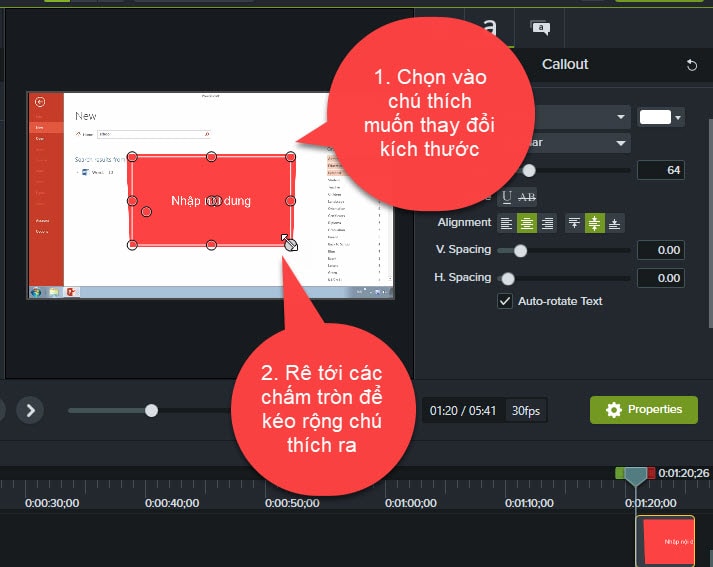
Ngoài ra thì bạn cũng có thể di chuyển chú thích đến bất kỳ vị trí nào trong màn hình video, bằng cách bấm chọn vào chú thích => sau đó giữ chuột và kéo đến vị trí mà bạn muốn.
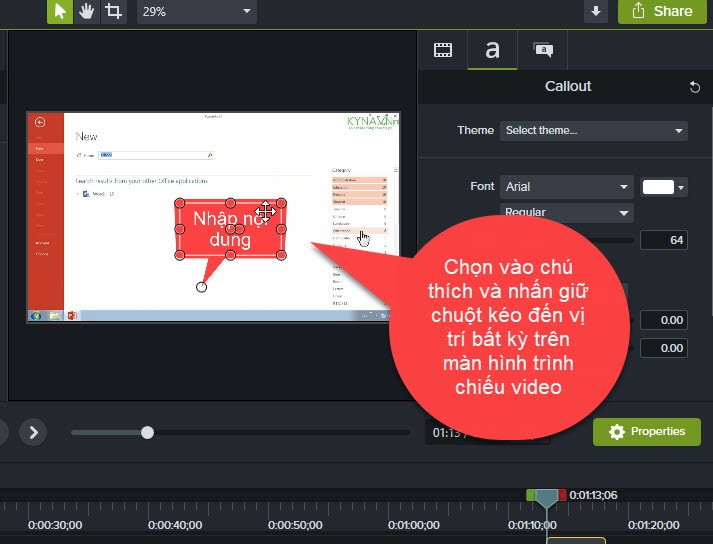
+ Bước 7: Sau khi bạn đã chèn được chú thích vào trong video, định dạng cho chú thích ngon lành rồi, thì việc làm tiếp theo là để chú thích đúng đoạn mà bạn muốn nó hiển thị là xong.
Thực hiện bằng cách đưa thanh thời gian đến thời gian mà bạn muốn chú thích hiển thị ra, sau đó quan sát trên màn hình video Preview đã đúng đoạn mà bạn cần chén chú thích không, nếu đúng rồi thì bạn kéo chú thích đến đó => và canh chỉnh vị trí chú thích trên màn hình video sao cho khớp với video.
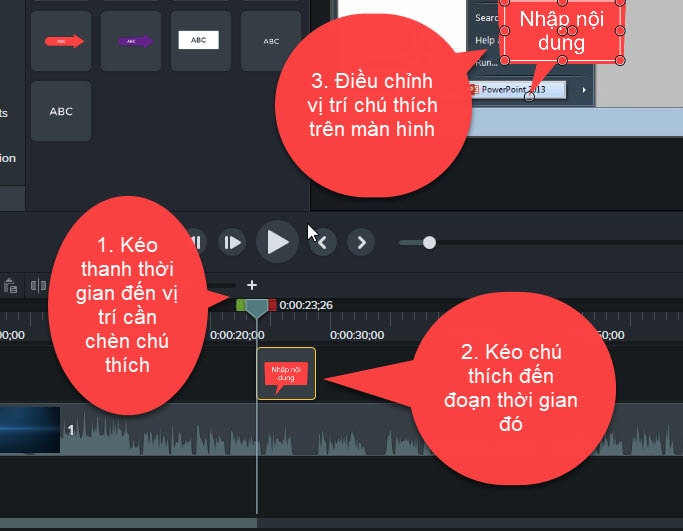
Đó là cách chèn chú thích bằng nội dung, ngoài ra bạn cũng có thể chèn chú thích bằng các dạng khác như: Mũi tên, hình vẽ, bàn phím…. Cách làm cũng hoàn toàn tương tự như chèn chú thích với nội dụng thôi.
Bây giờ chúng ta sẽ đi tìm hiểu lần lượt về các dạng chú thích khác nhé!
Nếu muốn chọn chú thích dạng mũi tên, thì bạn bấm chọn vào Arrows and Lines. Nhớ chọn All để hiển thị toàn bộ mũi tên ra nha => bạn thích mũi tên nào thì bạn cầm kéo vào màn hình video là được.
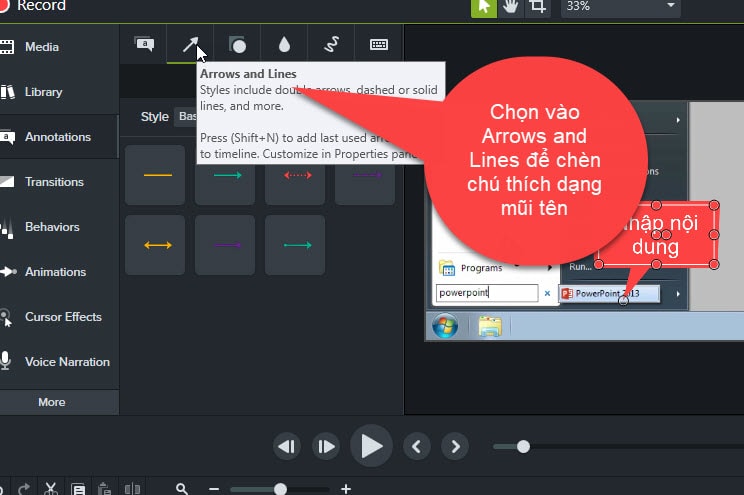
Nếu muốn chèn hình vẽ thì bạn chọn vào Shape.
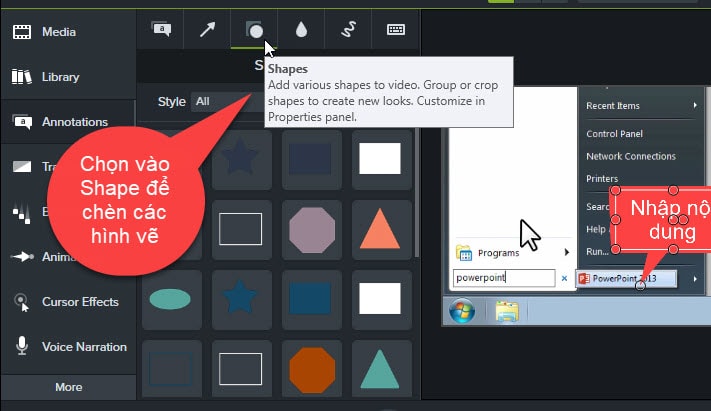
Tiếp theo chọn vào Blur & Highlight để làm mờ và sáng một điểm nào đó trong video.
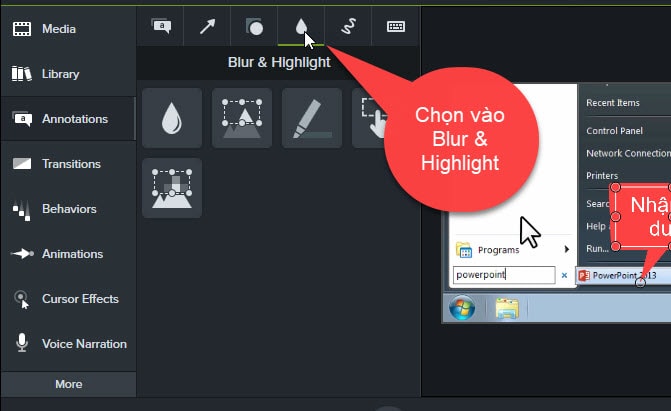
Chọn vào Sketch Motion Callouts để khoanh vào một điểm nào đó, hoặc làm nổi bật đoạn đó lên trong video.
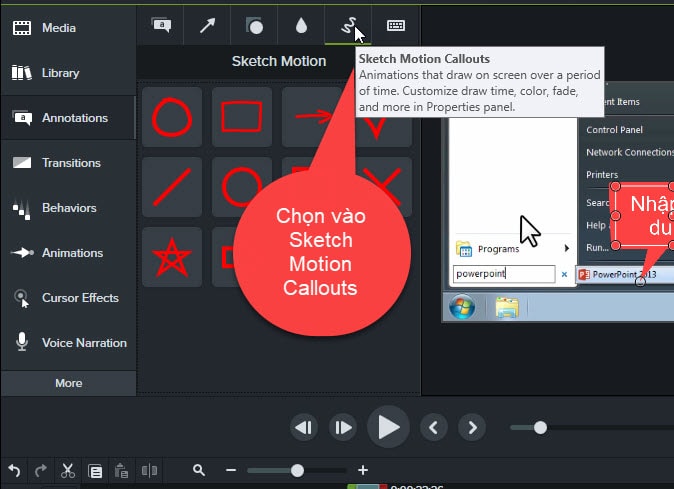
Nếu bạn là người hướng dẫn sử dụng phần mềm hoặc máy tính, trong video của bạn có đề cập đến các tổ hợp phím mà bạn sử dụng và bạn muốn chèn các tổ hợp phím đó lên màn hình để người xem dễ hiểu hơn, thì bạn chọn vào mục Keystroke Callouts, ở đó có 4 mẫu cho bạn, muốn sử dụng mẫu nào thì bạn kéo vào màn hình video.
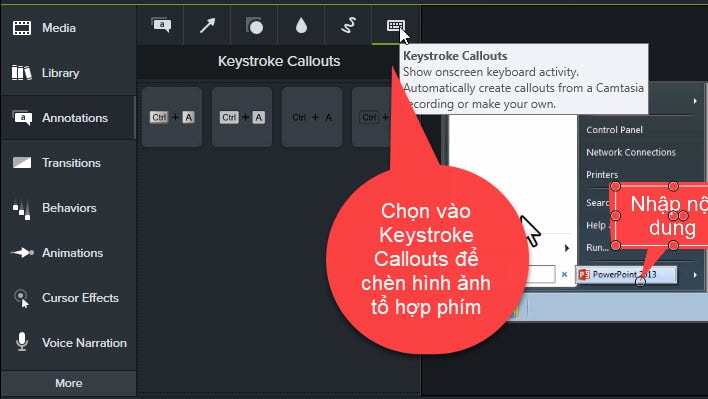
Sau đó bạn để ý bên phải có thanh Propreties, quét chọn vào mục Keys và gõ vào tổ hợp phím mà bạn muốn hiển thị, thì lập tức nó sẽ hiển thị ở màn hình trình chiếu video.
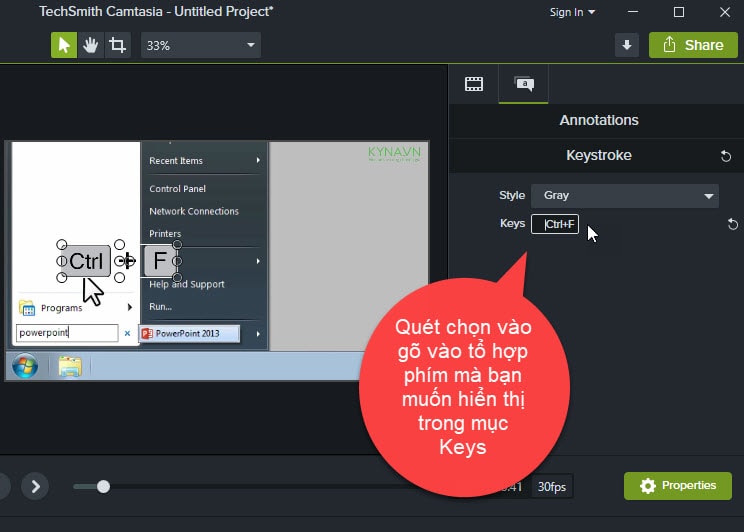
Lời Kết
Như vậy là trong bài viết này mình đã hướng dẫn cho bạn cách thêm chú thích vào trong video bằng phần mềm Camtasia Studio rồi nhé, hy vọng là thủ thuật nhỏ này sẽ giúp bạn tạo ra nhiều video chất lượng hơn đến với người xem.
Nếu có thắc mắc gì thì đừng ngần ngại để lại bình luận dưới bài viết này nhé, mình sẽ giải đáp nhanh nhất trong thời gian có thể. Chúc bạn thực hiện thành công !
CTV: Ngọc Cường – Blogchiasekienthuc.com
















