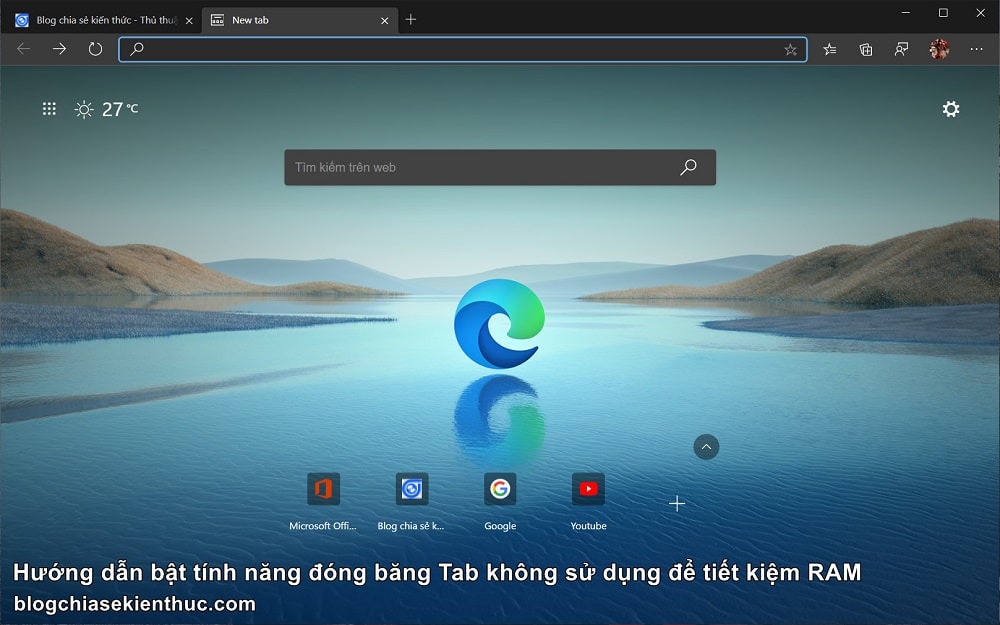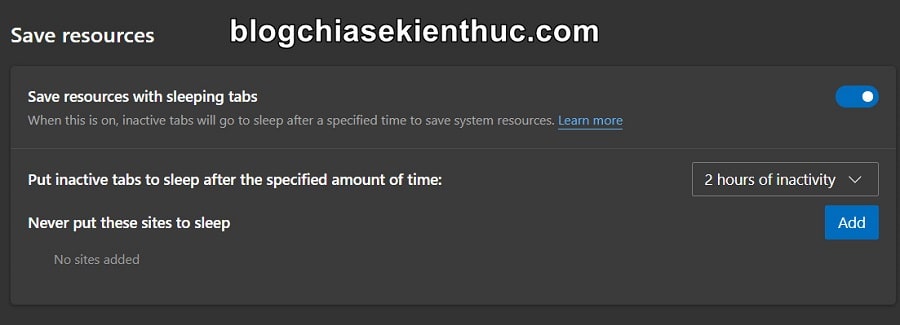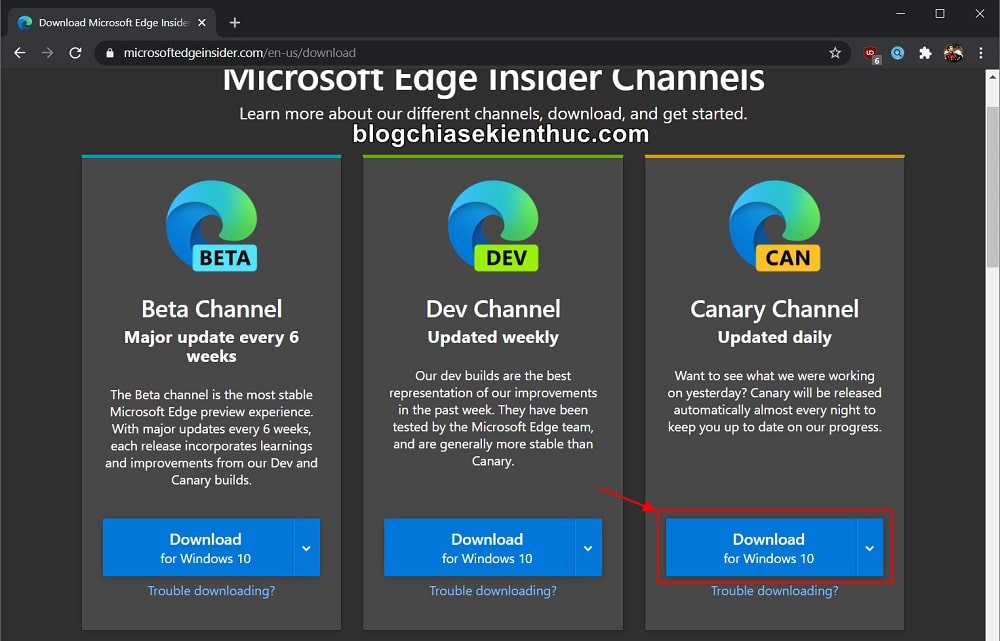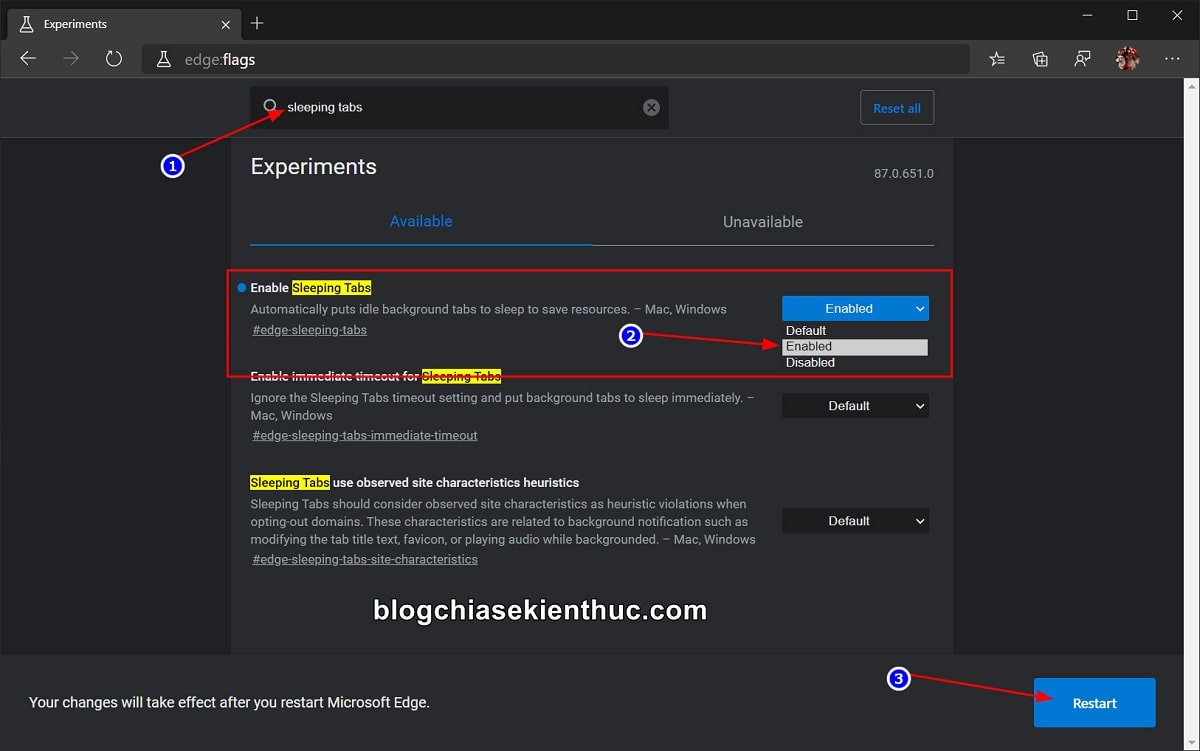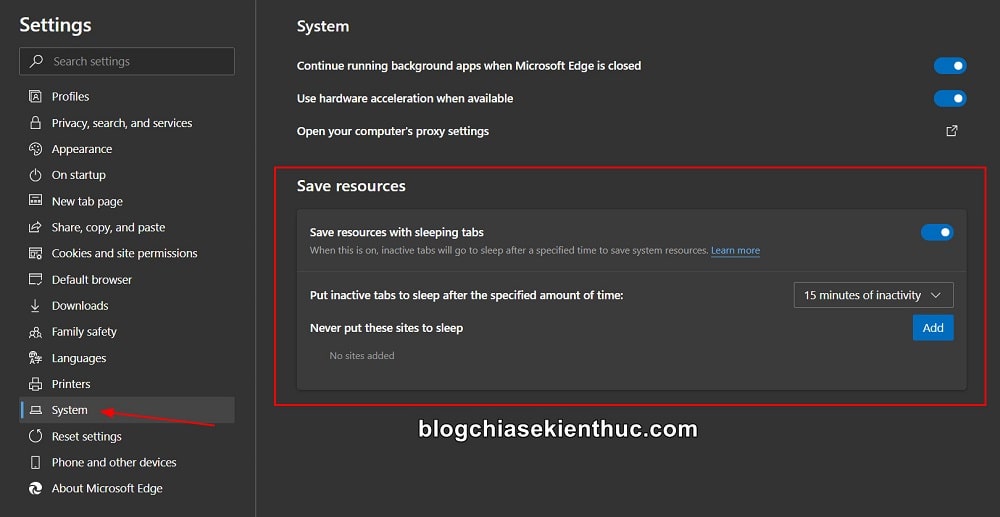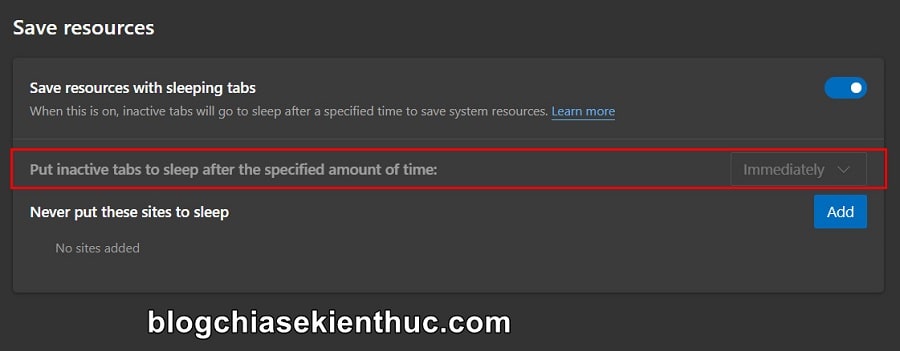Trình duyệt web là một phần mềm không thể thiếu trên mọi hệ điều hành, nó là công cụ phổ biến nhất giúp chúng ta có thể truy cập vào các trang báo, trang tin tức, mạng xã hội… hay mạng Internet nói chung.
Vâng, và Google Chrome, Firefox, Edge Chromium, Opera,… là những gương mặt hết sức quen thuộc với phần đông người dùng chúng ta phải không ạ.
Hầu hết các trình duyệt thường sử dụng rất nhiều bộ nhớ RAM khi bạn mở nhiều Tab cùng lúc, nhằm giúp chúng hoạt động ổn định mà không gặp hiện tượng giật, lag khó chịu.
Nhưng mặt khác, chính những tính năng này lại khiến cho nhiều máy tính cấu hình thấp, ít RAM (4GB trở xuống) phải rất chật vật trong quá trình sử dụng.
Có vẻ như hiểu được vấn đề đó nên gần đây, Microsoft đã vừa thêm vào một tính năng mới mang tên Sleeping tabs trong bản cập nhật mới nhất của Edge Chromium phiên bản thử nghiệm, cho phép người dùng đóng băng các tab không sử dụng để tiết kiệm bộ nhớ RAM.
Vậy tính năng này hoạt động như thế nào? cách kích hoạt nó ra làm sao? và nó có thực sự hữu ích hay không? Vâng, mọi thắc mắc đều sẽ được mình giải đáp chi tiết thông qua bài viết ngay dưới đây, mời các bạn cùng tham khảo.
#1. Giới thiệu tính năng đóng băng TAB của Microsoft Edge
Như mình đã đề cập ở trên, Microsoft đang phát triển một tính năng mang tên “Sleeping tabs”, cho phép các tab của trình duyệt Edge tự động chuyển sang trạng thái “ngủ” sau một thời gian không được sử dụng bằng cách đóng băng chúng.
Hiểu một cách đơn giản là vậy !
Sleeping tabs của Edge cũng giống như tính năng đóng băng tab trên Google Chrome (Freeze tabs) mà Google tung ra vào năm 2019 vừa qua, mình cũng đã có bài viết đóng băng tab trên Google Chrome giới thiệu chi tiết ở trên blog rồi. Bạn có thể đọc qua để áp dụng nhé !
Nhưng tính năng của Edge tiên tiến hơn Chrome ở chỗ cho phép bạn tùy chỉnh thời gian (15 phút, 1 tiếng,…) để một tab bất kỳ chuyển sang chế độ ngủ khi không được sử dụng như hình bên dưới, một tùy chọn quý giá mà Google Chrome phải có nếu muốn cạnh tranh với Microsoft Edge trong tương lai.
Sleeping tabs sẽ cực kỳ hữu dụng khi bạn là một người thường có thói quen mở nhiều tab trình duyệt cùng lúc để vừa làm việc, vừa nghe nhạc, xem phim, đọc báo, lướt Facebook, Tiktok… vân vân, mây mây…
Bởi khi này, các tab bạn không sử dụng sau một khoảng thời gian đã quy định sẵn sẽ tự chuyển sang trái thái NGỦ, từ đó giúp giảm lượng RAM mà trình duyệt sử dụng, tăng hiệu suất của Windows và hạn chế tình trạng giật lag xảy ra do thiếu tài nguyên phần cứng.
=> Bạn sẽ thấy hiệu quả rõ ràng nhất trên các máy tính cấu hình thấp.
Còn nếu máy tính của bạn có cấu hình dư dả thì cũng chẳng cần quan tâm tới cái này làm gì, vì Chrome hay Edge chẳng bao giờ ngốn được hết 16-32GB RAM của bạn đâu ?
Nhiều người sẽ thắc mắc là tính năng này nó có đóng băng luôn những tab mở lâu nhưng không sử dụng đến như chúng ta thường có thói quen mở Youtube, Soundcloud,… nghe nhạc rồi để nó Auto-play và làm việc hay không?
Câu trả lời là không, chắc chắn không vì những tab đang phát âm thanh như Youtube, Spotify, Soundcloud được xét vào loại không đủ điều kiện để bị đóng băng.
Vì nếu đóng băng chúng thì rõ ràng âm thanh cũng ngừng phát theo luôn, đội ngũ phát triển của Edge chắc chắn đã tính đến trường hợp này nên bạn khỏi lo nha, cứ yên tâm mà sử dụng thôi ^^
Cách để kiểm tra một tab đã chuyển sang trạng thái ngủ hay chưa cũng rất đơn giản, bạn chỉ cần rê chuột lên tab đó => nếu thấy dòng chữ “This tab is sleeping to save resources” xuất hiện thì có nghĩa là tab đó đã “ngủ” rồi đấy, còn hiện mỗi dòng địa chỉ trang web đang truy cập nghĩa là vẫn chưa đâu nha.
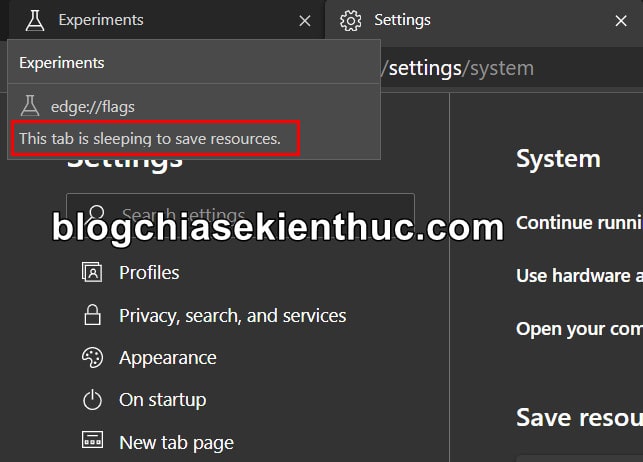
Khi bạn click vào một tab đang bị đóng băng, ngay lập tức nó sẽ hoạt động trở lại bình thường mà không gây ra bất cứ sự gián đoạn nào cho bạn.
#2. Làm thế nào để kích hoạt tính năng đóng băng tab trên Microsoft Edge?
Như mình có đề cập ở đầu bài viết, tính năng “Sleeping tabs” mới chỉ có trên phiên bản thử nghiệm Microsoft Edge Canary 87.0.643.0 – phiên bản có tính ổn định thấp nhất, được cập nhật hằng ngày và dùng để thử nghiệm những tính năng mới nhất.
Vậy nên tại thời điểm này, để sử dụng được “Sleeping Tabs” bạn cần truy cập vào trang Download của Microsoft Edge Insider tại địa chỉ: https://www.microsoftedgeinsider.com/download
=> Sau đó bạn chọn tải xuống Canary Channel rồi tiến hành cài đặt như các trình duyệt thông thường khác mà thôi.
NOTE: Đây là phiên bản trình duyệt web trải nghiệm trước, mọi tính năng mới đều được đưa lên trình duyệt web này trước. Nó cũng hoàn toàn tương tự như trình duyệt web Google Chrome Canary vậy !
Tuy nhiên, theo mình nghĩ thì sẽ sớm thôi, tính năng này sẽ được đưa lên bản Microsoft Edge Chromium bản chính thức thôi.
#3. Cách kích hoạt tính năng Sleeping Tabs trên Microsoft Edge
Đến đây là bạn phải cài đặt xong Microsoft Edge Canary rồi đấy nhé ?
Giống như trên Chrome thôi, khi cần kích hoạt một tính năng đang trong quá trình thử nghiệm, hoặc tính năng ẩn thì chúng ta cần vào mục flags, và Edge cũng không ngoại lệ. Cùng một mẹ mà ?
+ Bước 1: Bạn mở trình duyệt này lên rồi truy cập vào trang Flags bằng sử dụng địa chỉ edge:flags hoặc edge://flags đều được.
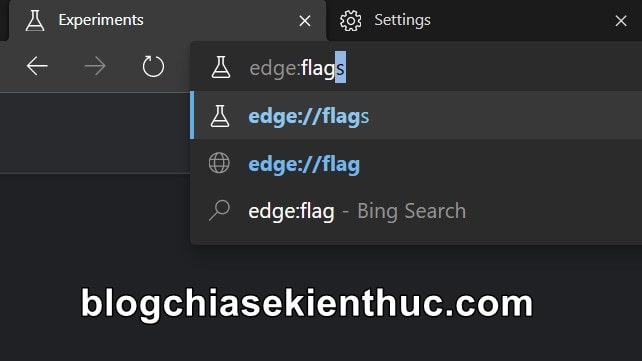
+ Bước 2: Tại đây, bạn hãy nhập vào ô tìm kiếm từ khóa Sleeping tabs, tìm trong danh sách kết quả flag có tên Enable Sleeping Tabs như hình bên dưới.
Nếu không tìm thấy thì bạn hãy kiểm tra lại xem từ khóa đã đúng chưa, hoặc là phiên bản Edge đã phải là mới nhất chưa nhé.
Trạng thái mặc định là Default – chưa kích hoạt, giờ bạn hãy click vào chữ Default đó và chọn lại thành Enabled để kích hoạt flag này nhé.
+ Bước 3: Để những thay đổi này có hiệu lực, bạn cần khởi động lại trình duyệt bằng cách bấm nút Restart vừa xuất hiện ngay bên dưới, vậy là xong.
Về lý thuyết thì đến bước này, bạn đã có thể sử dụng tính năng “Sleeping tabs” trên Microsoft Edge ngon lành rồi.
Nhưng trước tiên mình sẽ hướng dẫn cho các bạn tùy chỉnh vài thứ để phù hợp hơn với thói quen sử dụng trình duyệt của bản thân.
Truy cập vào Settings của Microsoft Edge (liên kết để truy cập nhanh là edge://settings/profiles) => chuyển tới mục cài đặt hệ thống (Systems) sẽ có thêm phần Save Resources với tùy chọn Save resources with sleeping tabs mặc định được bật – chính là cái flag mà ta vừa kích hoạt ở trên.
Dòng Put inactive tabs to sleep after the specific amount of time chính là tùy chọn cho phép bạn tùy chỉnh thời gian chờ để một tab bất kỳ chuyển sang trạng thái ngủ – chính là thứ mà Chrome hiện vẫn chưa có được.
Bạn hãy lựa chọn một khoảng thời gian phù hợp với bản thân mình : 15 phút, 30 phút, 1 tiếng, 2 tiếng….. Tiếc là nó vẫn chưa cho bạn cài thời gian theo ý thích nhưng như vậy cũng đã tốt lắm rồi.
Cuối cùng là Never put these sites to sleep, lựa chọn cho phép bạn tạo một white-list – danh sách những trang web sẽ không chuyển về trạng thái ngủ, ngay cả khi bạn không sử dụng đến chúng trong một khoảng thời gian dài – lại một thứ nữa mà mình nghĩ Chrome nên học tập ?
#4. Cách đóng băng Tab ngay lập tức khi không sử dụng
Ngoài tính năng bên trên ra, Edge Chromium cũng hỗ trợ đóng băng tab ngay lập tức khi bạn không còn sử dụng, giống như tính năng Freeze tabs của Chrome vậy.
Và tính năng này nằm ở một flag khác có tên là Enable immediate timeout for Sleeping Tabs.
Thực hiện: Bạn hãy truy cập lại vào trang Flags, tìm và kích hoạt tương tự như cách đã làm ở bên trên, mình không hướng dẫn lại nữa nha. Enabled nó lên là được.
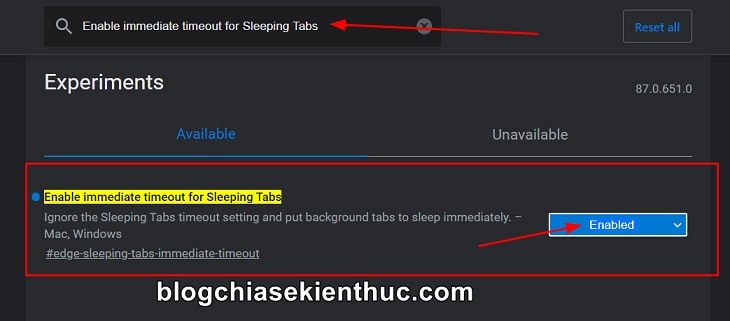
Khi kích hoạt flag này thì tính năng tự động ngủ sau một thời gian không sử dụng sẽ bị vô hiệu hóa, mà thay vào đó – tab sẽ rơi vào trạng thái ngủ ngay khi bạn vừa chuyển sang tab khác.
Đồng thời phần tùy chỉnh thời gian chờ tab ngủ trong cài đặt sẽ không còn sử dụng được mà chuyển thành Immediately – ngay lập tức.
Ngoài ra, bạn cũng không cần tắt 1 trong 2 flag để sử dụng đâu, vì 2 flag này có thể hoạt động song song với nhau mà không gặp vấn gì. Hãy tắt flag này khi bạn cần tính năng đóng băng tab sau một thời gian không sử dụng nhé !
#5. Lời kết
Trên đây là bài viết giới thiệu cũng như hướng dẫn cho các bạn cách sử dụng tính năng đóng băng tab trên Microsoft Edge Chromium – một tính năng mới toanh vừa được Microsoft thêm vào bản thử nghiệm.
Nhìn chung, theo đánh giá cá nhân mình thì đây là một tính năng hữu ích và đáng mong đợi với nhiều người dùng.
Và bạn cũng không cần phải chờ đợi quá lâu đâu, vì tình năng này dự kiến sẽ được đưa lên Edge Stable vào cuối năm nay. Hy vọng là bài viết này sẽ có ích cho các bạn. Chúc các bạn thành công !
CTV: Nguyễn Thanh Tùng – Blogchiasekienthuc.com