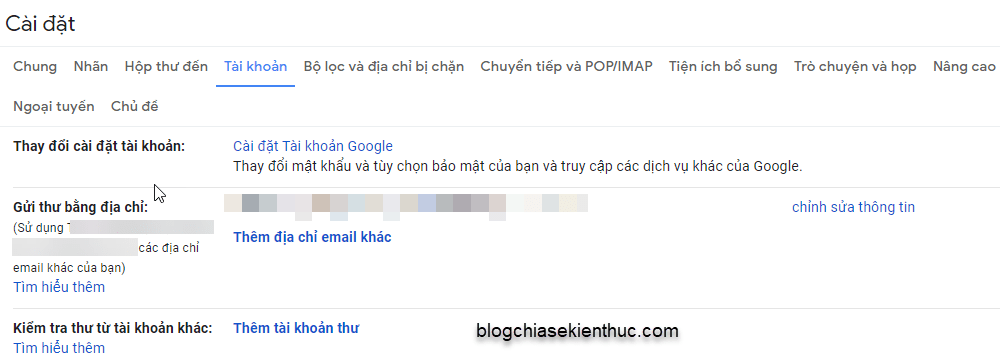Hôm nay, mình sẽ hướng dẫn với các bạn cách chuyển toàn bộ email và các file trong Google Drive (sử dụng dịch vụ G-Suite) của cơ quan hoặc trường học sang Gmail cá nhân của bạn một cách đơn giản nhất.
Ở bài viết trước, mình đã hướng dẫn với các bạn cách chuyển email từ tài khoản Gmail cũ sang tài khoản Gmail mới một cách rất chi tiết và dễ hiểu rồi, nhưng những bước hướng dẫn trong bài viết đó chỉ áp dụng được đối với các tài khoản Gmail cá nhân mà thôi.
Còn đối với những tài khoản G-Suite của các công ty, trường học.. thì bài hướng dẫn đó không có giá trị, không áp dụng được.
Dành cho những bạn nào chưa biết thì G-Suite là một bộ ứng dụng, dịch vụ được cung cấp bởi Google trên cơ sở đăng ký thuê bao (tức là dịch vụ trả phí), và trong gói dịch vụ ấy có chứa cả Gmail và Google Drive..
Điểm khác biệt của Gmail khi sử dụng dịch vụ G-Suite đó là trong phần Tài khoản và nhập không có phần Nhập thư và địa chỉ liên hệ như bên tài khoản Gmail cá nhân (bạn có thể xem hình ảnh bên dưới) nên không thể thực hiện theo cách cũ mình hướng dẫn được.
Chính vì thế nếu bạn đang muốn di chuyển dữ liệu từ G-Suite sang địa chỉ Gmail cá nhân thì bạn hãy xem các bước hướng dẫn ở bên dưới đây nhé.
Cách chuyển Email và file Google Drive từ G Suite sang Gmail cá nhân
+ Bước 1: Bạn vào một trang nào đó bất kì của Google (ví dụ https://www.google.com/ chẳng hạn) => rồi chọn vào Tài khoản.
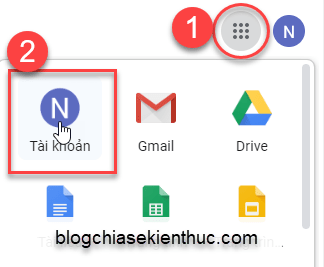
+ Bước 2: Chú ý vào phần chuyển nội dung của bạn → và chọn Bắt đầu chuyển.
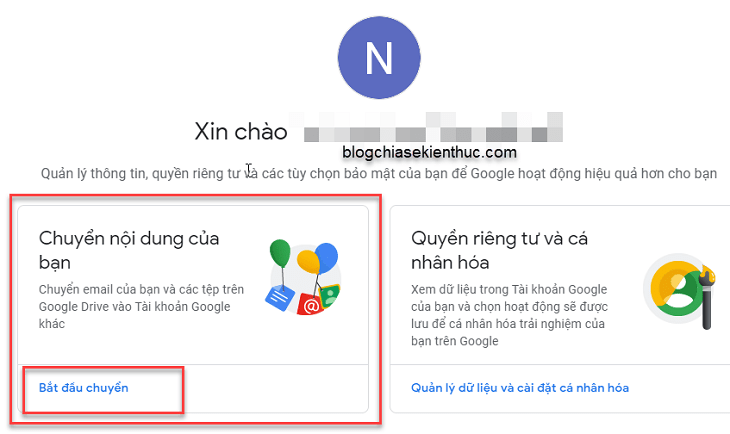
+ Bước 3: Tại đây, bạn nhập địa chỉ email mới mà bạn muốn các email của G-Suite chuyển qua tài khoản mới này => và nhấn Gửi mã.
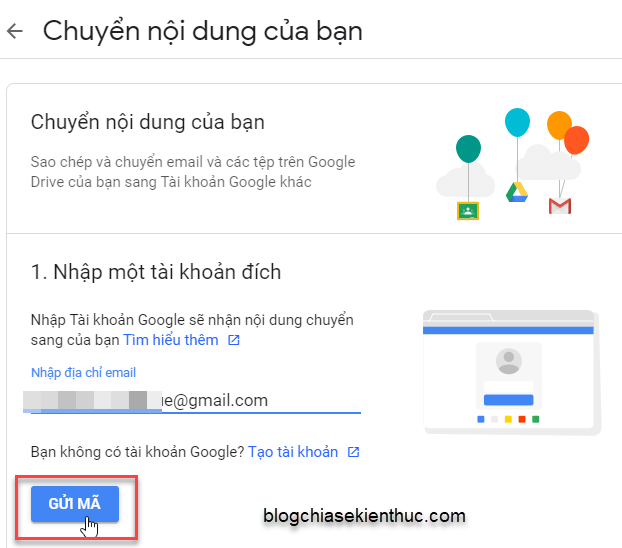
+ Bước 4: Đăng nhập vào tài khoản Gmail mới thì bạn sẽ thấy một email của Google gửi cho bạn, bạn mở lên rồi Nhận mã xác nhận.
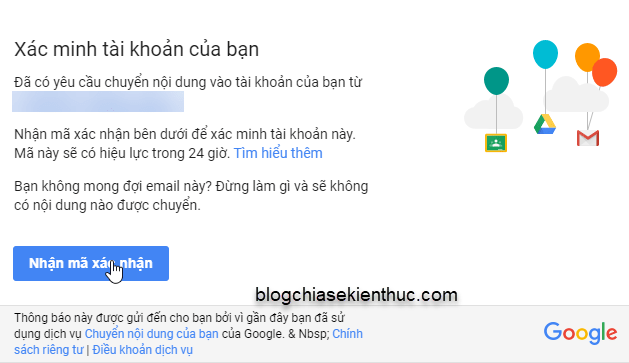
+ Bước 5: Bạn hãy copy mã này lại.
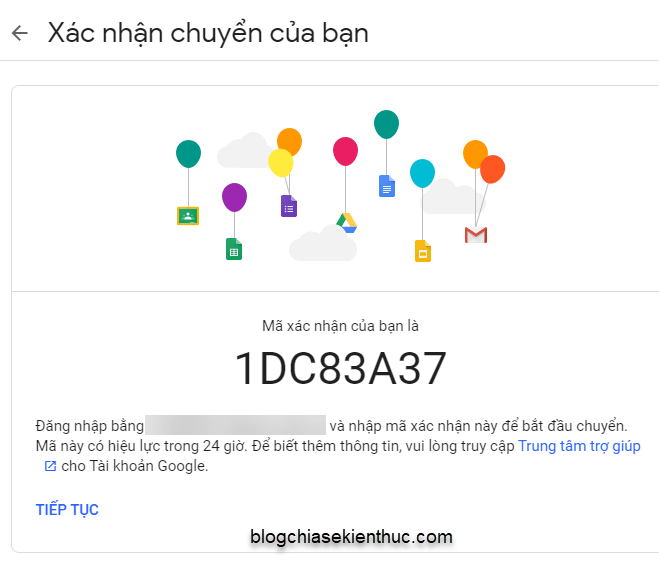
+ Bước 6: Sau đó, quay lại trang cũ → Nhập mã mà bạn vừa copy → và chọn Xác minh.
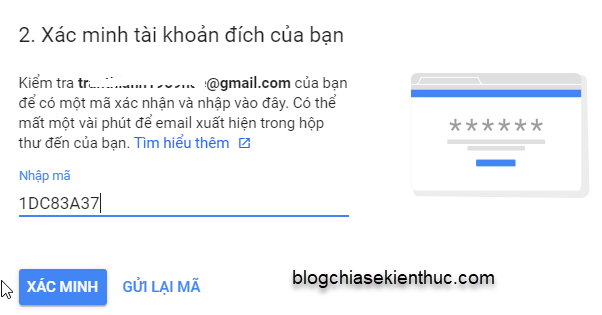
+ Bước 7: Nếu bạn muốn chuyển thêm cả các file trong Google Drive của tài khoản sử dụng G-Suite sang tài khoản Gmail mới của bạn thì bạn hãy tích vào dòng Google Drive => Tiếp tục nhấn vào Bắt đầu chuyển.
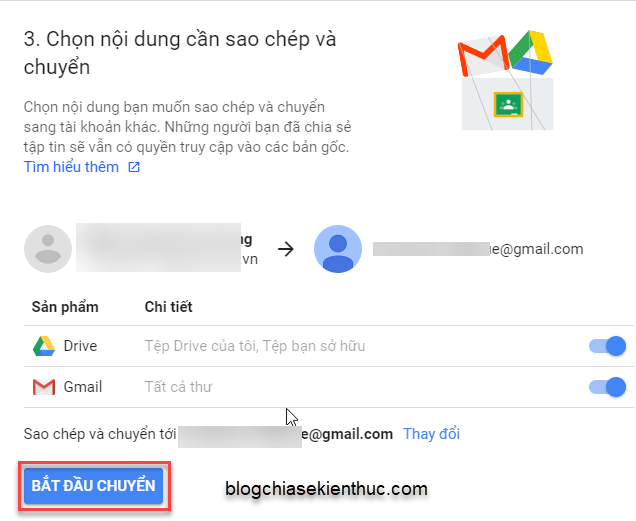
+ Bước 8: Sẽ có yêu cầu bạn đăng nhập lại tài khoản sử dụng G-Suite => bạn cứ đăng nhập vào bình thường là được.
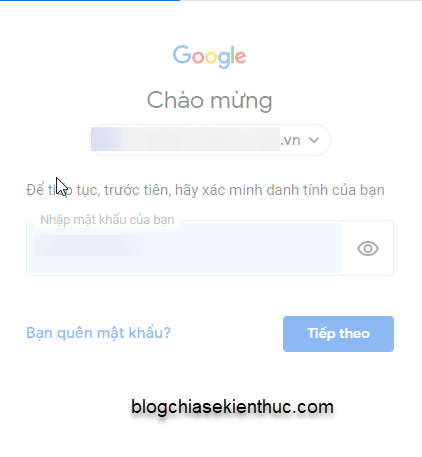
+ Bước 9: Sẽ có thông báo khi hoàn tất..
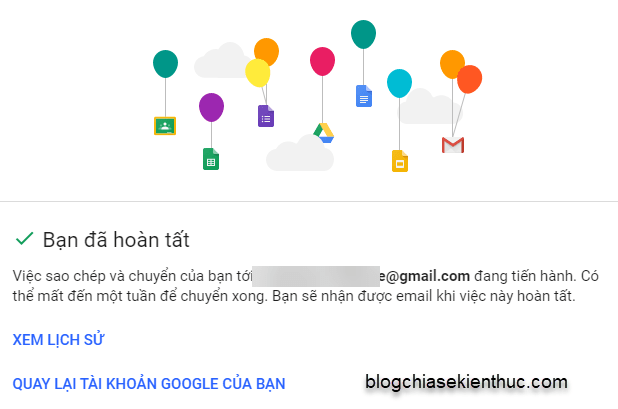
Và một email sẽ được gửi tới tài khoản Gmail mới với nội dung là Nội dung của bạn đang được chuyển.
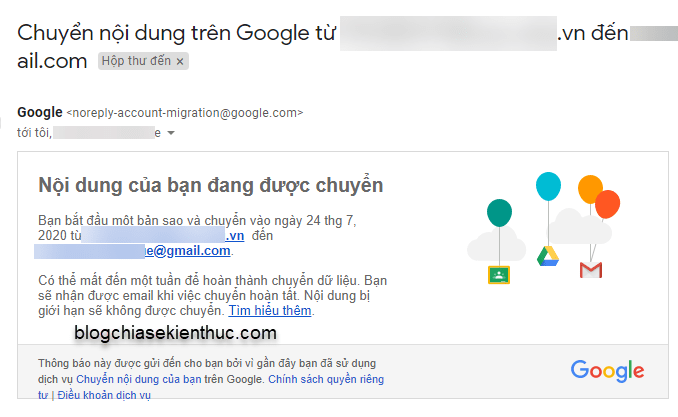
Lời Kết
Ok, như vậy là bạn đã hoàn tất quá trình chuyển toàn bộ email và các file trong Google Drive của dịch vụ G Suite sang một tài khoản Gmail cá nhân rồi đó.
Về phần Google Drive thì thông thường các tài khoản G Suite sẽ không giới hạn dung lượng lưu trữ trên đó, nên khi bạn chuyển qua một tài khoản Gmail cá nhân (mặc định chỉ có 15GB thôi) thì bạn hãy cân nhắc trước khi chuyển ha, còn nếu dữ liệu ở tài khoản G Suite cũ của bạn chưa sử dụng quá 15GB thì cứ thoải mái chuyển qua thôi.
Hi vọng bài viết này sẽ hữu ích với bạn, chúc bạn thực hiện thành công !
CTV: Trương Quang Nhật – Blogchiasekienthuc.com