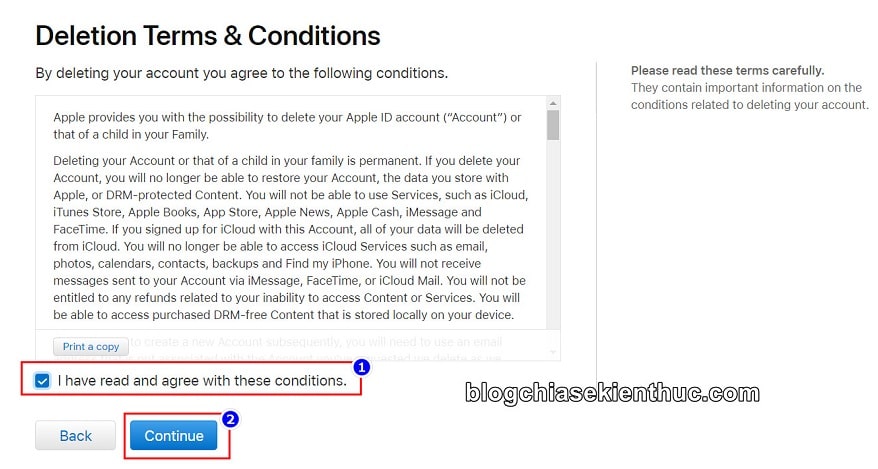Nếu bạn đang sở hữu hoặc đã từng sở hữu một thiết bị của Apple như iPhone, iPad, MacBook,… thì có lẽ là bạn cũng đang sở hữu một tài khoản Apple ID, cùng với iCloud Mail phải không ạ.
Những tài khoản và dịch vụ này để giúp bạn lưu trữ dữ liệu, cài đặt ứng dụng, gửi nhận mail và đồng bộ hóa dữ liệu giữa các thiết bị… một cách cực kỳ nhanh chóng.
Mà khả năng đồng bộ của Apple tốt như thế nào thì chắc mình cũng không cần phải giới thiệu thêm nữa, dùng rồi là không muốn dứt ra khỏi cái hệ sinh thái do Apple tạo ra luôn, vì nó đồng bộ quá tuyệt vời mà.
Mail của Google cũng có tính năng này nhưng khách quan mà nói thì nó chưa thể bằng iCloud Mail của Apple được.
Ngoài ra, Apple ID còn được dùng để quản lý tất cả thông tin có trong thiết bị của bạn, ví dụ như ảnh, video trên iCloud, game, ứng dụng đã mua trên Store,…
Chính vì thế, thông qua tài khoản này mà bạn có thể đồng bộ dữ liệu qua một thiết bị khác một cách nhanh chóng. Hoặc là khi không sử dụng nữa, Apple cũng cho phép bạn xóa Apple ID một cách dễ dàng.
Và ở trong bài viết này, mình sẽ hướng dẫn cho các bạn chi tiết cách xóa vĩnh viễn tài khoản Apple ID khi không còn dùng đến nhé !
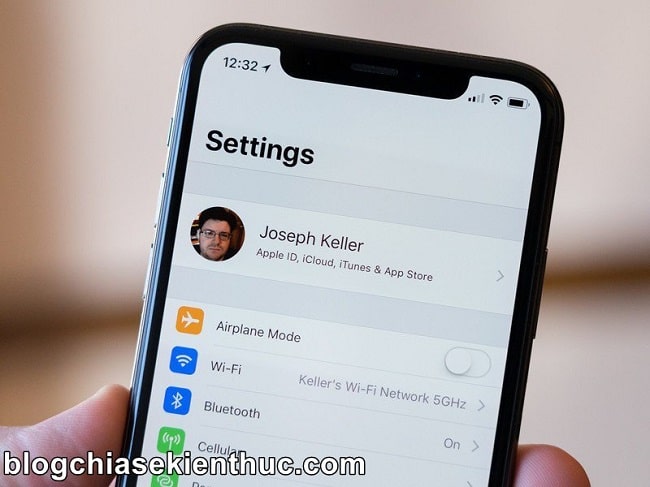
I. Các bước xóa vĩnh viễn Apple ID
Apple ID là một loại tài khoản được Apple tạo ra dành cho người dùng các thiết bị của họ, như là iPhone, iPad, MacBook, iMac, Apple Watch,…
Apple ID sẽ đi kèm với iCloud Mail để giúp bạn gửi nhận mail, iCloud Storage cho phép bạn lưu trữ ảnh, video, danh bạn điện thoại, tập tin công việc trên đó… và còn rất nhiều dịch vụ hay ho khác nữa.
Tất nhiên nó hoàn toàn miễn phí, chúng ta có thể tạo được Apple ID ngay cả khi không sở hữu bất kỳ thiết bị nào của Táo khuyết, nhưng chỉ có điều là không được cấp mail có đuôi.icloud.com mà thôi.
Và một người như mình, sau khi đã chán các thiết bị Apple và quay về dùng điện thoại Android cũng như PC Windows 10 thì cũng không có nhu cầu sử dụng đến Email iCloud cũng Apple ID đó nữa, nên mình muốn xóa nó đi.
Tất nhiên là Apple cho phép, cũng như là đã hướng dẫn chi tiết với bạn thực hiện việc này. Nhưng trước tiên, bạn nên xem những gì sẽ bị mất khi bạn xóa tài khoản Apple ID của mình đi nhé !
Các mục sẽ bị xóa bao gồm:
- Các nội dung bạn đã mua trong Apple iBooks, iTunes, Apple Store sẽ bị xóa.
- Tất cả ảnh, video và những tập tin bạn đã tải lên trên iCloud sẽ bị xóa vĩnh viễn.
- Bạn sẽ không thể đăng nhập và sử dụng iMessages và iCloud Mail hoặc nhận các cuộc gọi FaceTime.
- Bạn cũng mất quyền truy cập vào Apple Pay, iCloud Keychain, Back to Mac, Find My Mac – iPhone, Game Center kèm các dữ liệu trên đây.
- Bất kỳ ứng dụng của bên thứ ba bạn sử dụng lưu trữ dữ liệu bằng iCloud cũng sẽ bị xóa.
- Bất kỳ cuộc hẹn nào bạn đã lên lịch tại Apple Store sẽ bị hủy. Mọi trường hợp Apple Care đang mở sẽ bị đóng vĩnh viễn và không còn khả dụng. Nếu muốn tìm hiểu chi tiết bạn hãy truy cập trang Câu hỏi thường gặp (https://support.apple.com/en-us/HT208504) về việc xóa tài khoản của Apple để xem thêm nha.
Việc xóa Apple ID này sẽ là vĩnh viễn và bạn không có cách nào để có thể khôi phục lại nó. Tuy nhiên, quá trình xóa tài khoản sẽ diễn ra trong 7 ngày, kể từ khi bạn bấm nút xóa..
Và nếu bạn suy nghĩ lại thì vẫn có thể hủy lệnh xóa tài khoản trong 7 ngày này. Nói chung là Apple cho bạn 7 ngày để vắt tay lên trán suy nghĩ ?
#1. Thực hiện sao lưu toàn bộ dữ liệu, nội dung quan trọng
Như mình đã nói ở trên, một khi đã xóa tài khoản Apple ID thì tất cả dữ liệu quan trọng của bạn lưu trên iCloud, Mail, Danh bạ cũng sẽ biến mất theo và không thể khôi phục lại được.
Thế nên trước khi quyết định xóa Apple ID của mình, bạn hãy tiến hành tạo bản sao lưu của những dữ liệu mà bạn cho là cần thiết và quan trọng trước đã, rồi upload nó lên các dịch vụ lưu trữ đám mây khác như Google Drive, OneDrive hoặc bỏ sang máy tính cá nhân cũng được.
Còn về cách backup như thế nào thì mình không hướng dẫn trong bài viết này nha, bạn có thể lên Google để tìm kiếm, rất nhiều bài viết hướng dẫn rồi.

#2. Bỏ liên kết các thiết bị của bạn với Apple ID muốn xóa
Mặc dù việc này không bắt buộc, vì khi bạn xóa tài khoản Apple ID của bạn, nó cũng sẽ tự động bị xóa khỏi các thiết bị đã đăng nhập.
Tuy nhiên, các bạn vẫn nên thực hiện bước này để việc đăng nhập tài khoản Apple ID mới vào các thiết bị đó được dễ dàng hơn.
Thực hiện:
+ Bước 1: Đầu tiên, bạn hãy truy cập vào trang quản lý ID của Apple tại đây => bạn sẽ thấy giao diện như bên dưới. Giờ bạn hãy đăng nhập vào tài khoản Apple ID muốn xóa..
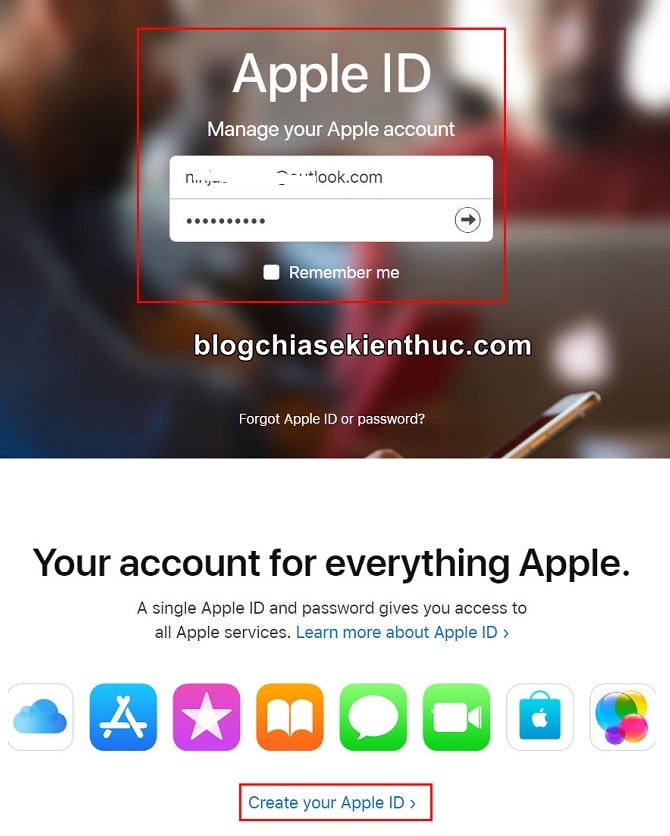
+ Bước 2: Sau đó, bạn cần hoàn thành xác thực 2 bước (2FA) bằng các phương pháp như Email, Số điện thoại, gửi mã về thiết bị đã cài đặt sẵn tính năng này, để xác minh rằng bạn là chủ sở hữu thực sự của tài khoản Apple ID này.
Trước đây mình sử dụng hình thức bảo mật 2 bước qua Số điện thoại nên Apple sẽ gửi mã số về SĐT của mình.
Mã xác nhận là một dãy gồm 6 chữ số khác nhau, bạn chỉ cần nhập đúng 6 số đó vào 6 ô trống như hình dưới là nó sẽ tự đăng nhập cho bạn.
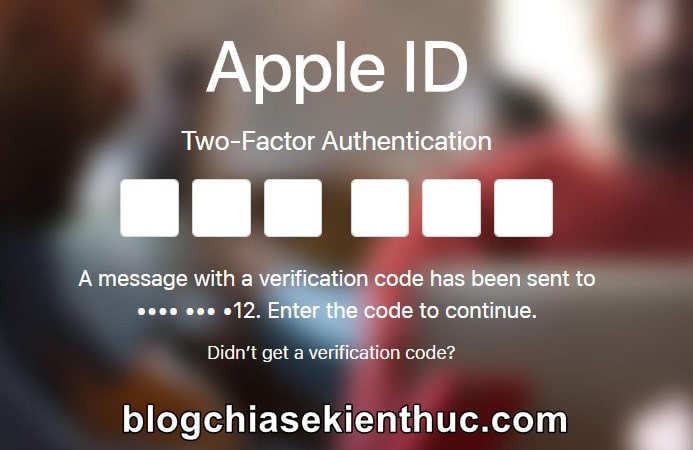
+ Bước 3: Đăng nhập thành công, bạn được chuyển hướng tới trang quản lý tài khoản Apple ID của Apple.
Đây là nơi bạn có thể xem và chỉnh sửa các thông tin như Payment & Shipping, Security, Data & Privacy,… nhưng mấy phần đó bạn không cần quan tâm.
Giờ hãy kéo xuống mục Devices, đây là nơi hiển thị những thiết bị mà bạn đã từng đăng nhập Apple ID vào đó. Bạn hãy click lên từng thiết bị một => và chọn Remove from account để xóa nó khỏi tài khoản này.
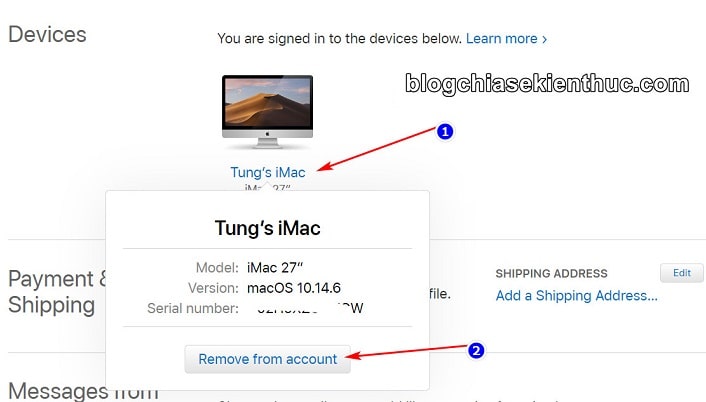
Một Pop-up Remove …’s … hiện lên, bạn hãy bấm Remove this Device một lần nữa để xác nhận việc xóa nó khỏi tài khoản Apple ID của bạn. Vậy là xong bước xóa các thiết bị rồi đó.
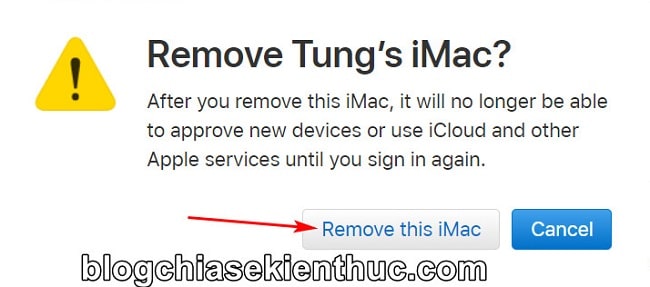
#3. Xóa vĩnh viễn tài khoản Apple ID
Sau khi đã thực hiện xong các bước chuẩn bị gồm backup lại dữ liệu, và xóa các thiết bị khỏi tài khoản AppleID thì giờ đây, bạn đã có thể yên tâm để xóa tài khoản Apple ID của mình rồi.
+ Bước 1: Đầu tiên truy cập vào trang Data and Privacy của Apple tại đây (https://privacy.apple.com/) => rồi tiền hành các bước đăng nhập vào tài khoản Apple ID cần xóa như bên trên.
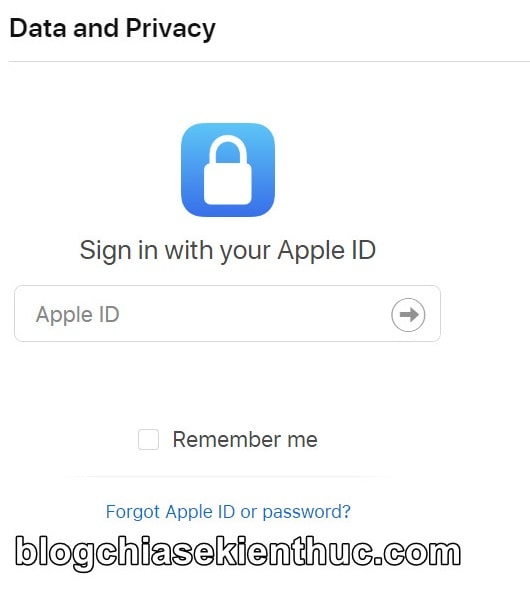
+ Bước 2: Đây là trang web quản lý Dữ liệu và Quyền riêng tư trong tài khoản Apple ID nên bạn có thể tải về một bản sao dữ liệu về tài khoản của bạn, hoặc tạm thời xóa tài khoản, và tất nhiên là có cả xóa vĩnh viễn tài khoản Apple ID của mình.
Để làm được điều đó thì sau khi đăng nhập xong bạn sẽ thấy giao diện như hình bên dưới => hãy click vào dòng Request to delete your account => trong phần Delete your account.
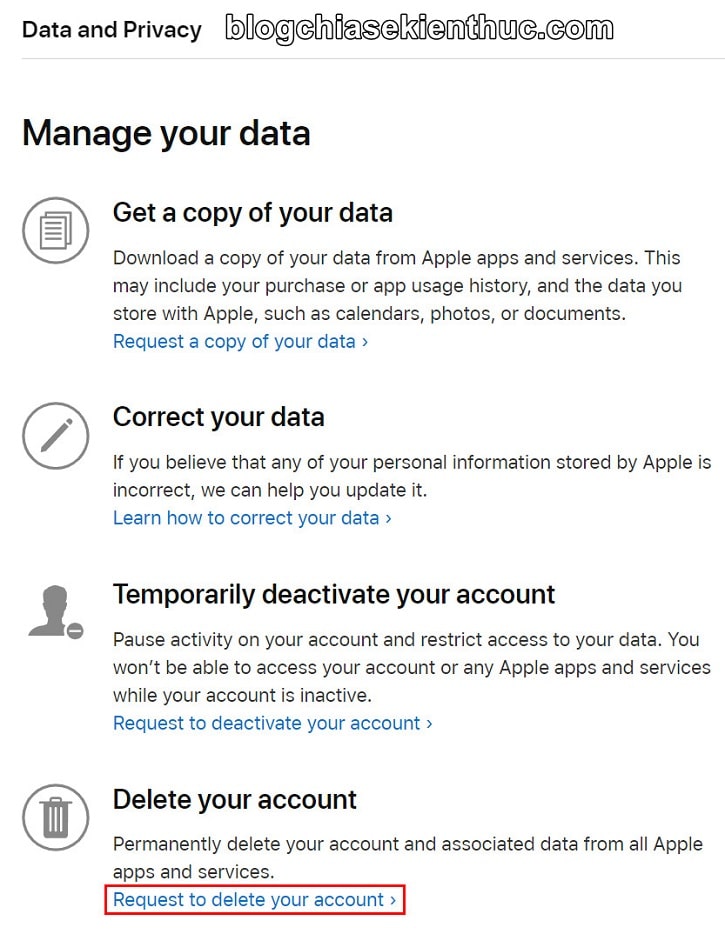
+ Bước 3: Apple sẽ đưa ra một loạt thông tin, các lưu ý, cũng như khuyến cáo về việc xóa tài khoản Apple ID, khá là dài. Và tất nhiên là chúng đều đã được mình nói ở trên nên các bạn không cần quan làm gì cả.
Giờ hãy kéo xuống dưới cùng, chọn một lí do mà bạn muốn xóa tài khoản – chọn cái nào cũng được vì Apple cho phép bạn xóa tài khoản với bất kì lí do nào.
Câu trả lời của bạn thực chất là để cho Apple biết rằng bạn có hài lòng về dịch vụ của họ hay không thôi => Sau đó bấm vào nút Continue để tiếp tục việc xóa tài khoản.
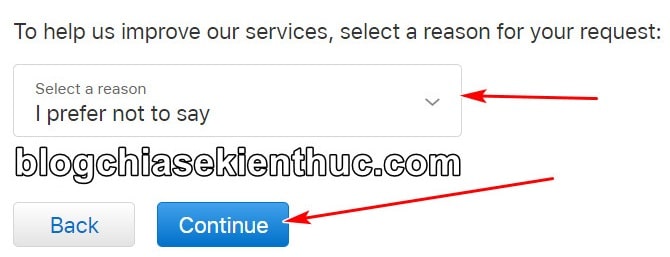
+ Bước 4: Apple tiếp tục nhấn mạnh thêm một lần nữa những gì mà bạn sẽ bị mất khi xóa tài khoản Apple ID của bạn, những thông tin này mình cũng đã nói ở trên rồi => bạn bấm Continue thôi.
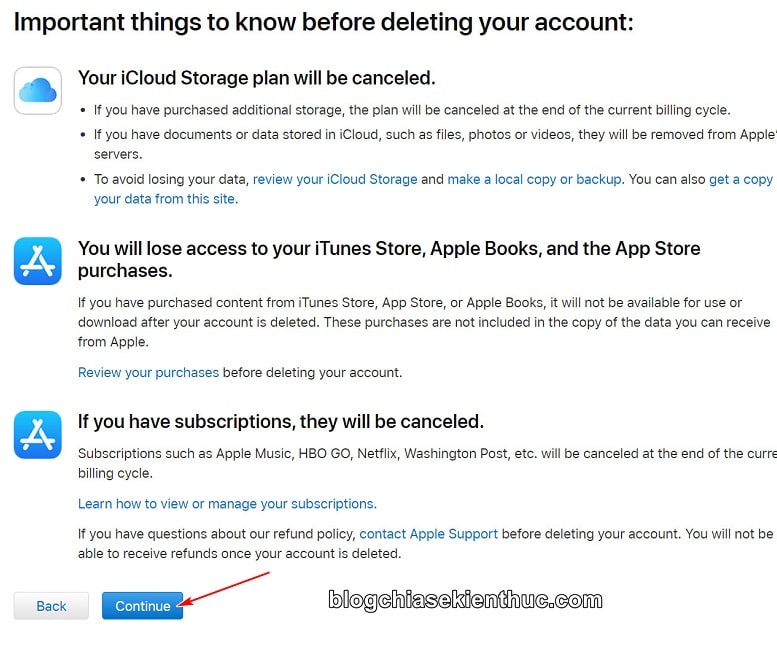
+ Bước 5: Chấp nhận điều khoản về việc xóa tài khoản của Apple, bạn tích vào ô I have read and agree with these conditions => và bấm Continue để qua bước tiếp theo.
+ Bước 6: Giờ Apple sẽ yêu cầu bạn cung cấp thông tin liên lạc như Email hoặc SĐT để gửi các thông tin cập nhật về tài khoản đang xóa.
Bạn nhớ cung cấp Email không liên kết với tài khoản này để có thể nhận được thông tin nha => sau đó bấm Continue để qua bước tiếp.
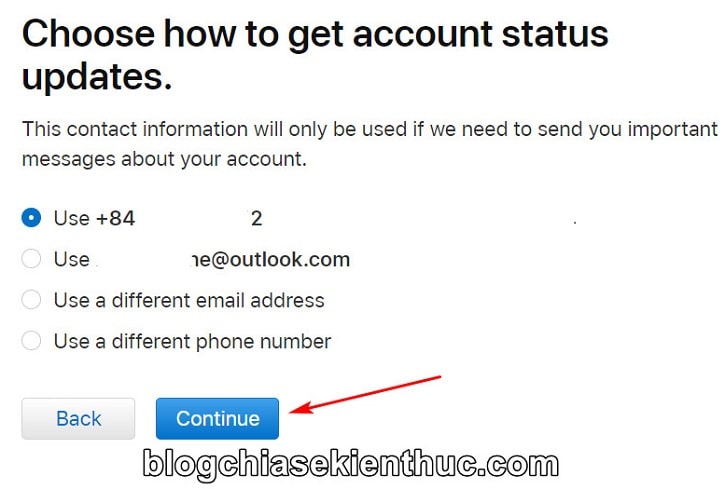
+ Bước 7: Bạn sẽ được cấp một mã truy cập gồm 9 chữ số để giúp bạn liên hệ với bộ phận hỗ trợ yêu cầu hủy việc xóa tài khoản Apple ID của mình.
Giờ bạn hãy ghi nó ra đâu đó, hoặc chụp lại màn hình cũng được… vì trang web này của Apple không cho Copy – Paste mà chúng ta lại cần sử dụng nó trong bước tiếp theo => sau đó tiếp tục bấm Continue.
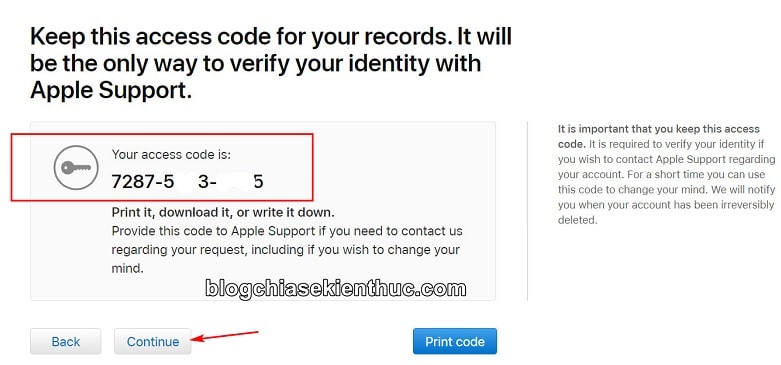
+ Bước 8: Giờ bạn hãy nhập mã mà Apple vừa tạo ra cho bạn ở bước trên vào ô Access Code để xác nhận bạn đang là người yêu cầu xóa tài khoản và có mã truy cập này.
Sau đó chọn Continue.
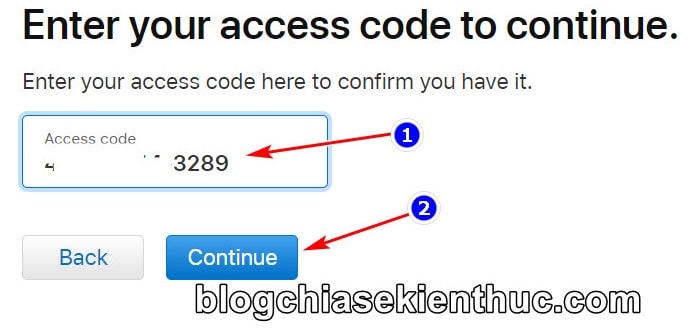
+ Bước 9: Cửa sổ xác nhận việc xóa tài khoản hiện lên, kèm theo những thông tin mà mình đếm sơ sơ thì nó cũng hiển thị 3 lần rồi.
Hãy xác nhận bằng cách bấm nút Delete Account nhé, vậy là xong. Quá trình xóa tài khoản sẽ diễn ra trong 7 ngày tới và trong những ngày này, Apple ID của bạn vẫn hoạt động được bình thường.
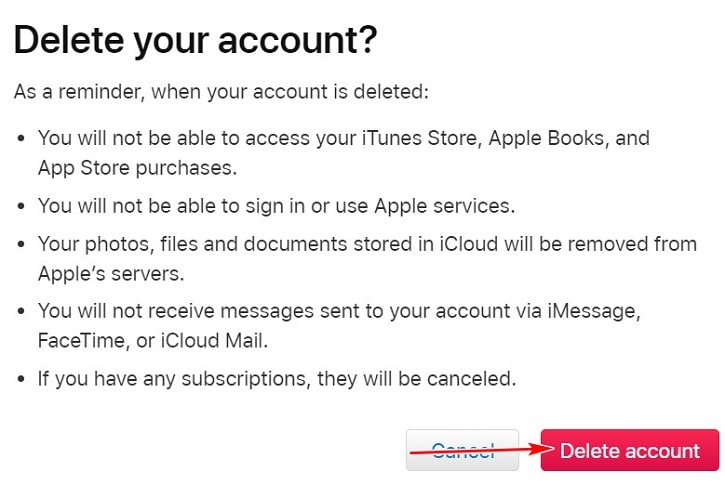
II. Lời kết
Như vậy là mình đã hướng dẫn xong cho các bạn chi tiết các bước thực hiện xóa tài khoản Apple ID vĩnh viễn khi không còn sử dụng rồi ha.
Hy vọng bạn sẽ thích bài viết này. Đừng quên chia sẻ cũng như đánh giá bài viết nếu thấy nó hay và hữu ích nhé. Chúc các bạn thành công !
CTV: Nguyễn Thanh Tùng – Blogchiasekienthuc.com