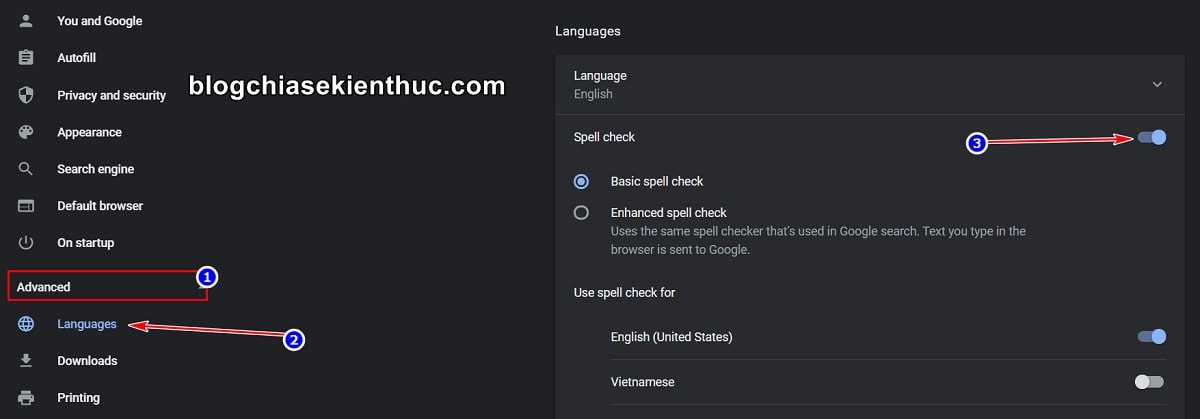Văn bản được trình bày sạch đẹp, đúng chính tả và ngữ pháp là dấu hiệu để nhận biết một con người được giáo dục tốt, chuyên nghiệp, chỉnh chu và thông minh.
Nhưng chúng ta cũng là con người chứ không phải máy móc, thế nên chuyện sai chính tả khi viết, gõ văn bản là điều không thể tránh khỏi.
Không giống như trước kia, hầu hết người dùng ngày nay đều sử dụng máy tính để làm việc, gõ văn bản, các thứ… nên việc kiểm tra chính tả bằng các công cụ kiểm tra chính tả cũng sẽ dễ dàng và tiện lợi hơn rất nhiều.
Chẳng nói đâu xa, trình duyệt web Google Chrome, Edge Chromium hay là FireFox mà chúng ta vẫn hay sử dụng hằng ngày cũng được trang bị sẵn một công cụ kiểm tra chính tả riêng, nhưng sự thực thì không có nhiều người biết cách sử dụng nó sao cho hiệu quả, thậm chí còn không biết nó là cái gì luôn.
Thế nên trong bài viết này mình sẽ chia sẻ cho các bạn những mẹo để có thể sử dụng tính năng kiểm tra chính tả của Google Chrome sao cho hiệu quả hơn nhé !
Đọc thêm:
- Cách kiểm tra lỗi chính tả Tiếng Việt trong Word, chuẩn 100%
- Phần mềm kiểm tra lỗi chính tả và soát lỗi chính tả tiếng Anh

I. Giới thiệu tính năng soát lỗi chính tả trên trình duyệt web
Trong thời đại mà công nghệ phát triển mạnh mẽ như hiện nay, chúng ta sẽ không còn phải tốn nhiều thì giờ ngồi rà soát từng chữ trong văn bản mình đang đọc, hoặc là đang gõ để tìm và sửa lỗi chính tả nữa, mà thay vào đó là các phần mềm, thuật toán..
Các công cụ kiểm tra chính tả sẽ phát hiện lỗi và giúp bạn viết chính xác từng dấu chấm, dấu phẩy trong câu. Với sự giúp đỡ của những công cụ này, chúng ta sẽ dần nâng cao kỹ năng viết lách của mình, ít sai chính tả hơn, và quá trình soát lỗi chính tả cũng tốn ít thời gian hơn, năng suất làm việc cao hơn.
Không biết các bạn thế nào, chứ mình thì thường xuyên làm việc, gõ văn bản trên Chrome, cụ thể hơn là trên dịch vụ Docs của Google.
Mình biết là nhiều bạn cũng vậy nên đầu tiên mình sẽ hướng dẫn cho các bạn cách sử dụng cơ bản của tính năng Kiểm tra chính tả của Google Chrome nhé !
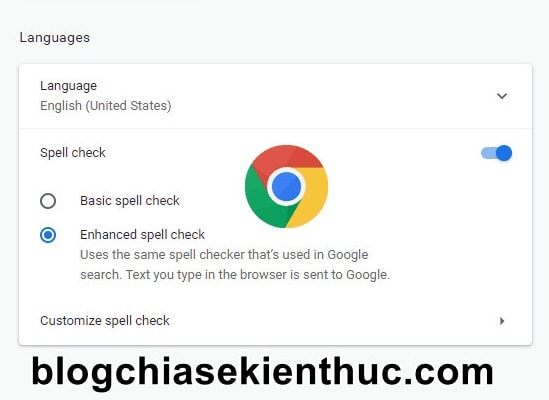
II. Cách sử dụng tính năng kiểm tra chính tả trên Google Chrome
#1. Hướng dẫn cơ bản cách kiểm tra chính tả trên Chrome
Mặc định, tính năng này sẽ được bật sẵn trên trình duyệt web sau khi bạn cài đặt xong, bạn có thể truy cập vào phần cài đặt bằng cách gõ vào ô địa chỉ liên kết bên dưới => và bấm Enter.
chrome://settings
=> Sau đó trong cửa sổ Settings, bạn bấm vào mục Advanced => rồi chuyển sang phần Language
Hoặc bạn có thể truy cập nhanh hơn bằng cách nhập vào địa chỉ trong ô nhập URL của trình duyệt địa chỉ liên kết bên dưới.
chrome://settings/languages
Phần Kiểm tra chính tả – Spell Check sẽ nằm đầu tiên trong phần cài đặt, giờ bạn hãy nhìn vào công tắc bên phải chữ Spell Check.
Nếu đang màu xanh dương và ở chế độ Basic Spell Check nghĩa là đã bật rồi. Còn không thì chỉ việc gạt công tắc từ trái sang phải như trong hình là được thôi ha.
Khi mới đầu sử dụng, bạn gõ văn bản vào sẽ thấy có dấu gạch đỏ đỏ ở phía dưới chân chữ của tất cả các từ mà bạn đã nhập – đó chính là dấu hiệu để bạn biết từ mà bạn vừa gõ đang bị lỗi chính tả.
Nhưng đó là công cụ rà soát lỗi chính tả Tiếng Anh, trong khi đó, ngôn ngữ mà bạn đang nhập vào lại là ngôn ngữ Tiếng Việt nên bạn mới thấy từ nào cũng bị gạch đỏ dưới chân như vậy.

Để khắc phục thì đơn giản thôi, bạn hãy quay lại phần cài đặt Spell Check trong Cài đặt của Chrome như bên trên.
=> Sau đó, trong phần Use spell check for bạn hãy bật công tắc của dòng Vietnamese => và tắt công tắc của dòng English nếu như bạn không có nhu cầu soát lỗi chính tả Tiếng Anh.
Cuối cùng bạn hãy nhấn F5 tải lại trang web để thay đổi có hiệu lực, nhớ lưu lại nội dung làm việc trước khi tải lại nha ?
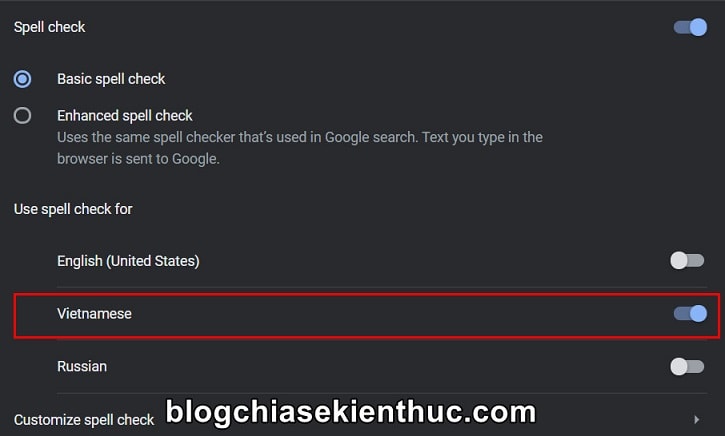
#2. Sửa lỗi chính tả bằng cách sử dụng từ gợi ý của Google Chrome
Khi Google Chrome phát hiện và đánh dấu một từ bị lỗi chính tả, bạn có thể click chuột phải lên từ đó => và chọn một từ thay thế do Chrome đề xuất để sửa nhanh hơn.
Tuy nhiên, khả năng đề xuất từ sửa của nó vẫn còn hơi kém, đôi khi từ mình muốn là Tiếng Việt thì nó lại đưa ra vài từ tiếng Anh, khá bực. Nói chung là nó hỗ trợ Tiếng Việt vẫn chưa OK lắm !
Đôi khi từ hoàn toàn đúng chính tả nhưng công cụ này vẫn đưa ra từ thay thế, tiêu biểu như từ là trong hình ở bên dưới.
Cũng cần lưu ý với các bạn rằng tính năng này không có khả năng kiểm tra và thay thế chính tả của một đoạn văn dài, mà bạn cần phải click chuột lên từng từ gặp lỗi một để có biện pháp thay thế nhé !
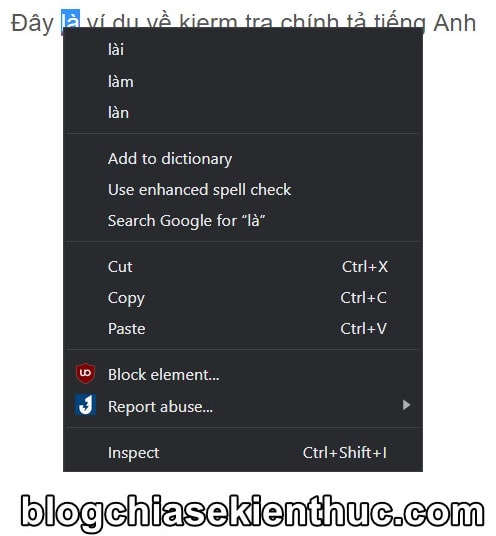
#3. Tối ưu và cải thiện khả năng kiểm tra chính tả của Chrome
Tính năng Kiểm tra chính tả của Chrome nhìn chung cũng khá ổn rồi, tuy nhiên bạn nên thực hiện các bước dưới đây để có thể tối ưu tính năng này tốt hơn nữa, làm nó phù hợp hơn với nhu cầu công việc của bạn, cũng không có gì khó hay phức tạp đâu. Bạn tham khảo hướng dẫn như sau:
3.1. Thêm các từ ngữ chuyên ngành, các từ ngữ đặc thù công việc mà bạn hay sử dụng
Mỗi ngành nghề lại có những từ ngữ chuyên ngành đặc biệt khác nhau, chắc chắn Google Chrome sẽ không thể phân biệt được những từ đó và gán cho nó mác sai chính tả, gây khó chịu cho người dùng.
Tuy nhiên, bạn vẫn có thể làm cho Chrome nhận ra từ đó là đúng chính tả, và bỏ qua lỗi chính tả của chúng bằng cách thêm vào danh sách những từ đặc biệt.
Thực hiện:
Để làm được điều này thì đầu tiên, bạn hãy lại truy cập vào phần Spell Check trong cài đặt của Chrome như hướng dẫn ở bên trên.
=> Sau đó bấm vào dòng Customize spell check như trong hình bên dưới để mở danh sách các từ đặc biệt, nếu dùng Chrome bản Tiếng Việt thì nó là Tùy chỉnh tính năng kiểm tra chính tả, mình thì mình quen để giao diện Tiếng Anh rồi.
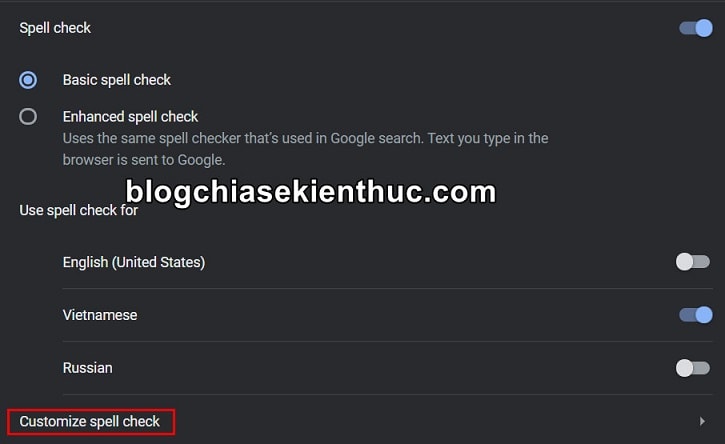
Ở đây, bạn hãy nhập những từ mình mong muốn vào ô đầu tiên => sau đó bấm Add word để thêm từ đó vào danh sách đặc biệt, hay Chrome còn gọi là từ điển để bỏ qua phần kiểm tra chính tả với những từ đó.
Từ bạn vừa nhập và những từ bạn đã thêm vào sẽ hiện ở dưới phần Custom Words, nếu thêm nhầm thì bạn hãy bấm vào dấu X bên cạnh từ đó để loại nó khỏi danh sách này.
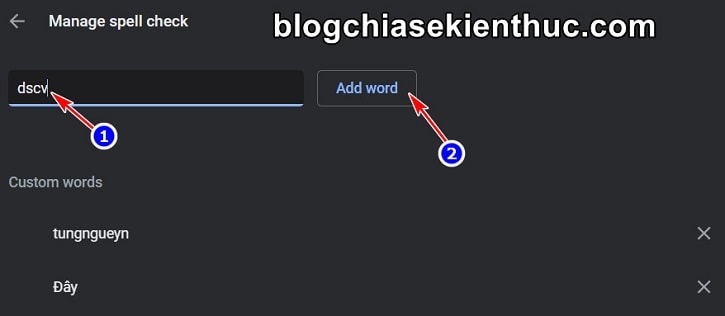
3.2. Thêm ngôn ngữ kiểm tra chính tả, dùng song song nhiều ngôn ngữ
Google Chrome không chỉ cho phép chúng ta sử dụng một ngôn ngữ duy nhất, mà nó còn hỗ trợ kiểm tra lỗi chính tả của nhiều ngôn ngữ của nhiều quốc gia song song với nhau.
Thế nên lúc chuyển sang tiếng Việt ở đầu bài, mình mới nói các bạn không nhất thiết phải tắt tiếng Anh đi mà có thể dùng như bình thường.
Nhưng trước khi sử dụng nhiều ngôn ngữ cùng lúc, bạn cần biết cách thêm ngôn ngữ mà bạn muốn sử dụng vào công cụ kiểm tra chính tả của Google Chrome đã.
Thực hiện:
+ Bước 1: Cũng trong phần cài đặt ngôn ngữ của Chrome => bạn bấm vào Language dưới phần Language để mở danh sách những ngôn ngữ đã cài trên Chrome.
Mặc định có 3 ngôn ngữ là Tiếng Anh, Tiếng Việt và Tiếng Nga, giờ bạn hãy click vào chữ Add Languages để thêm một hoặc nhiều ngôn ngữ mà bạn cần.
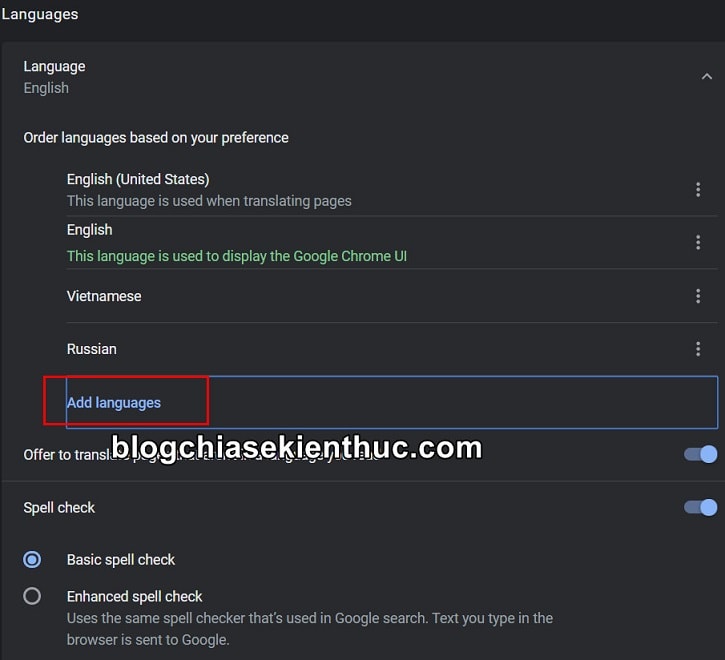
+ Bước 2: Một list danh sách các ngôn ngữ sẽ xuất hiện, bạn kéo xuống tìm ngôn ngữ bạn cần => rồi tích chọn vào những ngôn ngữ muốn sử dụng.
Ngoài ra, bạn có thể dùng ô Search để tìm cho nhanh hơn, thay vì kéo mỏi tay => cuối cùng bấm Add để cài đặt những ngôn ngữ đã chọn.
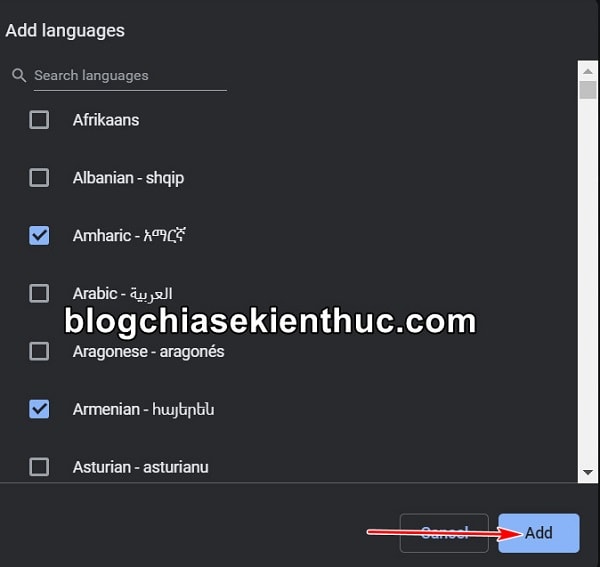
+ Bước 3: Cài xong thì bạn kéo xuống dưới phần chọn ngôn ngữ kiểm tra chính tả, những ngôn ngữ nào bạn vừa cài mà được hỗ trợ kiểm tra chính tả sẽ hiện ra.
Lúc này bạn hãy gạt công tắc sang phải để bật tính năng kiểm tra chính tả cho ngôn ngữ đó, thế là xong.
Lưu ý là không phải ngôn ngữ nào cũng được hỗ trợ nha, tiêu biểu là tiếng Amharic ở trên.
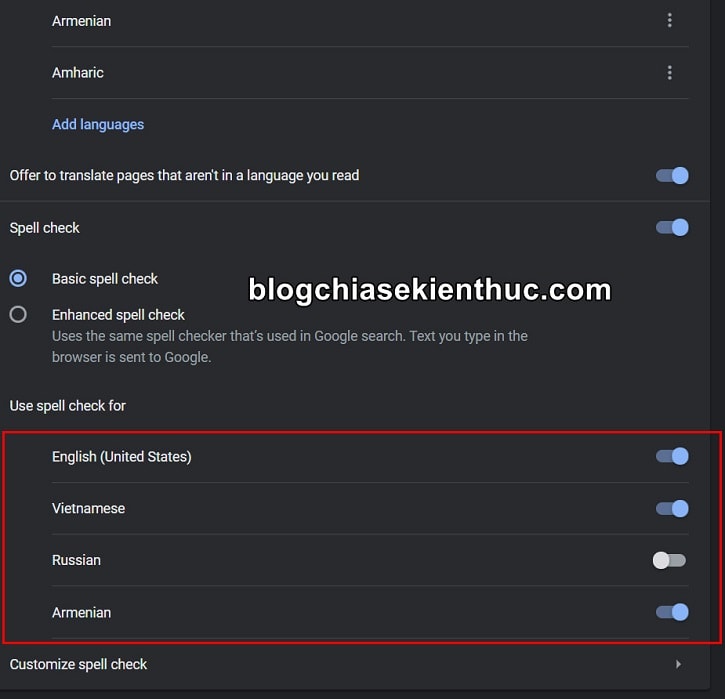
#4. Sử dụng tính năng kiểm tra chính tả nâng cao trên Chrome
Khác với tính năng kiểm tra lỗi chính tả thông thường (Base Spell Check), Enhanced Spell Check sẽ sử dụng cơ chế kiểm tra và thay thế chính tả như trên Google Search mà chúng ta vẫn thường thấy khi tìm kiếm.
Cách này sẽ đem lại khả năng kiểm tra chính tả tốt hơn nhiều, thêm vào đó những dữ liệu chính tả cùng từ mà bạn dùng thay thế cũng sẽ được Google thu thập về máy chủ của họ.
Tất nhiên, Google không dùng nó để bán rồi, bạn cứ yên tâm, thay vào đó họ sẽ dùng những dữ liệu này để dạy cho AI kiểm tra chính tả của họ trở nên thông mình hơn. Dần dần như vậy thì tính năng này sẽ trở nên hữu ích hơn, dễ sử dụng hơn và đặc biệt là chính xác hơn.
Thực hiện:
Để kích hoạt thì cũng không có gì khó khăn, bạn hãy vào phần cài đặt Spell Check như đầu bài tới giờ => sau đó ở phần Spell Check => bạn chuyển dấu tích từ dòng Basic Spell check sang Enhanced Spell Check thôi.
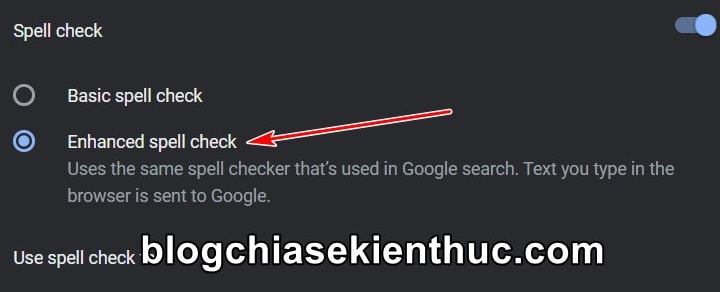
III. Lời kết
Như vậy là mình vừa chia sẻ xong cho các bạn những mẹo nhỏ để có thể sử dụng tính năng kiểm tra lỗi chính tả khi soạn thảo văn bản trên Google Chrome một cách hiệu quả hơn rồi ha.
Hy vọng là bài viết này sẽ giúp ích cho các bạn trong công việc. Nếu thấy thủ thuật này hay thì đừng quên đánh giá bài viết, cũng như là chia sẻ bài viết này lên MXH để cho anh em và bạn bè của bạn cùng sử dụng nhé. Chúc các bạn thành công !
CTV: Nguyễn Thanh Tùng – Blogchiasekienthuc.com