Hướng dẫn cách kiểm tra tốc độ mạng Internet bằng ứng dụng Speedtest trên Windows 10 !
Tốc độ mạng là một trong những yếu tố quyết định và ảnh hưởng trực tiếp đến trải nghiệm sử dụng Internet của bạn.
Để biết cân nặng của là bạn bao nhiêu thì chắc chắn là bạn phải sử dụng đến cân, tương tự để biết tốc độ mạng – chúng ta cần sử dụng một công cụ đặc biệt để đo lường chúng.
Mà nói đến việc kiểm tra tốc độ mạng thì không ai là không biết trang web Speedtest.net phải không ạ :D, và giờ đây nó đã có một ứng dụng chính thức trên Windows 10 rồi.
Chính vì thế mà trong bài viết này, mình sẽ hướng dẫn cho các bạn cách cài đặt và sử dụng ứng dụng Speedtest trên Windows 10 nhé !
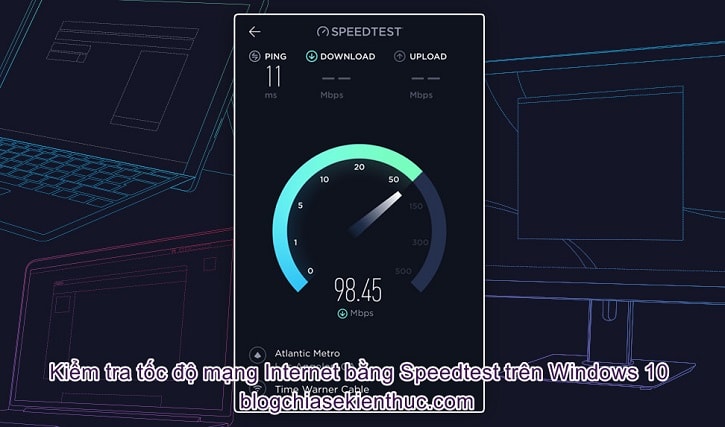
Đọc thêm:
- Thủ thuật tăng tốc độ mạng từ điểm phát WiFi trên Android
- Toàn tập về các phiên bản và các thông số kỹ thuật của WiFi
- Cách kiểm tra tốc độ Internet mạng VNPT, FPT, Viettel chính xác
- [Tips] Một số thủ thuật tăng tốc độ kết nối WiFi hiệu quả nhất
Cách cài đặt và sử dụng ứng dụng Speedtest
Speedtest là một trang web miễn phí, phát triển bởi Ookla, cho bạn kiểm tra Ping hiện tại, tốc độ tải xuống và tải lên của mạng Internet, để xem những thông tin mà nhà cung cấp dịch vụ mạng đang cung cấp cho bạn có chính xác hay không.
Ngoài ra, nó còn có chức năng lưu lại lịch sử các lần kiểm tra để bạn có thể đánh giá được sự ổn định của mạng Internet nhà bạn, hoặc là chia sẻ với người khác. Dưới đây là một số tính năng nổi bật của ứng dụng Speedtest:
- Có khả năng nhận biết vị trí địa lý của người dùng.
- Xử lý thông tin nhanh chóng, chính xác.
- Giao diện đơn giản, vừa mắt và dễ sử dụng.
- Hỗ trợ rất nhiều nền tảng ứng dụng : Chrome, Android, macOs, Windows….
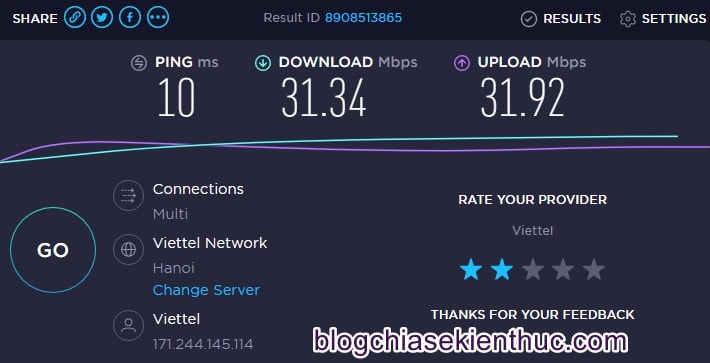
Trong bài viết này mình sẽ hướng dẫn các bạn sử dụng ứng dụng Speedtest Free Internet Speed Test Tools. Đây là một phiên bản ứng dụng của Speedtest, tuy nhiên là do một bên thứ 3 làm ra dựa trên cốt lõi của Speedtest để phát triển.
Ứng dụng này khác với ứng dụng do Speedtest – Ookla phát triển trên Microsoft Store nhé !
Còn nếu như bạn muốn sử dụng ứng dụng Speedtest do chính trang web speedtest.net phát triển thì có thể tải về tại đây:
- Dành cho Windows: https://www.speedtest.net/apps/windows
- Dành cho Android: https://www.speedtest.net/apps/android
- Dành cho Apple TV: https://www.speedtest.net/apps/appletv
- Dành cho iOS: https://www.speedtest.net/apps/ios
- Dành cho macOS: https://www.speedtest.net/apps/mac
- Dành cho Google Chrome: https://www.speedtest.net/apps/chrome
+ Bước 1: Đầu tiên, bạn mở kho ứng dụng Windows Store trong menu Start lên => nhập vào ô tìm kiếm từ khóa Speedtest => và chọn ứng dụng có ảnh như mình khoanh trong hình nhé !
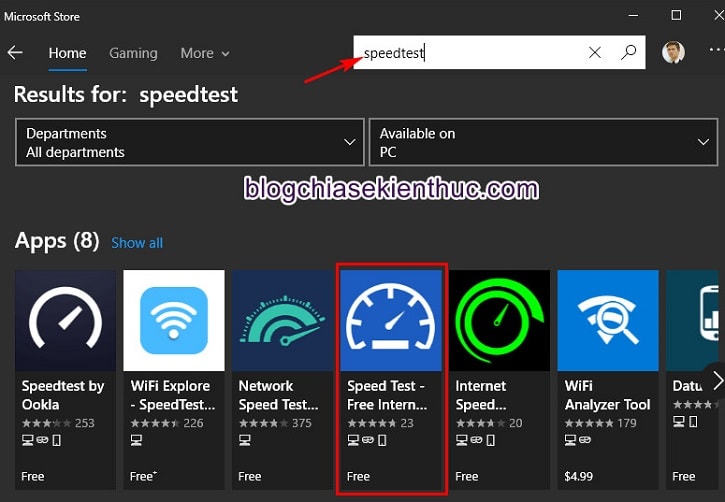
+ Bước 2: Bạn hãy bấm vào nút GET là tất cả quá trình tải về, cài đặt ứng dụng sẽ được Microsoft Store thực hiện hết.
Nếu tải mà gặp lỗi thì kiểm tra xem bạn có tắt Windows Update không nhé ! Tải xong thì bấm vào nút LAUNCH để khởi chạy ứng dụng.
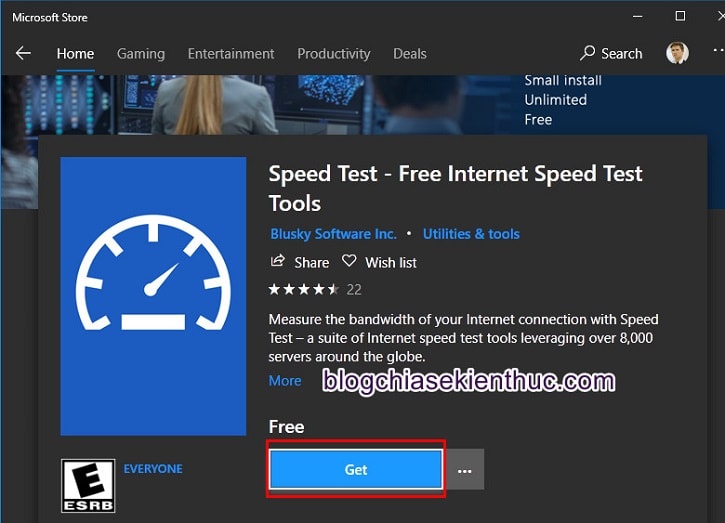
+ Bước 3: Đây là giao diện chính của phần mềm, mới mở lần đầu thì sẽ có cửa sổ giới thiệu hiện ra, bạn bấm vào Start Now để tiếp tục.
Đập vào mắt ta là một màu xanh đậm quen thuộc của Speedtest với nút GO rất to ở giữa. Bạn bấm vào GO để bắt đầu bài kiểm tra tốc độ với Server mặc định do ứng dụng chọn.
Server mà ứng dụng chọn để test sẽ là Server mà ứng dụng cho là tối ưu nhất, bạn có thể chọn lại bằng cách bấm vào tên của Server đang hiển thị.
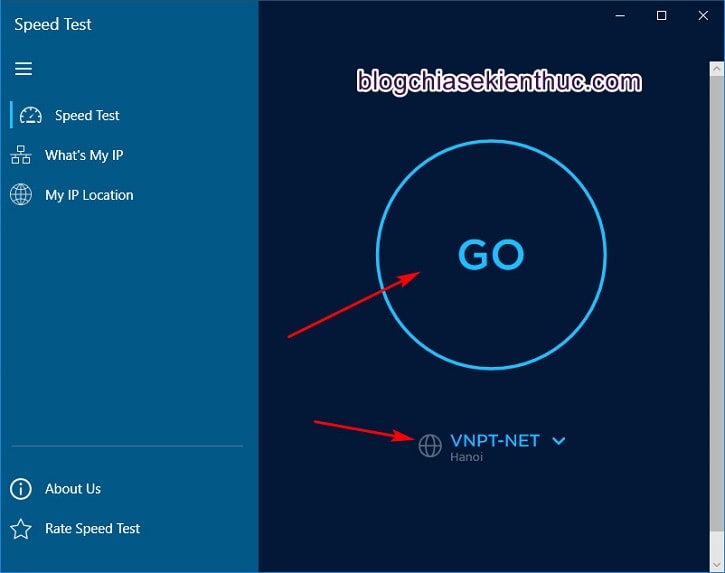
+ Bước 4: Giao diện kết quả cũng rất quen thuộc, bao gồm 4 phần chính là : Ping, tốc độ tải xuống và tải lên, Jitter (cái này là cái gì mình cũng không biết :D)
Bạn có thể đổi lại Server test và bấm vào nút Again để kiểm tra lần nữa với server mới hoặc cũ. Tuy nhiên, để kết quả kiểm tra chính xác nhất, bạn nên thực hiện những điều sau :
- Sử dụng cáp mạng
RJ45để kết nối máy tính của bạn với Modem thay vì Wifi bởi nó sẽ được ưu tiên truyền tải dữ liệu . - Không thực hiện tải lên hoặc tải xuống, xem video, xem phim trong quá trình kiểm tra.
- Không sử dụng bất kỳ phần mềm VPN nào trong quá trình kiểm tra mạng.
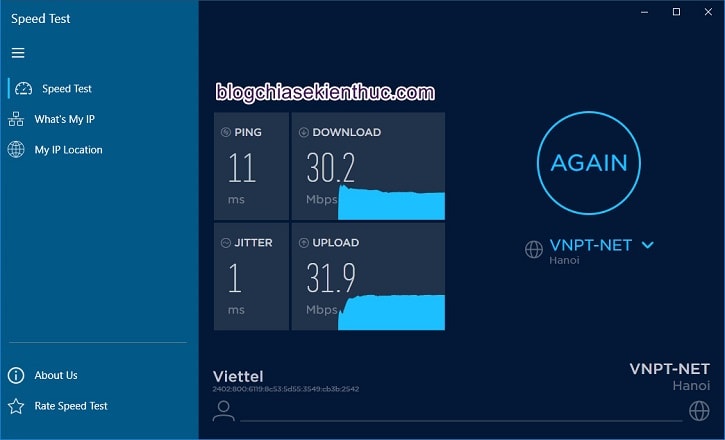
Ngoài ra, bạn còn có thể xem IP và vị trí hiện tại của bạn, tuy nhiên khá là chuối. Mình ở Hà Tĩnh nhưng nó lại bảo là mình ở Bắc Giang như trong hình ?
Còn phần What’s My IP nó chỉ show mỗi IP của mạng bạn đang dùng thôi, và vì vấn đề bảo mật nên mình không chụp màn hình nhé ! ?
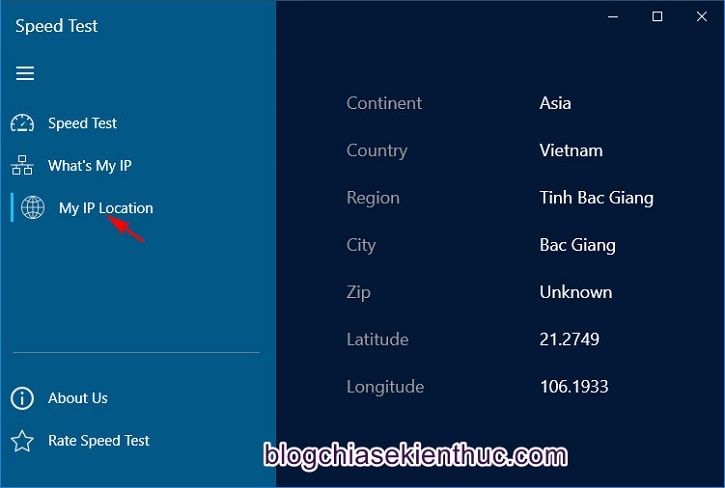
Lời kết
Trên đây là toàn bộ hướng dẫn cài đặt cũng như sử dụng ứng dụng Speedtest để kiểm tra tốc độ mạng Internet nhà bạn trên hệ điều hành Windows 10.
Lưu ý lại lần nữa đây không phải là ứng dụng do Ookla phát triển, nếu bạn muốn sử dụng ứng dụng gốc thì hãy làm theo phần mình đóng khung bên trên nhé. Chúc các bạn thành công !
CTV: Nguyễn Thanh Tùng – Blogchiasekienthuc.com
















