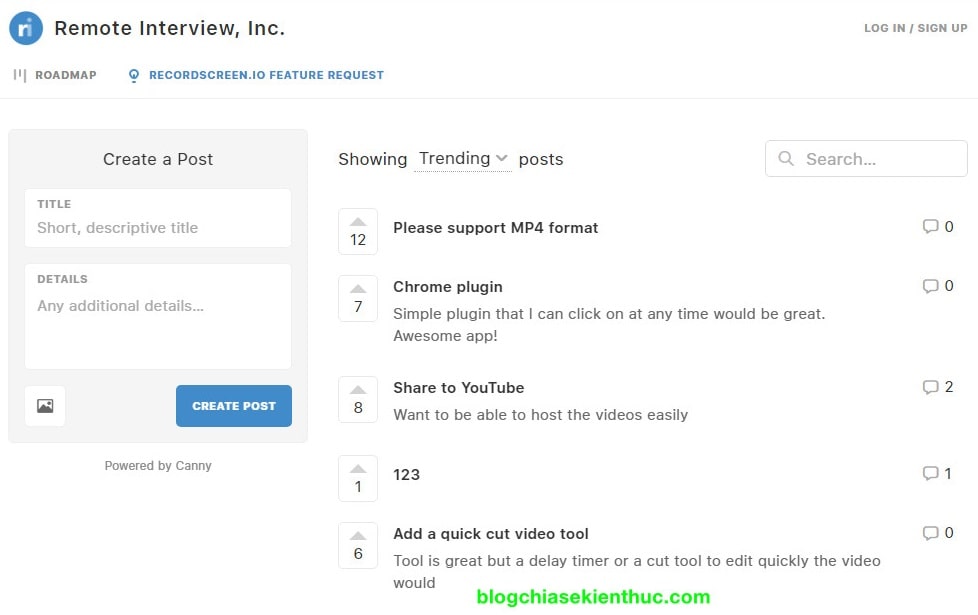Quay video màn hình là ghi lại những hình ảnh trên màn hình của bạn để làm clip hướng dẫn, làm Slide bài giảng, hoặc cũng có thể là quay lại các video Game…
Thông thường thì để quay video màn hình, chúng ta sẽ phải sử dụng đến các phần mềm của bên thứ 3 như là Camtasia, Bandicam… hoặc sử dụng các tiện ích mở rộng trên trình duyệt web. Và theo mình thấy thì những phần mềm này đều sử dụng rất là tốt, và đáp ứng được hầu hết các nhu cầu của người dùng.
Nhưng hôm nay mình xin chia sẻ tới các bạn một cách khác để quay được Video màn hình mà chẳng cần dùng tới những phần mềm kể trên, cũng như chẳng cần đến việc phải download rồi cài đặt, hay tạo tài khoản trực tuyến mất thời gian nữa.
Toàn bộ thao tác quay Video của chúng ta được thực hiện trên nền tảng web. Vô cùng đơn giản, dễ thực hiện và giúp chúng ta tiết kiệm được rất nhiều thời gian. Vâng, trang web mình đang muốn giới thiệu đến các bạn đó chính là RecordScreen.io !
Nếu bạn cần quay video màn hình máy tính nhanh, và không cần phải tạo tài khoản, không cần sử dụng phần mềm thì đây chính là lựa chọn tuyệt vời cho bạn, sau khi quay xong video thì video của bạn sẽ được lưu trữ tạm trên Server của trang web này, và bạn có thể tải xuống một cách nhanh chóng.
Okay, sau đây mình sẽ đi luôn vào bài viết hướng dẫn chi tiết nhé !
Quay video không cần phần mềm với RecordScreen.io
+ Bước 1: Bạn truy cập vào trang web https://recordscreen.io – Trang chủ của RecordScreen – lúc này bạn sẽ thấy giao diện với nút RECORD ! màu tím ở giữa.
Bạn clích vào nút Record! => bạn sẽ được chuyển sang trang thiết lập các mục về quay video.
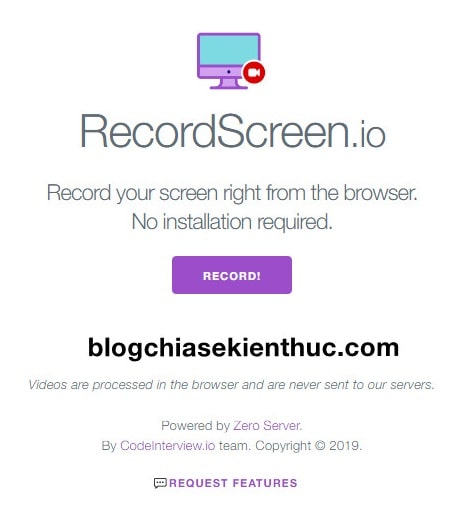
+ Bước 2: Ở bước tiếp theo các bạn được phép chọn các chế độ quay trong đó:
-
Screen + Cam là chế độ quay cả màn hình và cộng với Camera của máy tính. Để chỉnh vị trí Webcam thì hãy dùng chuột kéo icon
Camera Placementđến chỗ bạn muốn. - Screen Only là chế độ chỉ quay được màn hình.
=> Sau khi chọn xong các bạn hãy nhấn vào START RECORDING.
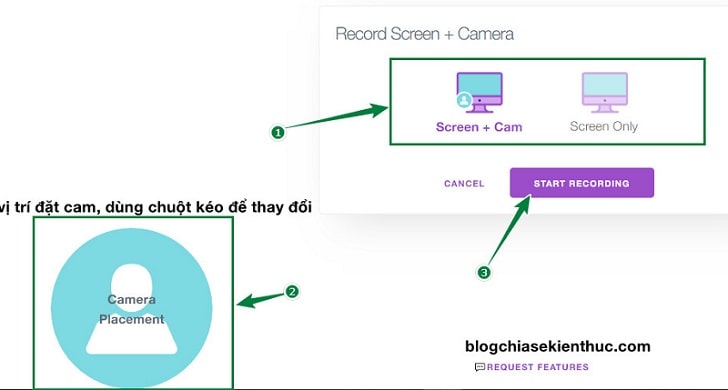
+ Bước 3: Sau khi ấn vào nút trên thì ở lần đầu tiên, trang web sẽ yều cầu quyền sử dụng vào Micro để có thể ghi lại giọng nói hay âm thanh gì đó cho Video của bạn. Bạn kích vào Allow để cho phép.
Còn tất nhiên ! Nếu bạn không dùng đến âm thanh thì bạn Block đi cũng được.
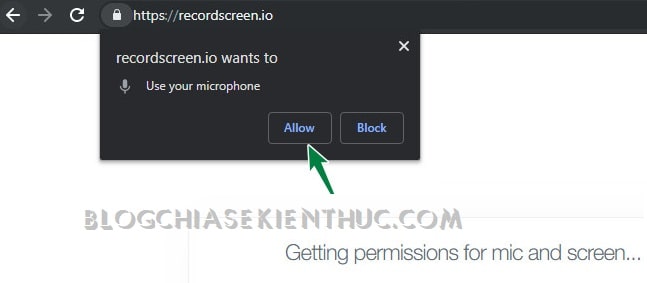
+ Bước 4: Tiếp theo là bước chọn màn hình để ghi lại, nó có khá nhiều lựa chọn. Đó là:
- Toàn bộ màn hình của bạn (Your Entire Screen): Là quay toàn bộ màn hình Desktop và tất cả những ứng dụng trên màn hình của bạn.
- Cửa sổ ứng dụng (Application Window): Có nghĩa là chỉ quay cửa sổ ứng dụng mà bạn đang mở.
- Tab Chrome: Có nghĩa là chỉ quay màn hình trang web của Tab Google Chrome mà bạn chọn.
Bây giờ chúng ta sẽ đi đến chi tiết từng lựa chọn một nhé:
+ Your Entire Screen: Bạn click vào màn hình nhỏ ở trên => và nhấn chọn nút Share.
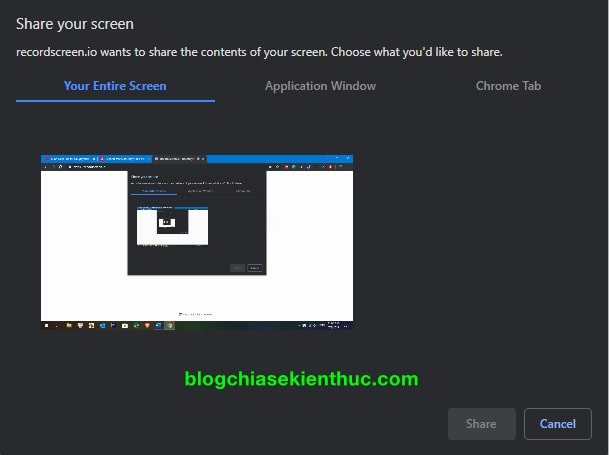
+ Application Window: Quay lại màn hình của một ứng dụng bất kì mà bạn đang mở nó => bạn chọn tab tương ứng => và chọn nó rồi kích nút Share
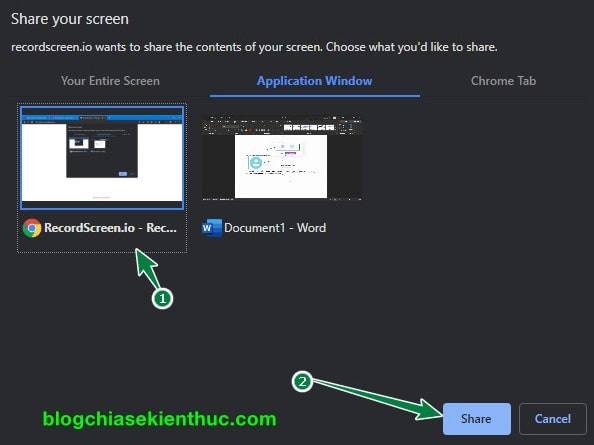
+ Chrome Tab: Quay lại một tab đang mở trên Chrome hiện tại => bạn cũng click chọn => rồi kích nút Share.
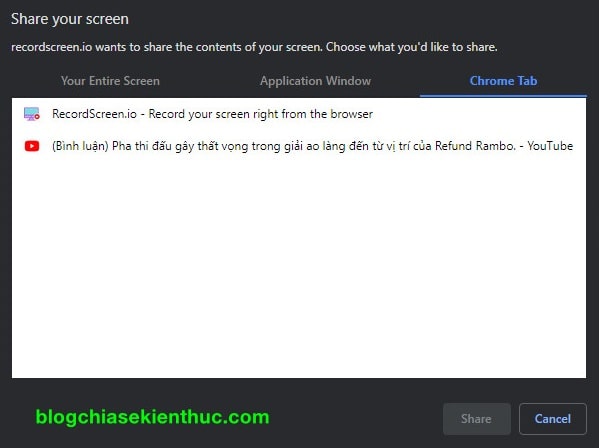
+ Bước 5: Sau khi kích vào nút Share thì quá trình ghi lại màn hình sẽ được bắt đầu luôn, bạn có thể ghi lại những gì mình muốn.
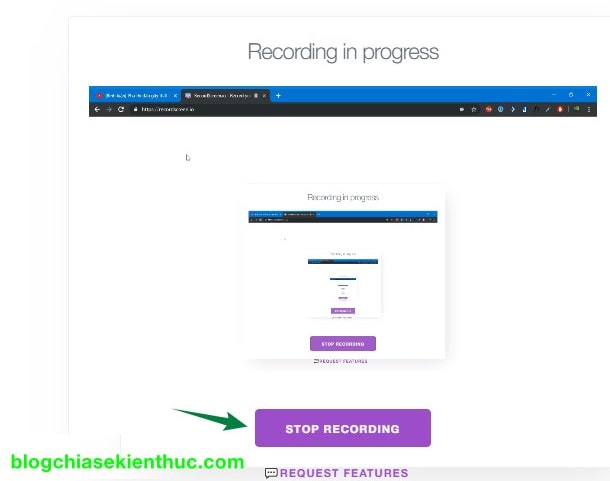
+ Bước 5: Quay video xong rồi thì hãy ấn Stop Recording để ngừng quay và xuất ra video. Ngay sau khi click vào nút Stop Recording thì video của bạn được xuất ra, có thể xem trước luôn.
Hoặc bạn có thể vào nút Download Video để tải về nếu thấy ưng ý, và nhớ là nếu kích vào Close hoặc Đóng Tab đó đi là video của bạn cũng sẽ mất luôn – lưu ý nhé ! Video của bạn sẽ có tên là video và định dạng là .webm
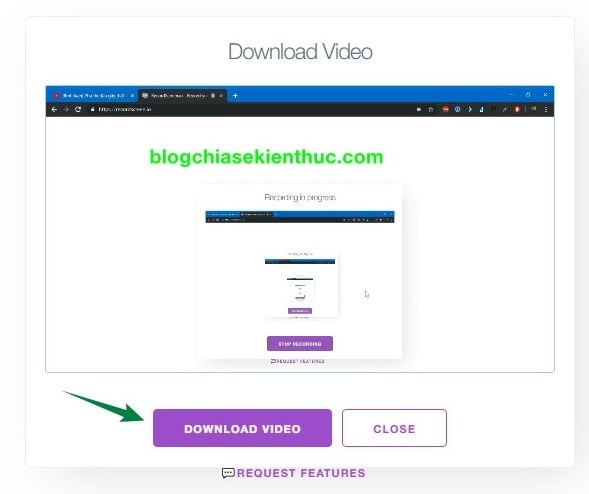
Ngoài ra, nếu bạn muốn có thêm tính năng nào nữa thì hãy kích vào Request Features để vào trang đóng góp ý kiến cũng như yêu cầu thên tính năng cho phần mềm đến nhóm tác giả.
#3. Lời kết
Trên đây là một cách rất đơn giản để các bạn có thể quay video màn hình máy tính mà không cần phần mềm, bạn sẽ không phải cài bất cứ phần mềm nào lên máy tính cả, rất tiện ích và nhanh chóng.
Trang web này vẫn đang trong quá trình phát triển và hứa hẹn có nhiều tính năng mới trong tương lai.
Hi vọng bài viết này sẽ hữu ích với bạn. Chúc các bạn thành công !
CTV: Nguyễn Thanh Tùng – Blogchiasekienthuc.com