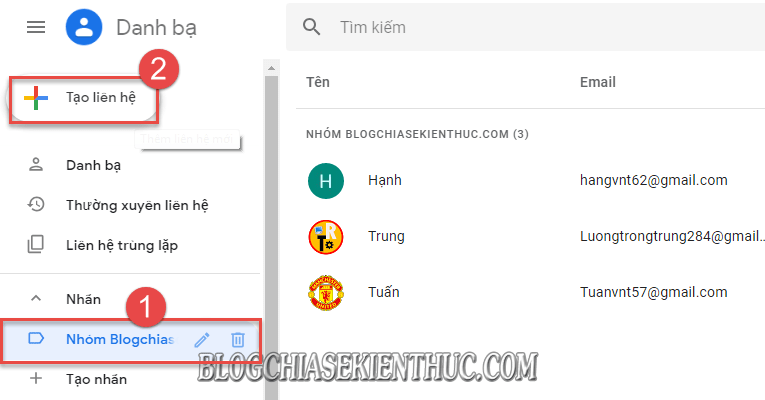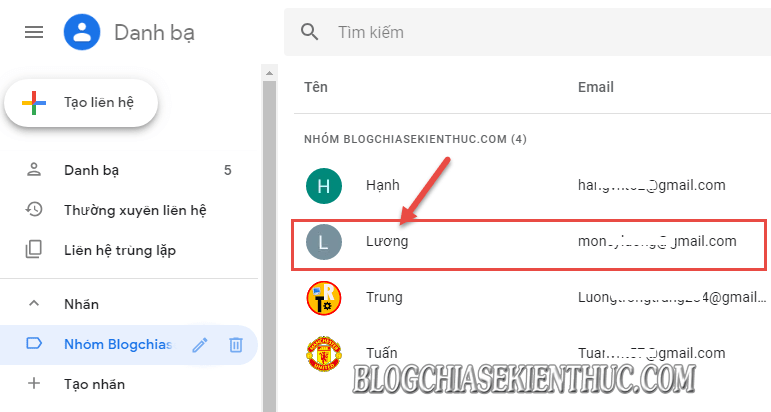Môi trường làm việc năng động khiến những bạn trẻ luôn có nhu cầu kết nối, học tập và làm việc theo nhóm. Chính vì thế các Group từ Facebook cho đến Zalo luôn luôn được khai thác một cách triệt để.
Và đương nhiên là ông lớn Google cũng không thể bỏ qua xu hướng này được. Tuy không phải là mạng xã hội nhưng Google đã áp dụng một cách rất khéo léo cho dịch vụ Gmail của mình. Qua đó bạn có thể dễ dạng tạo một Group để liên hệ email nhóm, hỗ trợ kết nối thông tin, hoặc các tệp tin từ một nguồn, trong một nhóm chỉ định nào đó một cách nhanh chóng và tiện lợi. Nâng cao hiệu xuất công việc giữa các thành viên trong cả nhóm.
Okay, nếu như bạn chưa biết cách tạo và sử dụng nhóm trong Gmail thì bạn hãy tham khảo qua bài viết dưới đây để hiểu hơn nhé.
Đọc thêm:
- Hiểu kỹ hơn về BCC và CC khi sử dụng email (Gmail, hotmail..)
- Chặn Email Spam trên Gmail cực kỳ hiệu quả/ tạo bộ lọc Spam
Note: Đây cũng là thủ thuật gửi email hàng loạt cho hàng trăm người cùng một lúc. Nếu linh hoạt trong cách sử dụng thì bạn sẽ bất ngờ về sự tiện ích mà nó mang lại đó ?
1. Cách tạo nhóm Group trong Gmail
+ Bước 1: Đầu tiên bạn đăng nhập tài khoản Google của mình trên trình duyệt web => rồi bạn truy cập vào địa chỉ https://contacts.google.com để đăng nhập Danh bạ Gmail của bạn.
+ Bước 2: Tại đây, bạn tích chọn các Email thành phần của nhóm sẽ tạo.
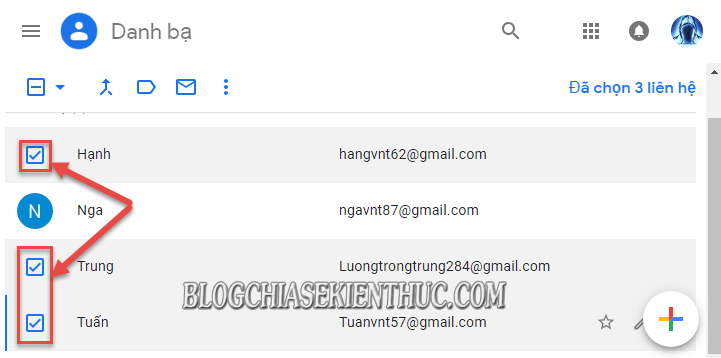
+ Bước 3: Rồi click vào biểu tượng nhãn, => và chọn Tạo nhãn như hình bên dưới.
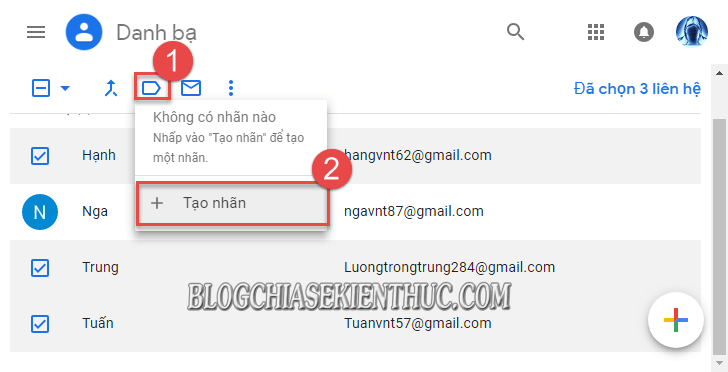
+ Bước 4: Tại hộp thoại Tạo nhãn bạn nhập tên nhóm mà mình cần tạo => rồi click Lưu để áp dụng.
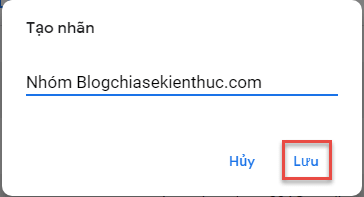
2. Cách trao đổi thông tin trên Group Gmail
+ Bước 1: Tương tự như cách gửi Gmail thông thường thôi, bạn click vào phần Soạn thư trên Gmail.
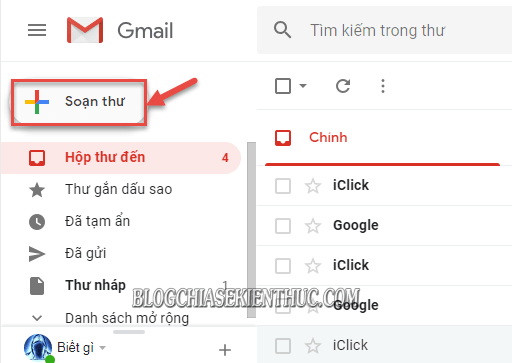
+ Bước 2: Và nhập tên nhóm ở trường Tới. Sau đó nhập văn bản hoặc chèn tệp tin hay Media…. tùy theo nhu cầu nội dung thư mà bạn muốn gửi => và nhấn Gửi để gửi đi cùng một nội dung cho các Email trong nhóm.
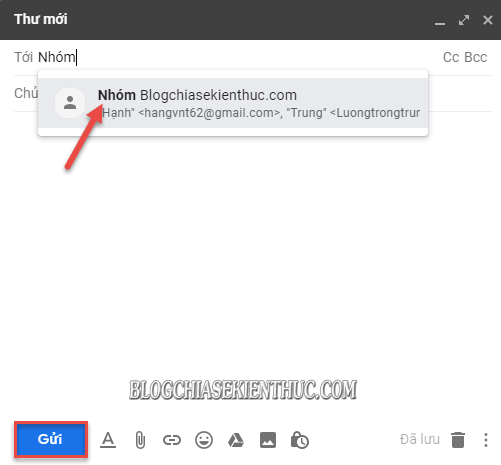
+ Bước 3: Với cách gửi thư này ai cũng có thể biết Email của các thành viên trong nhóm, để tiện hơn trong việc trao đổi thông tin, hoặc bảo mật bằng cách báo cho chủ Group các yếu tố xâm hại, đến lợi ích nhóm.
3. Cách chỉnh sửa, xoá, thêm người vào Group
+ Bước 1: Vâng, việc hoạt động nhóm là việc không cố định, vậy nên sẽ khó tránh khỏi những chỉnh sửa, xoá Group hoặc thêm người vào nhóm…. vân vân và mây mây việc.
+ Bước 2: Để có thể chỉnh sửa nhóm đã tạo bạn cần đăng nhập vào danh bạ tại đây. Sau đó rê chuột xuống Menu Nhóm mà bạn muốn chỉnh sửa => và chọn biểu tượng cây bút để đổi tên Group, hoặc thùng rác để xoá/huỷ liên kết nhóm đã tạo.
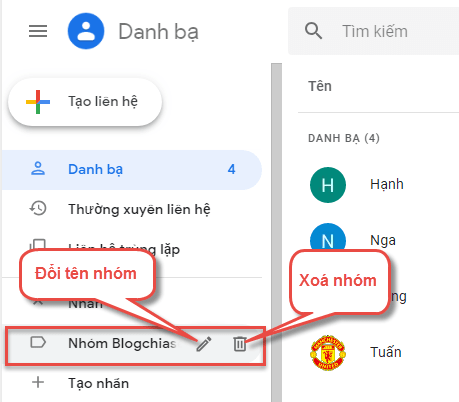
+ Bước 3: Ngoài ra, trong trường hợp bạn cần thêm người vào nhóm thì bạn hãy click chuột vào tên (Nhóm) Group của bạn => và chọn Tạo liên hệ.
+ Bước 4: Tại đây bạn nhập các thông tin liên hệ của thành viện mới vào, lưu ý các trường bắt buộc là Tên và Email => Rồi click Lưu.
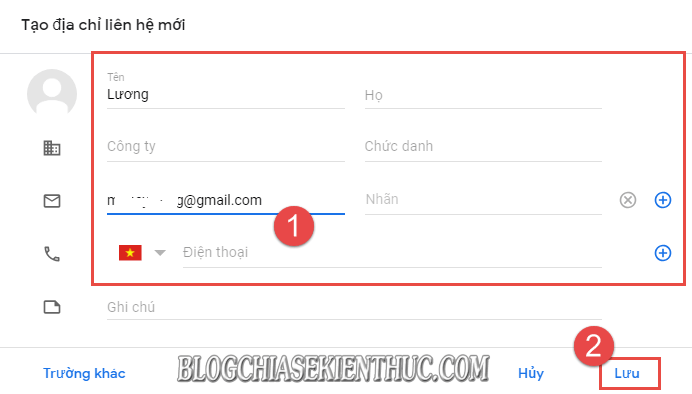
+ Bước 5: Và đây là kết quả sau khi thêm thành viên vào Group.
Từ lúc này mọi thông tin trao đổi trong nhóm đều sẽ được Đồng bộ hoá và gửi tới các thành viên. Hỗ trợ cho việc cập nhật thông tin học tập và làm việc nhóm được tiện lợi, nhanh chóng, và hiệu quả hơn.
Lời kết
Đến đây thì bài hướng dẫn cách tạo và sử dụng nhóm trong Gmail của mình cũng xin được tạm dừng. Hi vọng mẹo nhỏ trong ứng dụng Gmail mà hôm nay mình chia sẻ sẽ hữu ích với bạn.
Chúc các bạn thành công !
CTV: Lương Trung – Blogchiasekienthuc.com