Giới hạn 15 GB dung lượng lưu trữ trên Google Drive có vẻ là hơi nhiều đối với nhiều bạn, thực sự là quá thừa thãi nếu như bạn chỉ sử dụng với mục đích lưu các file tài liệu dạng Word, Excel.. các định dạng file văn bản.
Thế nhưng, đối với những bạn làm việc trên Internet mà thường xuyên phải chia sẻ file hoặc lưu trữ các file có dung lượng lớn thì nhiêu đó là không đủ được, khá là chật trội. Vậy bạn tính thế nào ?
Bỏ tiền mua một tài khoản Google Drive Unlimited không giới hạn dung lượng ư ! Cũng được, vì gói 100 GB của Google cũng rất rẻ, tính ra có 45k/ tháng thôi. Nhưng về khâu thanh toán thì hơi khoai với nhiều bạn, đơn giản vì họ không có thẻ Visa để trả.
Nói chung bỏ tiền ra mua cũng là một cách hay, tuy nhiên bạn vẫn còn một phương án khác để lưu trữ số lượng file lớn hơn 15 GB và hoàn toàn miễn phí. Vâng, đó cũng là nội dung mà mình muốn chia sẻ hôm nay.
Mình tin là ở đây có rất ít bạn dùng một tài khoản Google đúng không, mà ít nhất là hai, ba hoặc thậm chí là nhiều hơn thế nữa, việc này đồng nghĩa với việc bạn có nhiều kho lưu trữ đám mây chưa được khai thác. Vậy làm sao có thể khai thác chúng, về để thuận tiện nhất khi sử dụng, trong khi bạn chỉ sử dụng một tài khoản Google chính trên các thiết bị của bạn ?
Giải pháp mình đề xuất cho các bạn là hãy di chuyển các file giữa các tài khoản Google Drive này, chuyển những dữ liệu ít dùng hơn sang một tài khoản, nhường không gian trống cho tài khoản Google Drive chính của bạn. Okay, giờ mình đi vào bài chi tiết luôn nhé….
Đọc thêm:
- 9 kinh nghiệm sử dụng Google Drive mà bạn nên biết !
- [Tricks] Cách tách chữ ra khỏi hình ảnh bằng Google Drive
- Làm thế nào để download khi Google Driver giới hạn lượt tải ?
Di chuyển file hoặc thư mục giữa các tài khoản Google Drive
+ Bước 1: Bạn truy cập vào tài khoản Google Drive của bạn. Tại đây bạn có thể bôi đen một hoặc nhiều file/thư mục => rồi click vào biểu tượng Chia sẻ (2) như hình bên dưới.
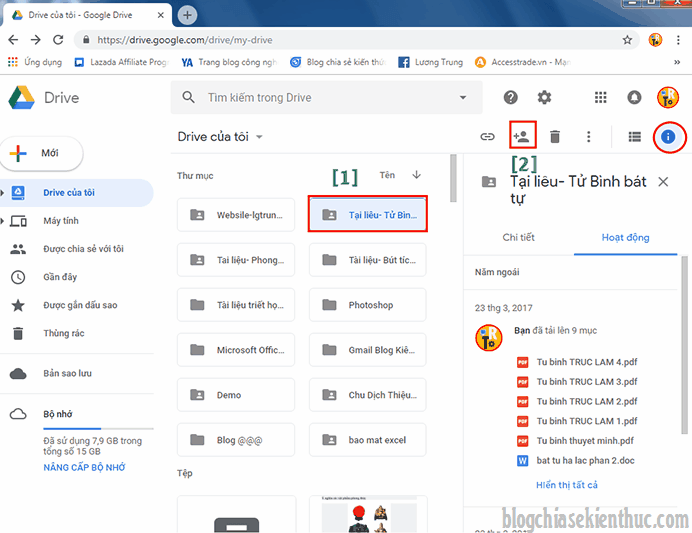
+ Bước 2: Tiếp theo, hộp thoại Chia sẻ với những người khác hiện lên, bạn nhập tài khoản Gmail phụ (tài khoản mà bạn muốn chuyển dữ liệu) vào => rồi chọn Có thể sắp xếp, thêm và chỉnh sửa.
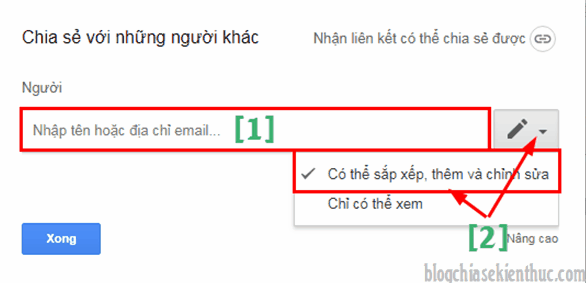
+ Bước 3: Sau khi thêm tài khoản Google xong => bạn click chọn Nâng cao để thiết lập trạng thái chia sẻ.
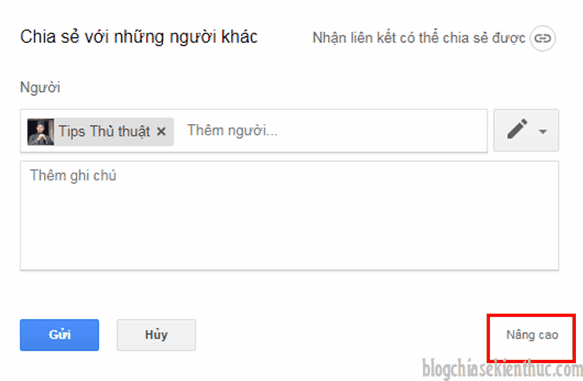
+ Bước 4: Tại phần Cài đặt chia sẻ => bạn chọn Gửi.
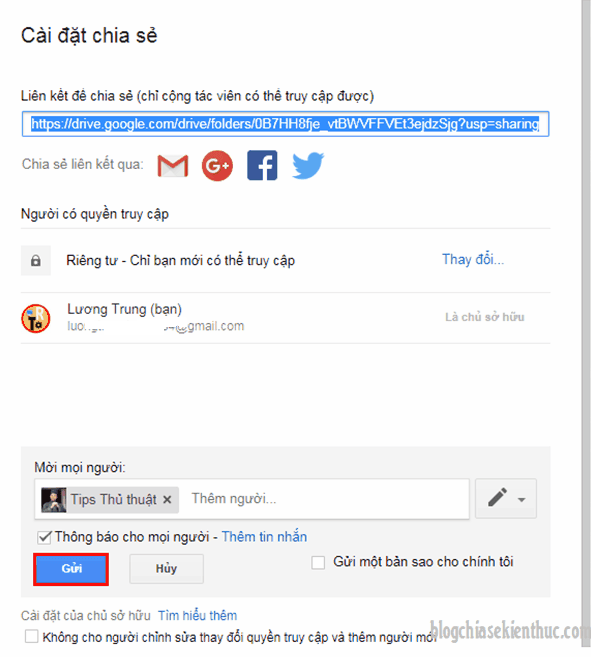
Rồi click vào biểu tượng cây bút và chọn Là chủ sở hữu.
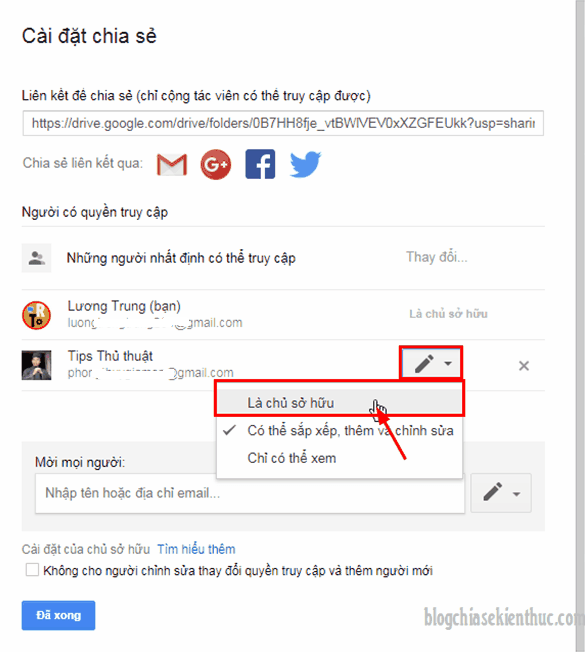
+ Bước 5: Tiếp theo bạn chọn Lưu thay đổi.
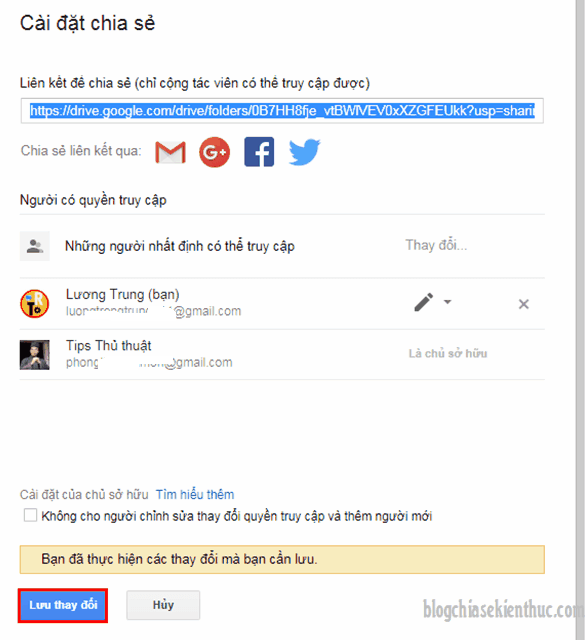
Và chọn Có để xác nhận.
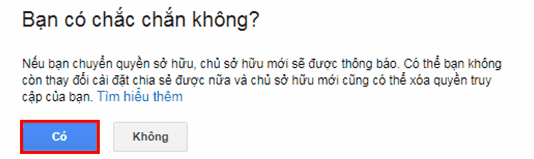
+ Bước 6: Cuối cùng bạn click vào Đã xong để hoàn tất việc di chuyển file.
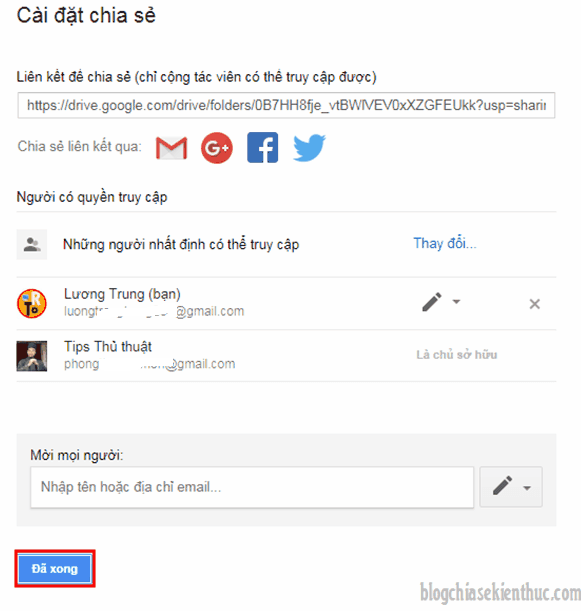
+ Bước 7: Bây giờ thì bạn hãy vào trong tài khoản Google Drive mà bạn vừa chuyển dữ liệu đến xem đã có chưa, sau đó thì bạn có thể xoá thư mục (File) vừa được chuyển ở tài khoản chính để giải phóng bộ nhớ cho Google Drive rồi.
Lưu ý: Click vào thùng rác để dọn sạch luôn nhé.
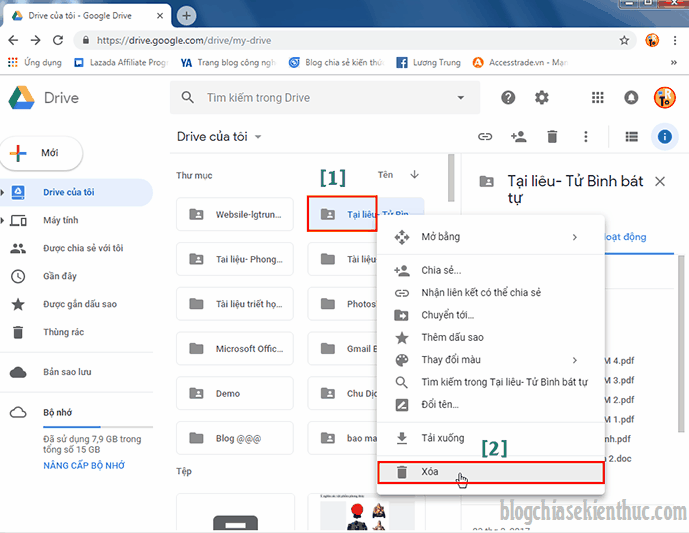
Và đây là bản sao di chuyển thư mục của tài khoản chính, bây giờ đang nằm trong kho lưu trữ Drive mới của bạn rồi đấy.
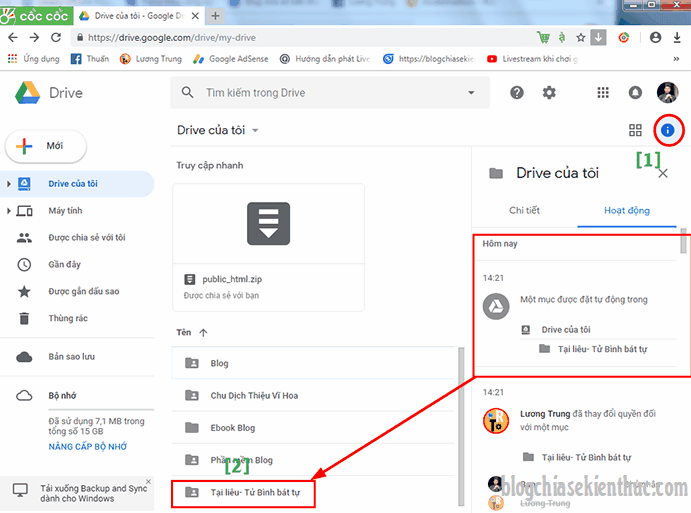
Lời kết
Vâng ! Với cách thức này thì bạn có thể dễ dàng di chuyển cả kho lưu trữ trên Google Drive đã đầy sang một tài khoản khác để giải phóng bộ nhớ cho Google Drive, và nhường chỗ để lưu trữ cho những dữ liệu quan trọng hơn.
Okay, đến đây thì bài hướng dẫn cách di chuyển file giữa các tài khoản Google Drive của mình xin được kết thúc. Hi vọng thủ thuật này sẽ hữu ích với bạn.
Chúc các bạn thành công !
CTV: Lương Trung – Blogchiasekienthuc.com
















