Google Docs là gì ?
Google Docs là trình soạn thảo văn bản trực tuyến được phát triển và cung cấp miễn phí bởi Google. Google Docs bao gồm bộ 3 ứng dụng trực tuyến nổi tiếng đó là:
- Google Tài liệu (Giống với Word).
- Google Trang tính (Giống với Excel).
- Google Trang trình bày (Giống với PowerPoint).
Đây là một bộ ứng dụng văn phòng cực kỳ hữu ích, sử dụng trên máy tính thì không nói làm gì rồi, nhưng bạn có thể sử dụng Google Docs trên điện thoại bằng việc cài đặt các Apps tương ứng. Điều này giúp bạn có thể làm việc được trên điện thoại của mình một cách dễ dàng.
Truy cập vào Google Docs như thế nào ?
Công cụ của Google Docs là một tiện ích rất hay, đang được nhiều cơ quan và cá nhân khai thác trong công việc văn phòng, các công việc đòi hỏi sự kết nối và xử lý các file văn bản.
Thông thường để truy cập vào Google Docs chúng ta phải đi một đường vòng qua Google Drive, rồi mới đến file tài liệu. Hoặc truy cập trên trình duyệt web và đăng nhập vào địa chỉ Google Docs là: https://docs.google.com/document/
Mỗi lần đăng nhập như vậy sẽ khá mất thời gian cho bạn đúng không ? Trong những trường hợp mạng lag thì lại càng tồi tệ. Chính vì thế, để rút ngắn thời gian đợi chờ, thì trong bài viết ngày hôm nay mình sẽ hướng dẫn các bạn cách tạo icon biểu tượng của Google Docs để bạn có thể truy cập nhanh tài khoản Google Docs ngay trên màn hình Desktop của máy tính.
Đọc thêm:
- Tạo nút shortcut shutdown, hibernate, restart…trên Windows
- Hướng dẫn tạo shortcut để luôn chạy cmd với quyền Administrator
Cách tạo Shortcut để truy cập nhanh vào Google Docs
Áp dụng cho Windows XP/ 7/ 8/ 8.1 và Windows 10
+ Bước 1: Bạn click chuột phải lên màn hình Desktop, và chọn New => chọn Shortcut như hình bên dưới.
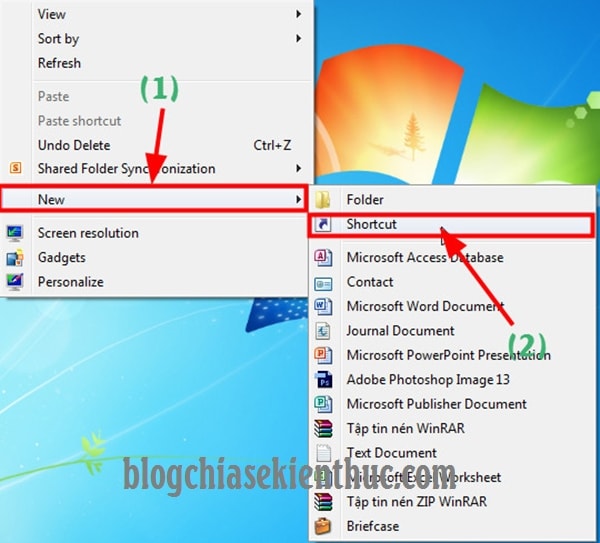
+ Bước 2: Tại hộp thoại Create Shrtcut bạn nhập đường link trang chủ Google Docs là: https://docs.google.com/document => Sau đó click Next để tiếp tục.
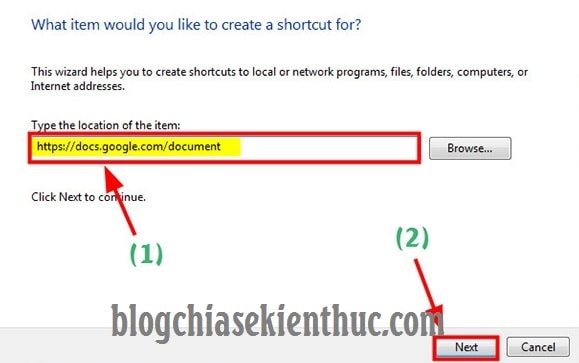
+ Bước 3: Bạn hãy đặt tên cho icon truy cập Google Docs này trước khi nhấn Finish để hoàn tất. Tại đây mình Demo tên là Google Docs cho dễ nhớ nhé.
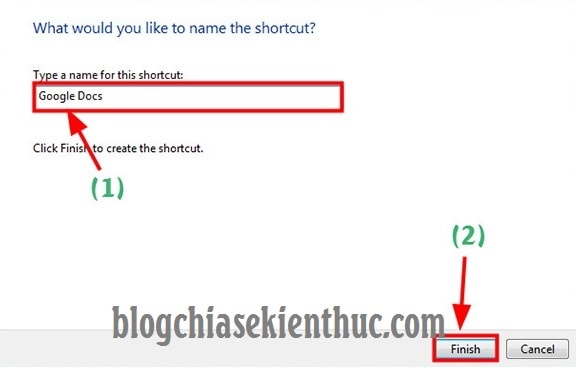
+ Bước 4: Thay đổi icon biểu tượng cho Google Docs.
Sau khi tạo icon địa chỉ web thành công => bạn click chuột phải chọn Properties.
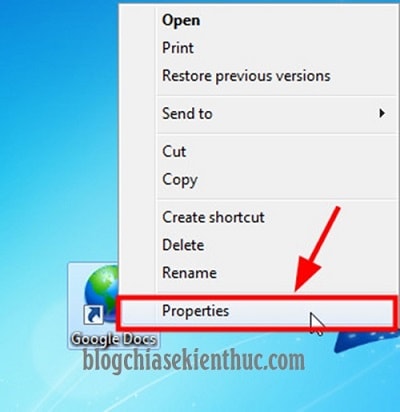
Sau đó tại hộp thoại Google Docs Properties bạn chọn Tab Web Document => rồi click chọn Change icon... để chỉnh sửa icon Google Docs.
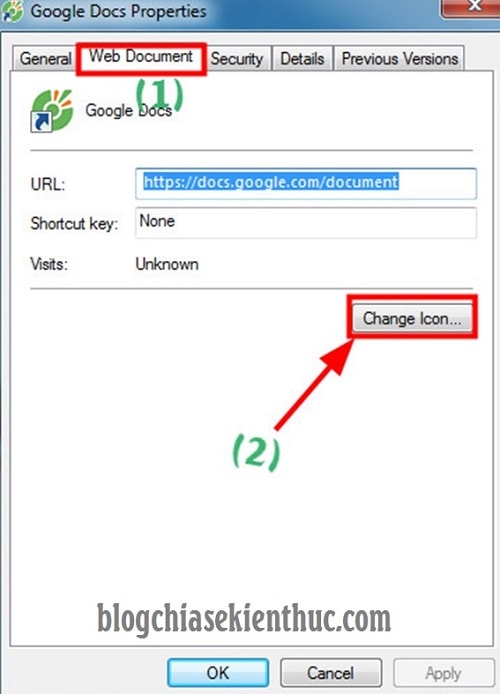
Hoặc một cách nhanh hơn để thay thế cho 4 bước bên trên đó là: Bạn hãy truy cập vào địa chỉ trang web mà bạn muốn tạo Shortcut, ví dụ mình muốn tạo Shortcut cho blogchiasekienthuc.com chẳng hạn.
Bây giờ mình sẽ truy cập vào trang web này, sau đó thực hiện như hình bên dưới: Nhấn và giữ chuột ở khóa Bảo mật => rồi kéo thả nó ra màn hình Desktop.
![]()
Vậy là xong rồi đó ?
+ Bước 5: Tại đây bạn có thể chọn các icon có sẵn trong máy hoặc chọn Browse để thiết lập icon riêng cho Google Docs. Tại đây mình muốn tạo icon có đặc điểm riêng nên chọn Browse.....
- Note: Bạn có thể vào đây để tải về hơn 500 mẫu icon đẹp nhé.
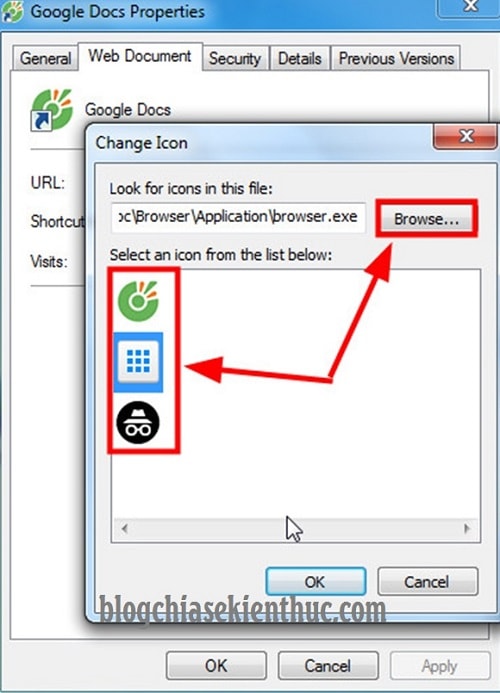
+ Bước 6: Tiếp theo, bạn tìm đến icon mà bạn vừa download về => chọn Open để mở file.
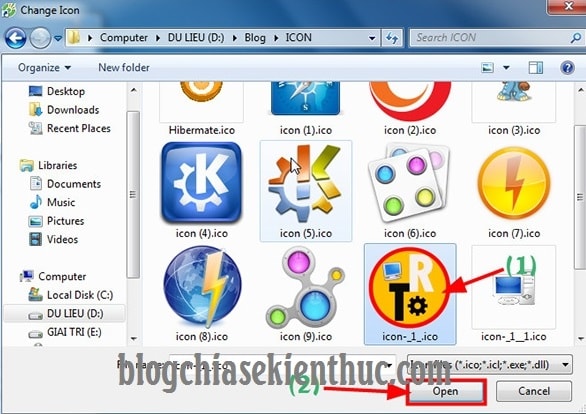
+ Bước 7: Sau đó nhấn OK để lưu lại.
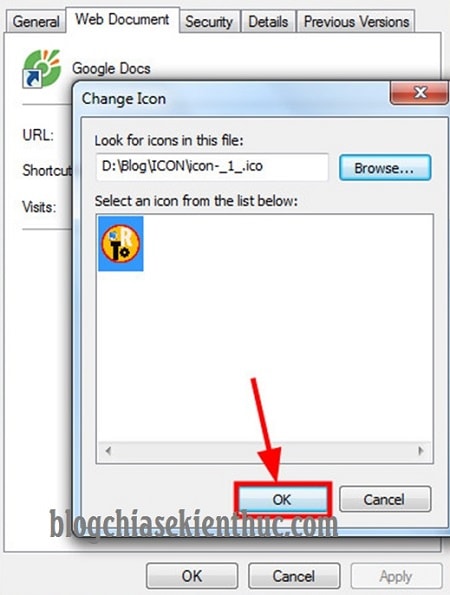
Cuối cùng nhấn Apply => rồi OK ở hộp thoại Google Docs Properties để thoát và hoàn tất công việc.
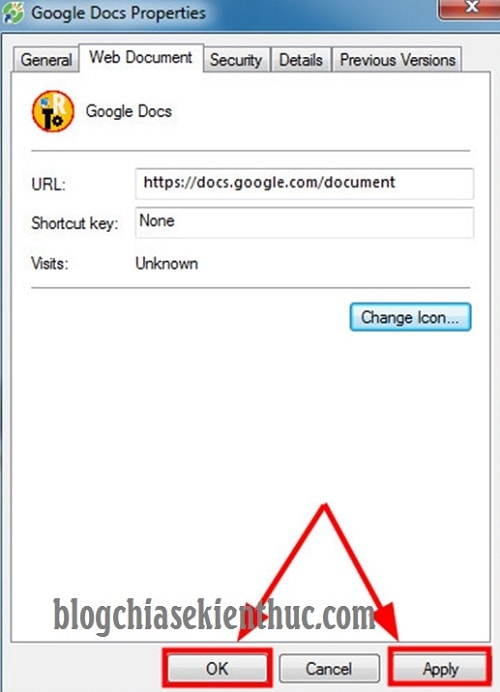
+ Bước 8: Lúc này icon của bạn đã được đổi thành công.
Để sử dụng thì bạn có thể click đúp chuột vào icon này để khởi động thử nhé. Nếu trình duyệt mặc định trên máy tính của bạn đã đăng nhập tài khoản Google, thì Google Docs sẽ tự mở ra.
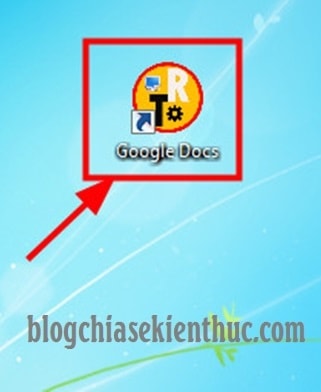
Còn nếu chưa đăng nhập tài khoản thì Google sẽ yêu cầu bạn bạn đăng nhập để có thể sử dụng Google Docs.
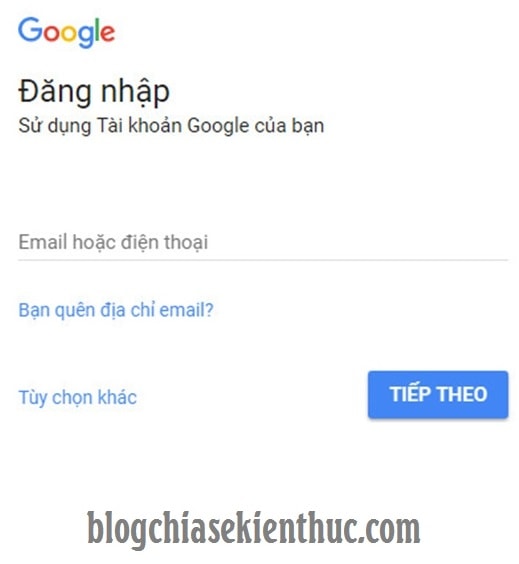
Lời kết
OK, như vậy là mình vừa hướng dẫn cho các bạn thủ thuật tạo biểu tượng icon truy cập nhanh vào Google Docs rồi nhé.
Với cách thức này các bạn cũng có thể tạo nhiều icon truy cập nhanh trên màn hình Desktop của mình, chỉ cần chỉnh sửa đường link ở bước thứ 2 là được. Một thủ thuật nhỏ thôi là bạn đã có một hệ thống icon truy cập nhanh vào những tiện ích internet mà mình thường xuyên sử dụng.
Và đến đây thì bài viết hướng dẫn tạo biểu tượng truy cập nhanh vào Google Docs ngay trên màn hình Desktop của mình cũng xin được tạm dừng. Hi vọng mẹo nhỏ này sẽ hữu ích với bạn.
Chúc các bạn thành công !
CTV: Lương Trung – Blogchiasekienthuc.com
















