Microsoft Outlook là một chương trình hỗ trợ quản lý và duyệt Email được Microsoft tích hợp sẵn trong bộ cài đặt Office nổi tiếng.
Chức năng chính của Outlook là soạn thảo, gửi tin nhắn qua Email và kèm theo các công cụ đính kèm File tài liệu như trên Gmail mà bạn vẫn thường hay sử dụng.
Ngoài những tính năng cơ bản của một chương trình quản lý Email thông thường ra thì Outlook còn có khả năng duyệt nhiều Email của bạn cùng một lúc mà không mất thời gian đăng nhập.
Cùng với tính năng Backup (sao lưu) dữ liệu trên Email về máy tính để đảm bảo độ an toàn cho các dữ liệu thông tin quan trong trên Thư điện tử của bạn.
Vâng ! Trong bài viết này mình sẽ giới thiệu đến các bạn cách cấu hình Gmail trên Outlook để giúp cho bạn có thể nâng cao khả năng duyệt các tin nhắn trên Email và quản lý chúng được tiện lợi, dễ dàng và chuyên nghiệp hơn.
Cách cài đặt, cấu hình duyệt Gmail trên Outlook lần đầu tiên
Ngoài cách sử dụng Outlook ra, nếu như bạn đang sử dụng Windows 8, 8.1 hay là Windows 10 thì bạn có thể sử dung App Mail để kết nối đến Gmail của bạn để duyệt Email một cách nhanh chóng mà không cần phải sử dụng thông qua Outlook.
+ Bước 1: Đầu tiên các bạn hãy đăng nhập tài khoản Gmail của mình, sau đó chọn Settings ( hình bánh răng ) ở giao diện Gmail => click vào Cài đặt.
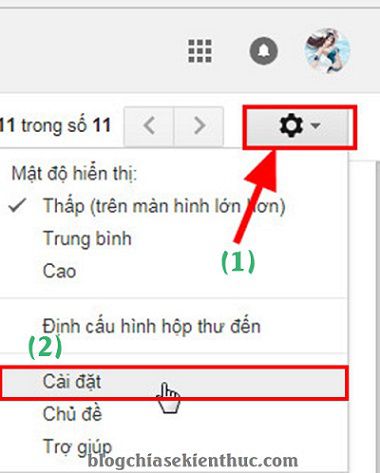
+ Bước 2: Ở phần cài đặt bạn chuyển qua Tab Chuyển tiếp và POP/IMAP như hình bên dưới => sau đó bạn hãy tích chọn:
- Bật chức năng tải POP cho tất cả thư, và ở phần
- Và trong phần Truy cập qua IMAP bạn hãy chọn: Bật IMAP.
Sau đó nhấn Lưu thay đổi.
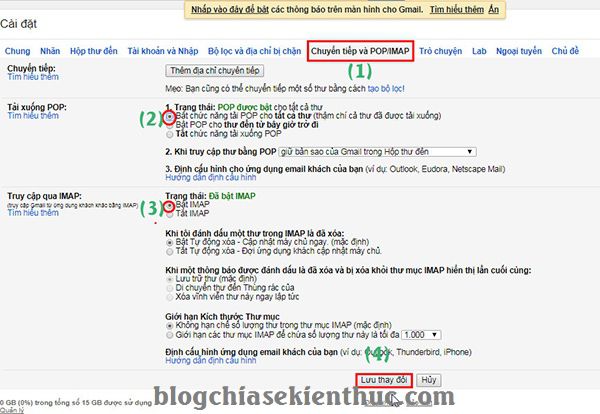
+ Bước 3: Bạn truy cập vào đường link sau => và chọn Bật để cho phép ứng dụng bên thứ 3 có quyền quản lý Gmail của mình.
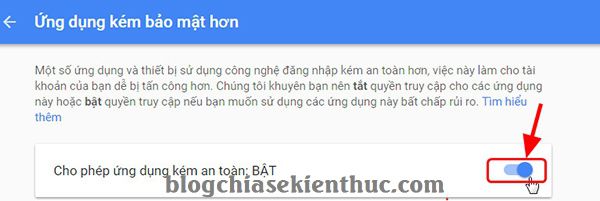
// *đọc thêm*//
Trong trường hợp bạn nhận được thông báo là Google đã Tắt tính năng này thì bạn hãy làm thêm một bước nữa đó là, tắt tính năng bảo mật 2 lớp trên Gmail đi để liên kết được Gmail với Outlook một cách dễ dàng. Bạn vào liên kết này để bỏ tính năng bảo mật 2 lớp đi nhé. Tuy nhiên mình không khuyến khích việc này…
Mà mình khuyến khích là nếu bạn vẫn muốn giữ bảo mật 2 lớp thì bạn hãy thực hiện tạo Mật Khẩu Ứng Dụng, bạn bấm vào nút Tìm hiểu thêm để làm theo hướng dẫn nhé, rất dễ thôi.
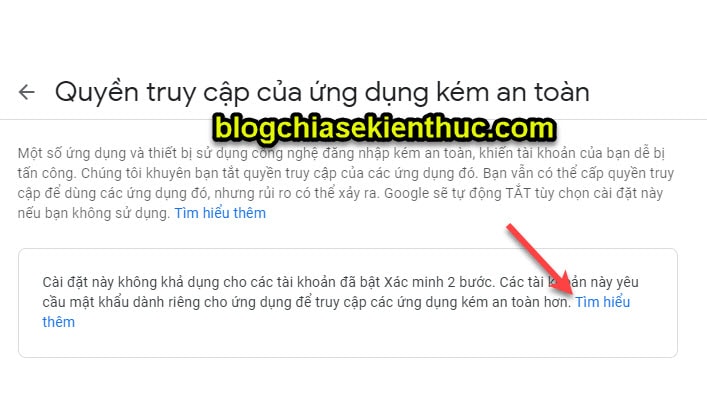
// *hết phần đọc thêm*//
+ Bước 4: Sau đó bạn trở về Desktop bạn chọn click nút Start => chọn All Program => Microsoft Office => chọn Microsoft Outlook để mở Outlook như hình.
Đó là đối với Windows 7, còn các hệ điều hành khác thì bạn cũng tìm trong phần menu Start hoặc là vào trong ổ
Cđể tìm nhé.
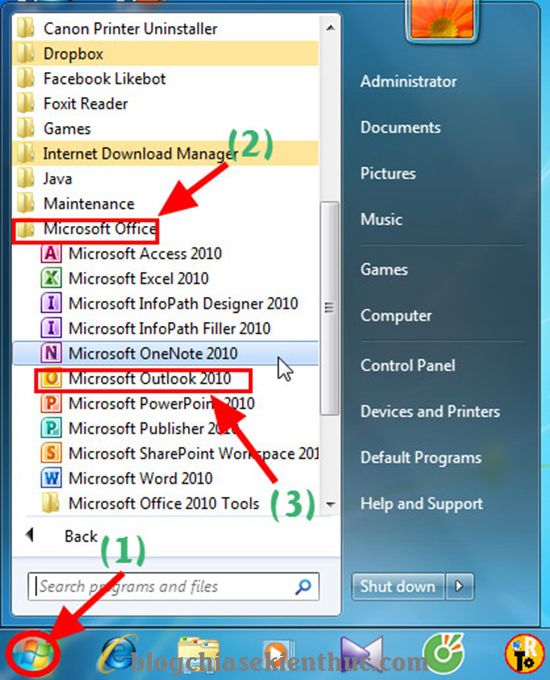
Note: Trong trường hợp khi bạn mở Microsoft Outlook lên mà nó yêu cầu đăng nhập thì bạn hãy đăng nhập bằng tài khoản Gmail mà bạn muốn liên kết với Outlook là xong, chả phải thiết lập thêm gì nữa.
Lúc này Outlook sẽ tự động syncing thư từ Gmail vào Outlook của bạn thôi, bạn chờ một lúc là có thư về Outlook !
+ Bước 5: Còn không thì bạn tiếp tục chọn Next.
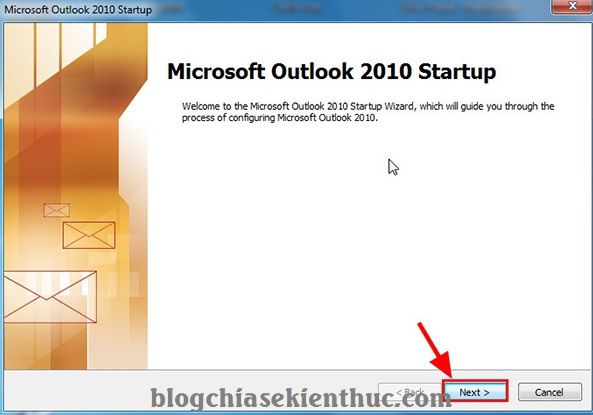
Tích vào Yes sau đó click Next để bắt đầu quá trình cài dặt.
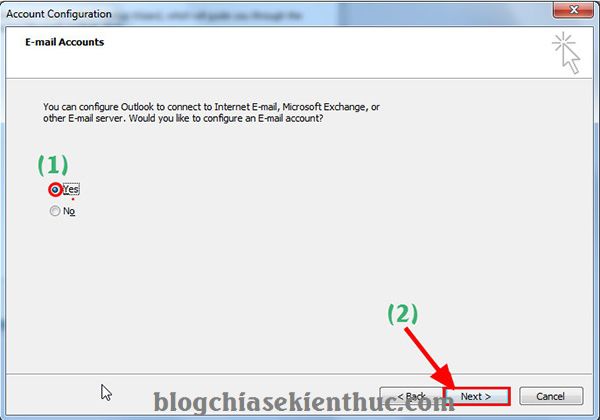
Lúc này sẽ xuất hiện một hộp thoại Add New Account.
Note: Nếu như trước đó bạn đã khởi động Microsoft OutLook rồi, thì bây giờ nếu muốn thêm một tài khoản mới vào Outlook thì bạn chọn File => Info => Add Account.
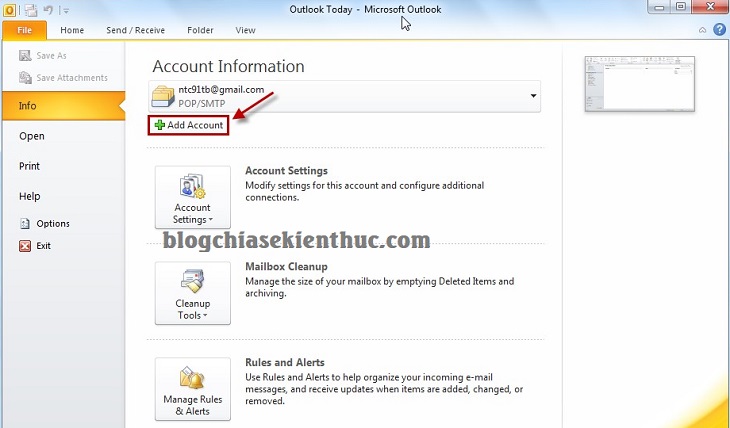
+ Bước 6: Tiếp theo bạn chọn tích vào ô Manually configure server settings or additional server types => rồi click Next.
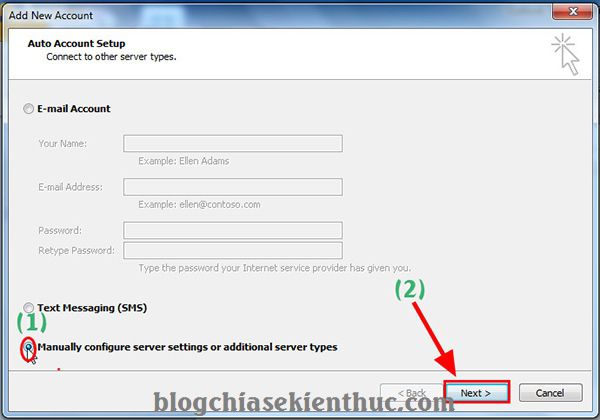
+ Bước 7: Chọn tiếp Internet E-mail => rồi click Next.
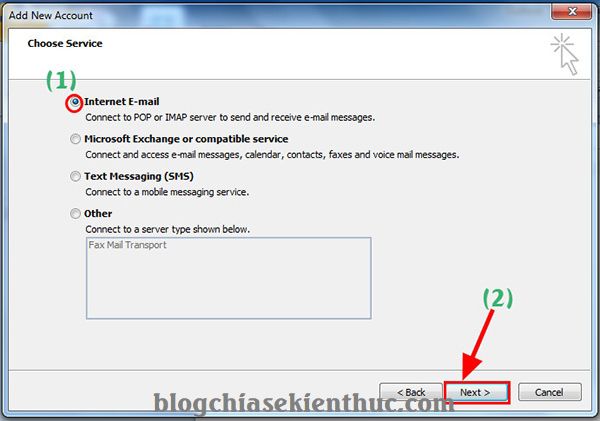
+ Bước 8: Tại phần này các bạn nhập các thông tin tài khoản của mình và Sever kết nối => sau đó click vào More Settings để tiếp tục cài đặt.
- Your Name: Tên tài khoản Gmail của bạn.
- Email Address: Tài khoản Gmail của bạn.
- Account type: POP3.
- Incoming mail server: pop.gmail.com.
- Outgoing mail server(SMTP): smtp.gmail.com.
- User Name: Tài khoản Gmail của bạn.
- Password: Password Gmail của bạn.
Sau đó bạn hãy click vào tùy cho More Settings....
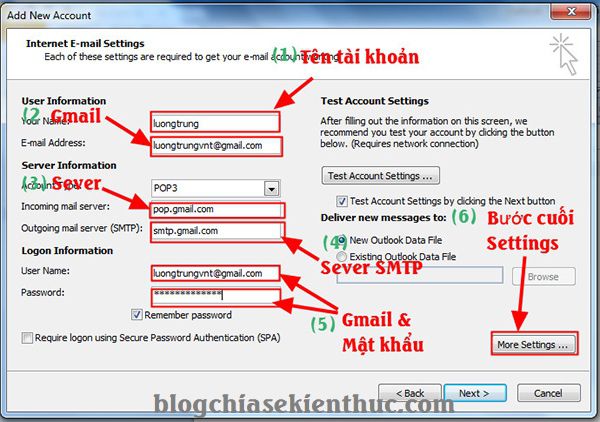
+ Bước 9: Tại cửa sổ Internet Email Settings, bạn chọn Tab Outgoing Sever => và tích chọn ô My outgoing server(SMTP) requires athentication như hình bên dưới => nhấn OK.
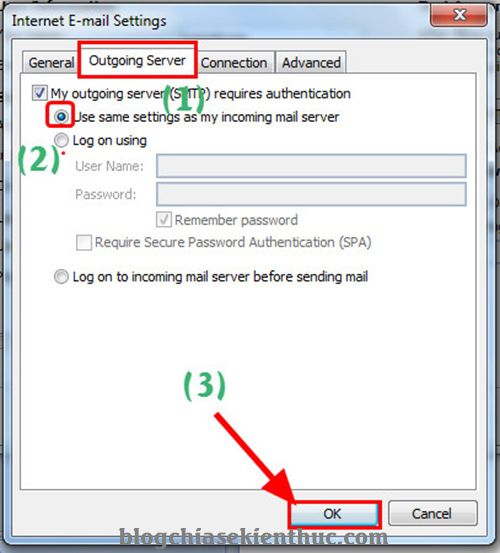
+ Bước 10: Sau đó bạn chuyển sang Tab Advanced và click vào lựa chọn: This Sever requires an end ypter connection (SSL), và cài đặt các thông số như hình rồi chọn OK để hoàn tất.
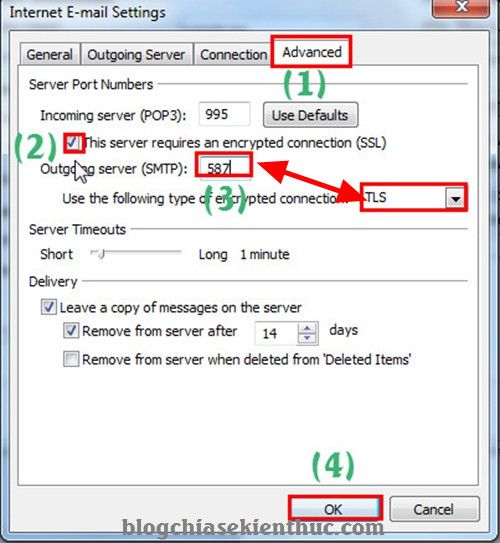
Nhấn Next để kết nối với Gmail.
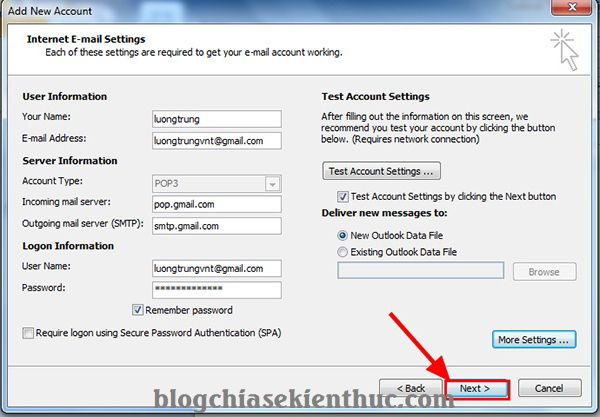
+ Bước 11: Và đây là kết quả sau khi kết nối thành công Gmail lên trình Microsoft Outlook.
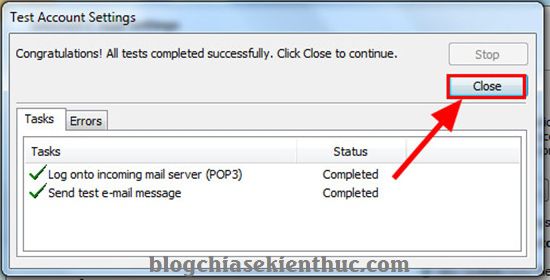
Đến đây bạn nhấn Close rồi Finish để hoàn tất. Và khởi động Outlook lần đầu.
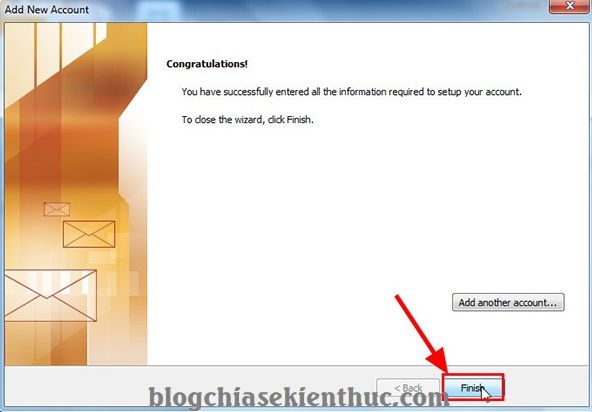
Bây giờ bạn có thể duyệt các thư điện tử trên Outlook một cách rất dễ dàng rồi đó.
Bạn có thể click vào New Email để soạn thư, gửi tin nhắn, tệp đính kèm hay gửi CC chuyển tiếp đến hàng loạt thư điện tử mà không gặp trở ngại gì nhé.
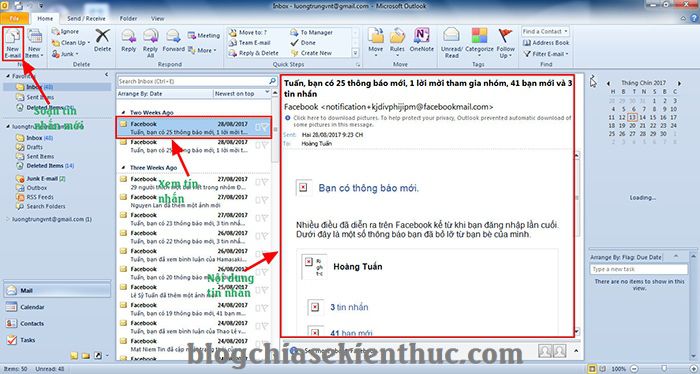
Chi tiết hơn sẽ như sau:
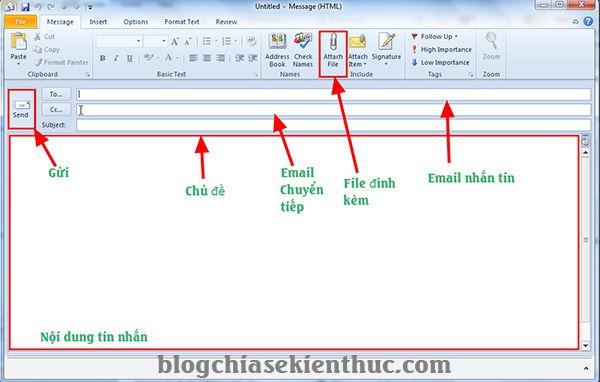
Lời kết
Okay, như vậy là mình vừa hướng dẫn rất chi tiết cho các bạn cách cấu hình để quản lý Gmail trên Outlook rồi nhé. Từ bây giờ việc duyệt email, gửi email cũng như quản lý và làm việc với Email sẽ trở nên cực kỳ nhanh chóng và hiệu quả hơn bao giờ hết.
Hi vọng với thủ thuật này sẽ giúp ích cho các bạn. Cảm ơn các bạn đã quan tâm theo dõi. Chúc các bạn thành công !
CTV: Lương Trung – Blogchiasekienthuc.com
















