Thông thường, để khởi chạy một ứng dụng bất kỳ thì nhiều bạn thường gõ tên ứng dụng/ phần mềm vào ô tìm kiếm nằm trên thanh Taskbar (hoặc nhấn tổ hợp phím Windows + S để mở Windows Search) => sau đó bạn mới nhấn vào phần mềm đó để khởi chạy đúng không.
Hoặc trong trường hợp phần mềm hay ứng dụng đó đã có sẵn ngoài màn hình Desktop rồi thì bạn sẽ click đúp chuột lên Shortcut đó để mở đúng chứ. Cách này mình thấy phổ biến nhất này !
Tuy nhiên, những cách bên mở ứng dụng/ phần mềm bên trên vẫn chưa thực sự là tối ưu đâu. Và nếu bạn muốn sử dụng một cách mở khác nhanh hơn thì có lẽ việc sử dụng phím tắt hoặc tổ hợp phím tắt là cách hay nhất dành cho bạn.
Thay vì trước kia bạn nhập tên ứng dụng vào thanh tìm kiếm thì bây giờ bạn chỉ cần nhấn phím tắt là có thể mở được ngay ứng dụng rồi. Rất chuyên nghiệp và nhanh chóng !
Lưu ý: Khi bạn gán phím tắt trên Windows 10, bạn chỉ có thể chọn phím tắt theo 2 công thức:
- CTRL + ALT + số / chữ cái / phím chức năng
- SHIFT + ALT + số / chữ cái / phím chức năng
Theo mặc định thì bạn sẽ không thể gán phím tắt như Ctrl + C hoặc Alt + C cho các ứng dụng/ phần mềm được. Nhưng nếu bạn vẫn muốn gán như vậy thì mình sẽ hướng dẫn thêm cho bạn (phía cuối bài viết) bằng công cụ WinHotKey.
#1. Tạo phím tắt cho các phần mềm bên thứ 3 trên Windows 10
+ Bước 1: Bạn mở Windows Search trên Windows 10 ra bằng cách nhấn tổ hợp phím Windows + S => và tìm kiếm ứng dụng mà bạn muốn tạo phím tắt => Sau đó nhấn chuột phải chọn Open file location.
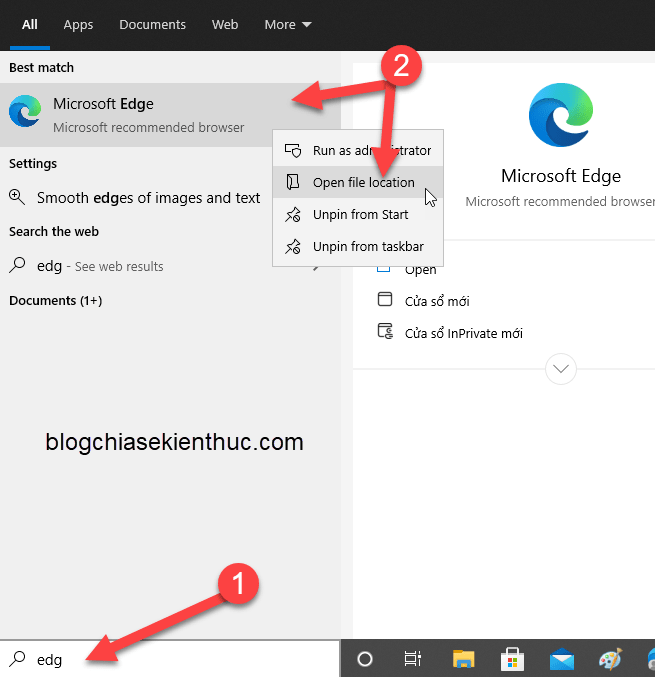
+ Bước 2: Một cửa sổ File Explorer được mở lên, đây là thư mục chứa rất nhiều shortcut của nhiều phần mềm khác nhau.
Tại đây, bạn hãy nhấn chuột phải vào phần mềm mà bạn muốn tạo phím tắt => chọn Send to => Desktop (Create Shortcut). Lúc này, biểu tượng của ứng dụng/ phần mềm đó sẽ được đưa ra màn hình Desktop.
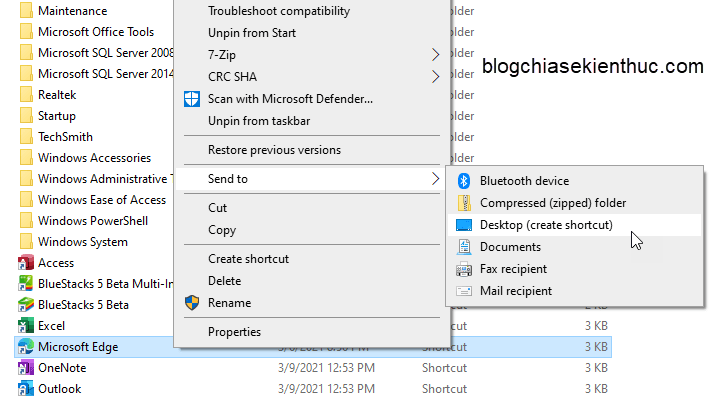
+ Bước 3: Trên màn hình chính, bạn nhấn chuột phải vào biểu tượng của phần mềm/ ứng dụng đó => và chọn Properties.
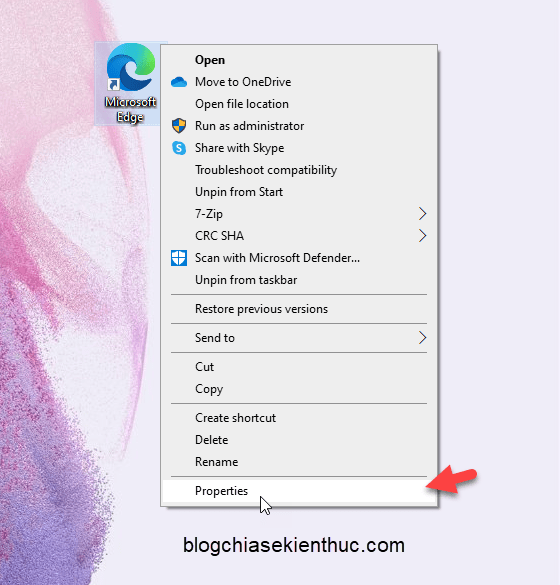
+ Bước 4: Cửa sổ Properties hiện lên => bạn chọn vào tab Shortcut. Bạn để ý là lúc này, mặc định tại phần Shortcut key sẽ là None => bây giờ bạn hãy đặt con trỏ chuột vào vị trí như hình bên dưới.
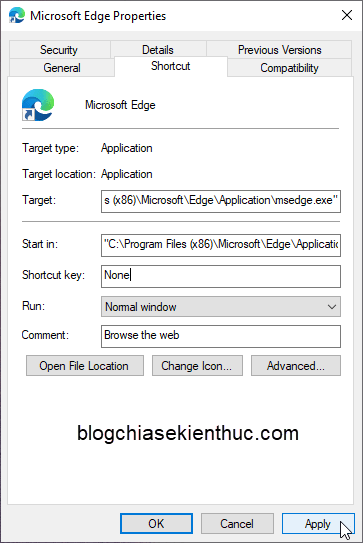
Sau đó bạn chỉ cần nhập phím bất kỳ trên bàn phím mà bạn muốn sử dụng làm phím tắt => thì lúc này Windows sẽ tự động điền thêm CTRL + ALT ở phía trước => sau đó nhấn Apply để lưu lại thay đổi.
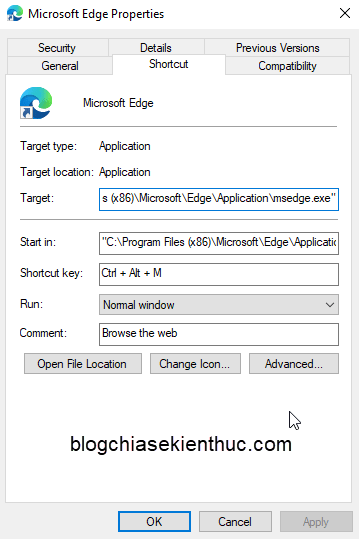
Nếu Windows có yêu cầu quyền Admin thì bạn hãy nhấn Continue để tiếp tục nhé.
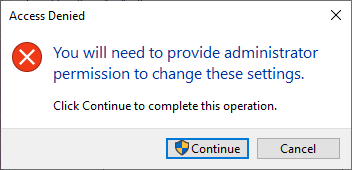
Đọc thêm:
- Cách thiết lập phím tắt để rút USB an toàn trên Windows
- Tổng hợp các phím tắt hữu ích trên Windows 7 nên dùng
- Những phím tắt hữu ích nhất trên Windows 8/8.1- Hotkey
- [Hotkey] 80+ phím tắt trên Windows 10 mà bạn nên biết
#2. Cách tạo phím tắt cho các ứng dụng mặc định trên Windows 10
Với các ứng dụng mặc định trên Windows 10, bạn cũng làm tương tự, nhưng trước tiên phải đưa nó ra màn hình Desktop trước đã.
+ Bước 1: Bạn tìm đến ứng dụng đó => rồi nhấn chuột phải chọn Pin to Start.
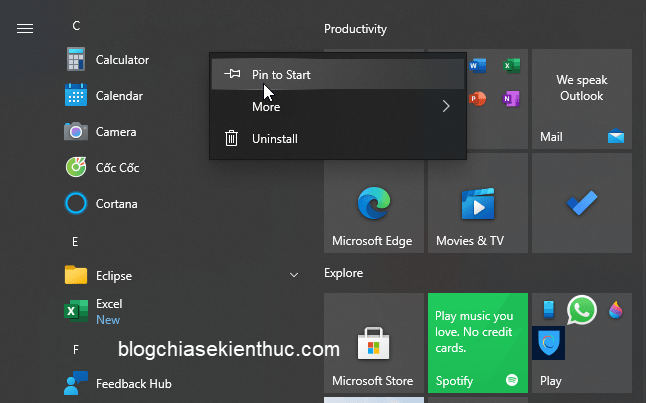
+ Bước 2: Bạn nhấn vào nút START để mở màn hình Start lên => rồi kéo thả ứng dụng mà bạn vừa Pin ra màn hình chính. Bạn làm tương tự như hình bên dưới nhé.
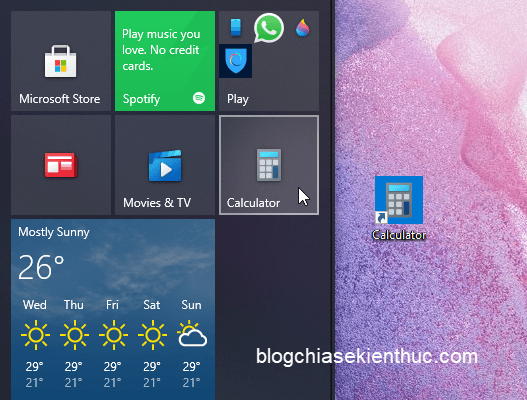
+ Bước 3: Bước tiếp theo bạn làm tương tự như các bước ở phần #1 mà mình vừa hướng dẫn bên trên nhé.
#3. Hướng dẫn tạo phím tắt tùy chỉnh cho phần mềm bằng WinHotKey
Như ở phần giới thiệu mình có nói, ứng dụng này sẽ giúp bạn tạo ra các phím tắt tùy thích mà không còn có sự gò bó của Windows nữa.
Tuy nhiên, bạn cần phải hiểu một điều, sở dĩ Windows giới hạn như vậy là vì bản thân Windows đã có quá nhiều phím tắt và tổ hợp phím tắt rồi. Vậy nên nếu bạn không nắm được thì sẽ rất dễ gán phím tắt trùng với phím tắt mặc định của Windows.
Vậy nên bạn cũng cần phải chú ý đến điều này nhé. Đừng gán các phím thông dụng như CTRL + C, CTRL + V. Mà thay vào đó, bạn hãy gán những tổ hợp phím phức tạp hơn nhưng dễ nhớ đối với bạn.
+ Bước 1: Bạn tải ứng dụng WinHOTkey tại đây hoặc tại đây hoặc tại đây nhé.
Sau đó bạn mở file vừa tải về và nháy đúp chuột vào file *.exe để tiến hành cài đặt ứng dụng như bình thường, thao tác này rất đơn giản nên mình sẽ không hướng dẫn thêm nưa ha.
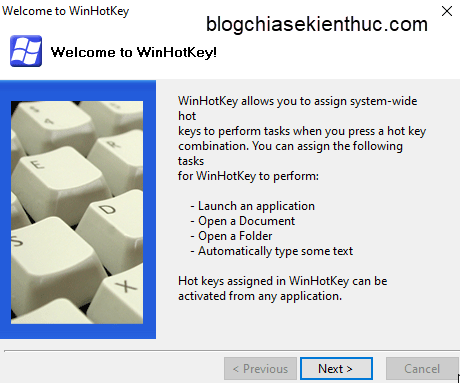
=> Sau khi cài đặt hoàn tất, phần mềm sẽ tự động được mở lên, và có để một ít thông tin trước khi sử dụng, bạn có thể đọc để tìm hiểu thêm nhé.
+ Bước 2: Phần mềm khá trực quan khi nó sẽ hiển thị ra hết các phím tắt hiện tại trên Windows 10, bạn nhấn vào New HotKey để thiết lập thêm phím tắt mà bạn muốn nhé.
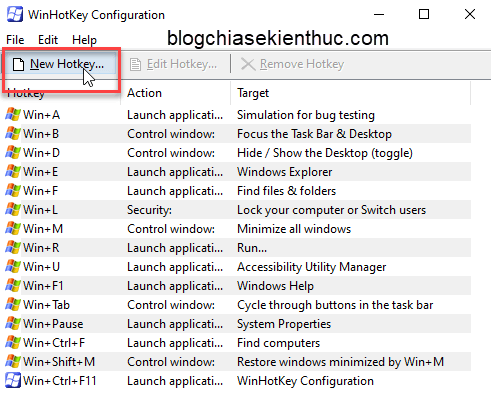
+ Bước 3: Vào bước chính nè. Tại phần:
- When I press these keys: Bạn click chọn tổ hợp phím bất kỳ không kể thứ tự nhé.
- A long with the key: Bạn nhấn chọn phím chữ, số hoặc một phím chức năng bất kỳ.
- I want WinHotKey to: Nghĩa là bạn muốn hành động gì được xảy ra khi bạn nhấn tổ hợp phím ở trên, ứng dụng này có khá nhiều chức năng như mở app, mở file, mở thư mục,…
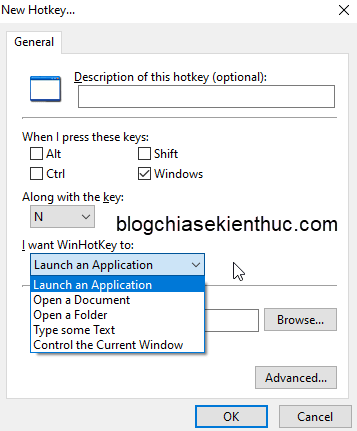
Nếu bạn muốn mở ứng dụng thì để mặc định là Launch an Application => sau khi chọn phím tắt xong thì bạn nhấn Browse => và chọn đến file thực thi ứng dụng (dạng *.exe) => rồi nhấn OK để lưu lại.
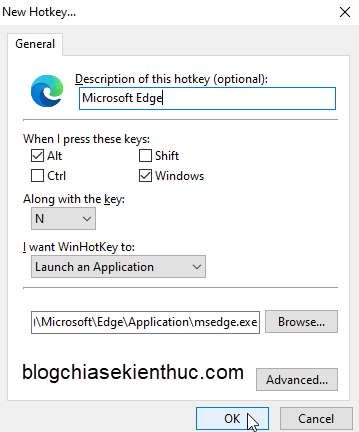
Sau này, bạn muốn chỉnh sửa thì chọn vào tên ứng dụng trong danh sách => rồi chọn Edit HotKey là được.
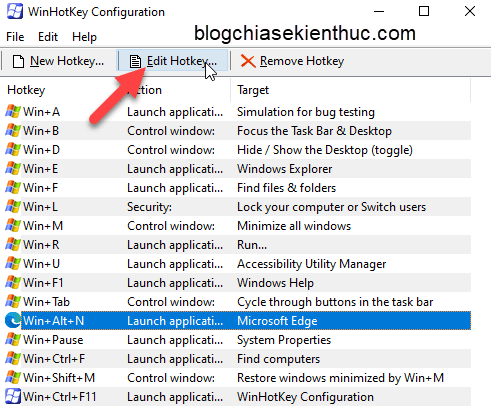
#4. Lời Kết
Okay, vậy là mình đã hướng dẫn xong cho bạn cách tạo phím tắt để mở nhanh một ứng dụng/ phần mềm bất kỳ trên Windows 10 rồi ha.
Theo mình cảm nhận thì phần mềm WinHotKey có tốc độ mở app nhanh hơn so với việc mở app bằng cách tạo phím tắt mặc định trên Windows. Vâng, đó chỉ là cảm nhận, còn thực tế thì mời các bạn tự đánh giá nhé ?
Nếu bạn muốn thì có thể cài thêm để sử dụng, phần mềm này không chiếm nhiều tài nguyên máy tính đâu nên bạn không phải lo gì cả, chúc bạn thực hiện thành công ha !
CTV: Trương Quang Nhật – Blogchiasekienthuc.com
















