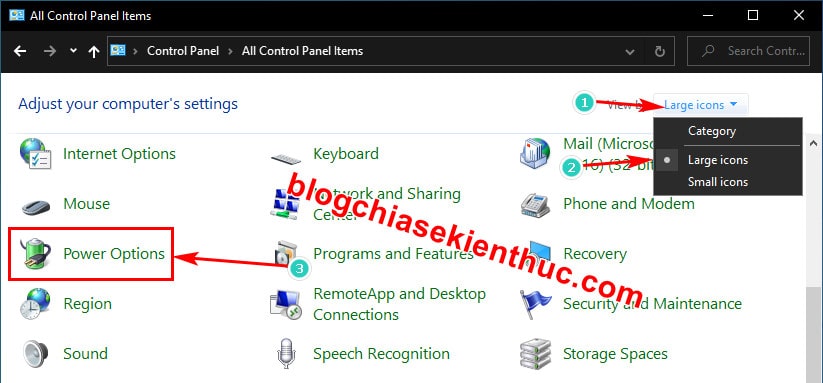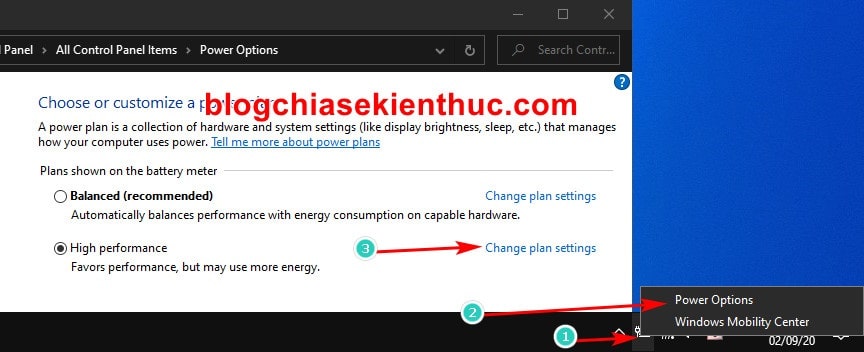Độ sáng màn hình là một yếu tố rất quan trọng, nó tác động trực tiếp đến mắt của bạn trong suốt quá trình sử dụng máy tính.
Nếu bạn là một người thường xuyên sử dụng máy tính, và bạn lại làm việc liên tục với cường độ ánh sáng quá cao nữa thì hiện tượng căng thẳng thị lực và mỏi mắt là không thể tránh khỏi. Ngoài ra thì nó còn làm giảm tuổi thọ PIN của Laptop nữa.
Ngược lại, nếu bạn để độ sáng màn hình quá thấp thì bạn sẽ khó thấy những nội dụng hiển thị trên màn hình, và nó cũng gây ra hiện tượng mỏi mắt như ở trên, nói chung là để độ sáng không phù hợp thì đều gây ảnh hưởng nghiêm trọng đến thị lực của bạn.
Chính vì thế mà trong bài viết này, mình sẽ chia sẻ cho các bạn 7 cách tùy chỉnh độ sáng của màn hình trên Windows 10, giúp bạn có thể dễ dàng tìm được mức độ sáng phù hợp nhất để làm việc.
I. Tổng hợp 7 cách thay đổi độ sáng màn hình trên Windows 10
Những cách dưới đây đa số đều được mình tổng hợp từ Internet nên chắc chắc không tránh khỏi sự thiếu sót, thế nên nếu bạn còn biết cách nào khác nữa thì đừng ngại chia sẻ cho mọi người bằng cách để lại bình luận ở dưới bài viết này nhé !
Thêm vào đó, đa số các cách này là áp dụng cho Laptop chạy Windows 10, nên có một số cái mà các bạn dùng PC (máy tính để bàn) sẽ không thể dùng được, lưu ý điều này giúp mình nha.
Ok, và bên dưới đây là 7 cách để tùy chỉnh độ sáng màn hình trên Windows 10, giúp tăng thời lượng PIN cũng và bảo vệ mắt của bạn được tốt hơn, mời các bạn cùng tham khảo nhé.
Đọc thêm:
- Tạo phím tắt để tăng giảm độ sáng màn hình máy tính bàn
- 5 cách điều chỉnh độ sáng, tối của màn hình máy tính bàn và Laptop
#1. Sử dụng phím tắt trên bàn phím để thay đổi độ sáng
Trên bàn phím Laptop, các nhà sản xuất thường sẽ tích hợp luôn một tổ hợp phím giúp tăng giảm độ sáng màn hình cũng như âm lượng.
Theo mình thấy, các phím để tăng/ giảm độ sáng đa số là các phím trên hàng F (F1, F2, F3,…) hoặc là phím mũi tên lên xuống, trái phải.

Cách sử dụng thì cũng hết sức đơn giản thôi, bạn chỉ cần kết hợp phím Fn cùng các phím mà nhà sản xuất đã quy định sẵn.
Ví dụ như Laptop DELL sẽ sử dụng tổ hợp Fn + Mũi tên lên hoặc xuống để tăng giảm độ sáng, Laptop ThinkPad sẽ là tổ hợp Fn + F5/F6 như hình bên trên.
Các bạn chỉ cần để ý một tí là có thể tìm thấy icon phím tăng giảm độ sáng này ngay í mà. Một số máy đã tắt tính năng Fn trên bàn phím thì có thể bấm luôn phím có chức năng sáng/tối nhé.
Đối với các bạn dùng PC hoặc Laptop có kết nối ra màn hình ngoài thì có thể dùng cụm phím tăng giảm độ sáng tích hợp ngay trên thân màn hình, hoặc dùng phần mềm chuyên dụng của hãng để tăng giảm nhé !
#2. Sử dụng Action Center của Windows 10
Action Center là nơi “cất giữ” những thông báo bạn chưa xem và cũng là nơi chứa rất nhiều shortcut để kích hoạt các chức năng có trên Windows 10.
Tất nhiên là bạn hoàn toàn có thể dùng nó để tùy chỉnh độ sáng của màn hình trên Windows 10.
Cách sử dụng rất đơn giản, đầu tiên bạn click chuột vào biểu tượng của Action Center ở góc dưới màn hình, hoặc sử dụng tổ hợp phím Windows + A để mở Action Center.
Bạn sẽ thấy ngay một thanh chỉnh độ sáng ở dưới cùng, càng kéo về bên phải thì màn hình càng sáng, cái nào cũng như vậy, dùng chuột kéo qua kéo lại để tìm mức độ sáng mà bạn cảm thấy phù hợp.
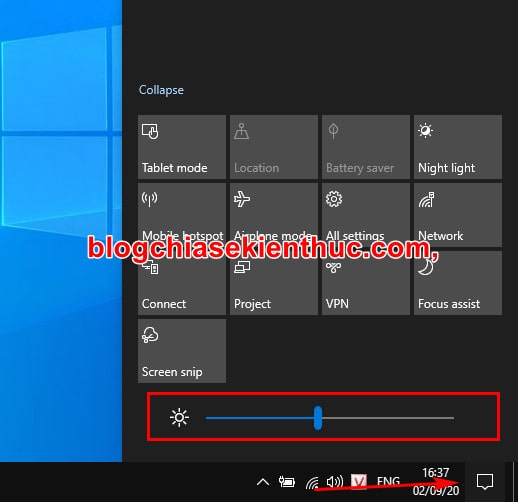
Nếu không thấy thanh chỉnh độ sáng này thì có thể là do bạn đang dùng bản Windows 10 quá cũ hoặc do chưa mở rộng hết menu của Action Center mới.
Để mở rộng bạn hãy làm như sau: Mở Action Center bằng tổ hợp Windows + A => sau đó click chuột vào Expand là xong.
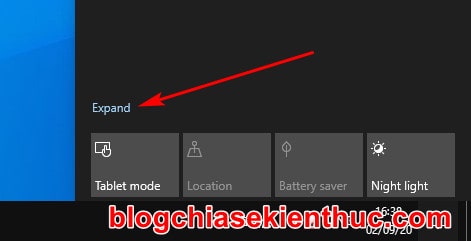
#3. Sử dụng Windows Mobility Center trên Windows 10
Windows Mobility Center là một trung tâm quản lý thu nhỏ của Windows, nơi bạn có thể quản lý nhanh Âm thanh, PIN, Màn hình đang kết nối, đồng bộ hóa và tất nhiên là có cả độ sáng màn hình nữa rồi.
Cách sử dụng rất đơn giản, bạn hãy click chuột phải lên biểu tượng cục Pin => và chọn Windows Mobility Center và hãy dùng chuột để chỉnh lại độ sáng cho vừa ý trong phần Display brightness là xong.
Thêm vào đó, do Windows Mobility Center đã xuất hiện từ trên Windows 7 nên các bạn hoàn toàn có thể áp dụng cách này cho Windows 7 nha, còn anh em PC thì không áp dụng được vì PC làm gì có PIN ?
Nhưng tất nhiên vẫn có cách kích hoạt Windows Mobility Center cho PC nếu bạn làm theo bài hướng dẫn trước đó của mình nha !
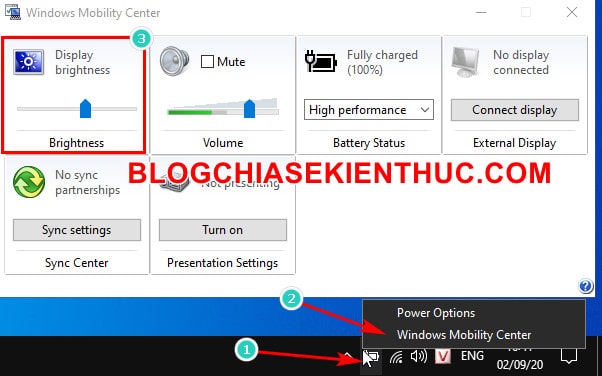
#4. Sử dụng Windows Settings của Windows 10
Windows Settings là công cụ cài đặt mới của Windows 10, và đương nhiên là bạn có thể dùng nó để tăng/giảm độ sáng màn hình một cách rất dễ dàng.
Mở Windows Settings lên bằn cách sử dụng tổ hợp phím Windows + I (bạn cũng có thể tham khảo thêm nhiều cách mở Windows Settings khác) => sau đó ở giao diện chính của cài đặt bạn hãy chọn vào System.
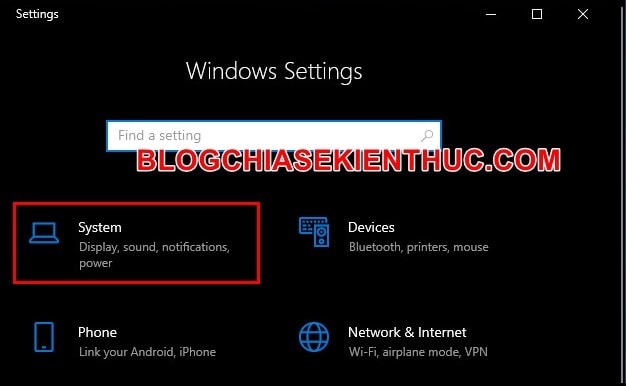
Trong cài đặt System, bạn vào chọn mục Display => và chúng ta có thể dễ dàng tìm được ngay thanh chỉnh độ sáng ở dưới dòng Brightness and Color.
Dùng chuột kéo qua lại đến khi tìm được độ sáng phù hợp với mắt mình nhé. Nếu không có thanh chỉnh độ sáng này thì bạn hãy thử cập nhật mới driver card màn hình hoặc xem mình đã cài Driver đủ hay chưa nha.
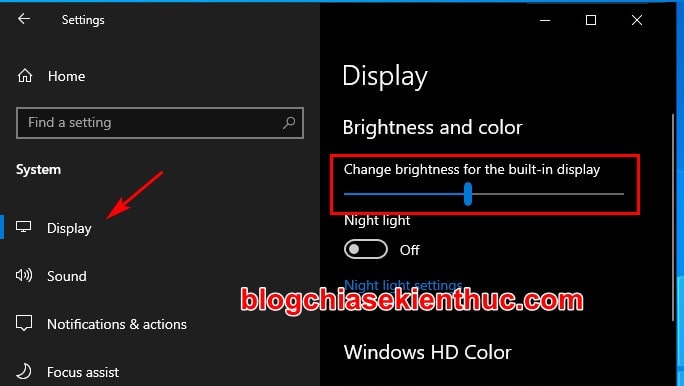
#5. Sử dụng cài đặt Power Options trong Control Panel
Đầu tiên, bạn mở hộp thoại Run bằng tổ hợp Windows + R => nhập vào lệnh control panel => rồi bấm OK để mở Control Panel cũ trên Windwos 10.
Hoặc nếu thích bạn cũng có thể dùng Windows Search để tìm kiếm với từ khóa control panel nha.
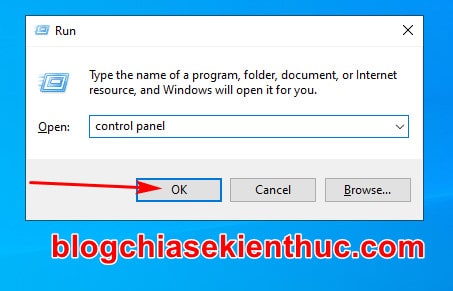
Trong Control Panel, bạn hãy click vào phần View by (chế độ xem) và sửa nó lại thành Large Icons thì mới có thể thấy được cài đặt Power Options như trong hình. Giờ bạn hãy bấm vào dòng Power Options để qua bước tiếp theo nha.
Ở đây sẽ hiển thị ra những Power Plan có sẵn, cũng như cái mà bạn đang sử dụng, giờ bạn hãy click vào dòng Change plan settings để thay đổi độ sáng cho Power Plan mà bạn đang sử dụng.
Ví dụ mình đang dùng Power Plan là High performance thì tất nhiên là mình sẽ bấm vào dòng Change plan settings ngay cạnh High performance rồi.
Với các bạn dùng Laptop thì còn có một cách nữa để mở Power Options, rất đơn giản luôn, chỉ cần click chuột phải lên biểu tượng cục PIN => rồi chọn
Power Optionslà xong.Hoặc là bạn cũng có thể sử dụng lệnh powercfg.cpl trong hộp thoại Run nhé.
Trong phần Adjust plan brightness, bạn hãy dùng chuột để kéo 2 thành chỉnh độ sáng khi dùng PIN và khi đã cắm sạc cho vừa ý mình.
Với các bạn dùng PC thì chỉ có một dòng duy nhất là khi cắm điện mà thôi. Chỉnh xong thì nhớ click vào Save changes để lưu lại.
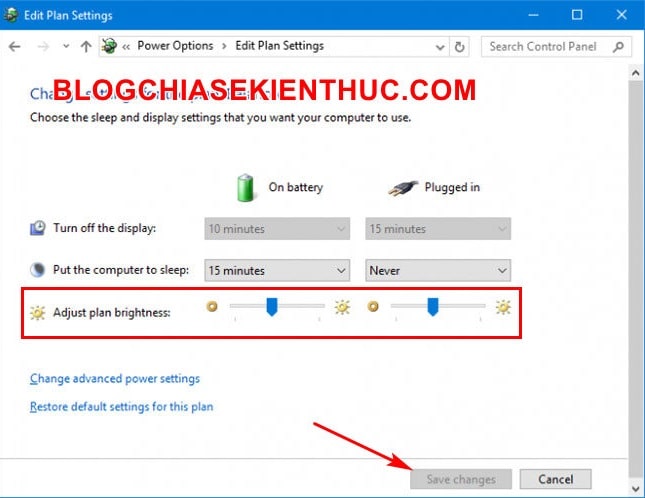
#6. Sử dụng tính năng độ sáng thích ứng của Windows 10
Bạn hãy mở lại cửa sổ cài đặt Edit Plan Settings của Power Plan tương ứng như bên trên và bấm vào dòng Change advanced power settings để thay đổi các thiết lập nâng cao về năng lượng trên Windows 10.
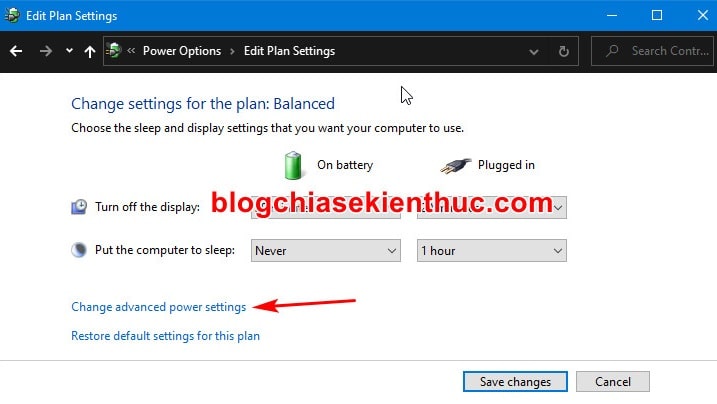
Ở cửa sổ Power Options này, bạn kéo xuống dưới cùng => và bấm vào dấu cộng để mở rộng 2 phần Display và Enable adaptive brightness.
Đây chính là tính năng độ sáng thích ứng của Windows, tự động điều chỉnh độ sáng phù hợp với môi trường sử dụng.
Bạn hãy click vào chữ Off và chuyển nó sang On ở cả 2 dòng On Battery và Plugged in để kích hoạt tính năng này cả khi dùng PIN và cắm điện/ Sạc vào máy.
Nhưng lưu ý là Laptop của bạn phải có cảm biến ánh sáng thì mới có thể kích hoạt tính năng này trong Power Options và cả Windows Settings nữa nha.
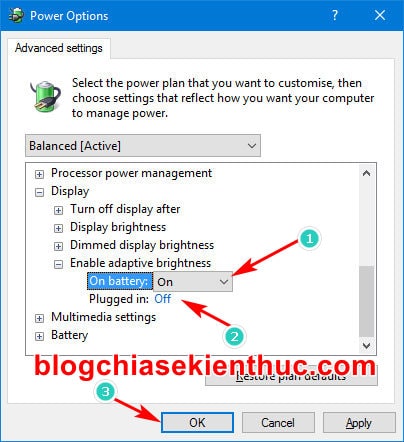
#7. Sử dụng phần mềm để điều chỉnh độ sáng màn hình
Một cách nữa mà mình thấy vô cùng hữu ích cho những bạn sử dụng máy tính để bàn (PC) đó là sử dụng phần mềm Twinkle Tray Brightness Slider để tạo phím tắt để tăng giảm độ sáng màn hình.
Cách này thì admin đã có một bài viết vô cùng chi tiết rồi nên mình sẽ không nói thêm nữa. Mình định chỉ giới thiệu những cách có sẵn trên Windows 10 thôi, nhưng mình nghĩ là phải đề cập lại cách này cho các bạn. Đơn giản vì nó quá hữu ích :))
Các bạn có thể tham khảo tại đây nhé: Tạo phím tắt để tăng giảm độ sáng màn hình máy tính bàn
II. Lời kết
Như vậy là mình vừa chia sẻ xong cho các bạn 7 cách để có thể tùy chỉnh độ sáng màn hình trên Windows 10 một cách nhanh chóng nhất rồi nhé.
Ngoài những cách bên trên ra, nếu bạn còn biết thêm cách nào hay ho khác nữa thì đừng ngần ngại mà chia sẻ phía bên dưới bài viết này nhé. Hy vọng là bài viết này sẽ có ích cho các bạn. Chúc các bạn thành công !
CTV: Nguyễn Thanh Tùng – Blogchiasekienthuc.com