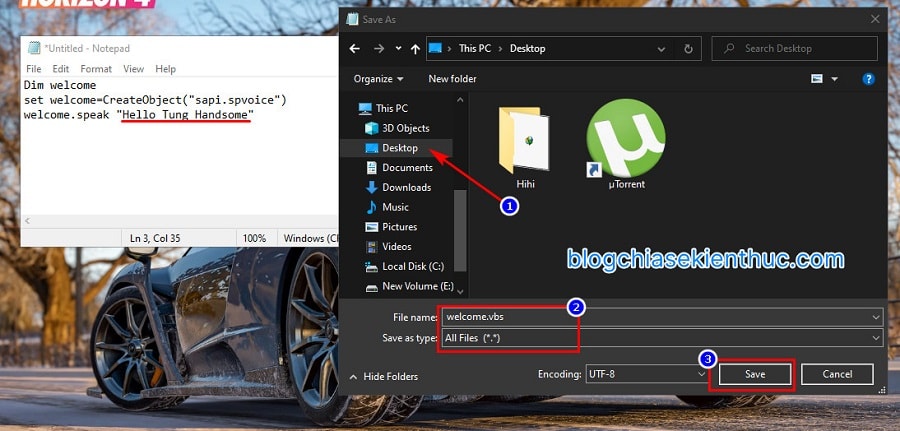Nếu như các bạn để ý thì sẽ thấy, kể từ phiên bản Windows 8 trở đi, chúng ta đã phải nói lời tạm biệt với những âm thanh lúc đăng nhập và đăng xuất khỏi hệ điều hành Windows.
Nhưng nếu bạn là một người thích những nét hoài cổ, và cũng thích cả những điều mới mẻ thì mình nghĩ bài viết này khá hợp với bạn đấy ?
Bởi trong bài viết này mình sẽ hướng dẫn cho bạn cách chèn âm thanh đăng nhập trở lại Windows 10, nhưng không phải là một âm thanh nào quen thuộc nào hết ! Vâng, nó là gì thì mới các bạn cùng tìm hiểu chi tiết ở bài viết dưới đây nhé !

Cách thiết lập âm thanh mỗi khi khởi động Windows 10 (“Hello My Boss”)
Âm thanh mà mình muốn chèn vào Windows 10 mỗi lần khởi động máy đó là “Hello My Boss”, còn bạn muốn chèn gì thì bạn tùy bạn nhé.
Nó sẽ làm bạn trở nên ngầu hơn với lũ bạn, giống như việc bạn đang sở hữu một chiếc PC, Laptop được tích hợp trí thông minh nhân tạo vậy :))
Hoặc là bạn cũng có thể thay câu trên bằng bất cứ câu nào mà bạn thích như mình vừa nói phía trên, còn thay đổi như thế nào thì xem dưới đây nhé !
Thực ra là bài viết này cũng khá giống với bài biết mà Admin đã chia sẻ trước đó, nhưng bài viết của mình có thêm phần khởi động cùng Windows.
Bài của Admin đây: Cách xác định giới tính thực của máy tính [Nam/Nữ hay BêĐê]
Thực hiện:
+ Bước 1: Đầu tiên, bạn mở hộp thoại Run lên bằng tổ hợp phím Windows + R => sau đó nhập vào notepad => và bấm vào nút OK để mở công cụ Notepad ra.
Hoặc bạn cũng có thể nhấn chuột phải vào màn hình Desktop => và chọn là New => New Text Document
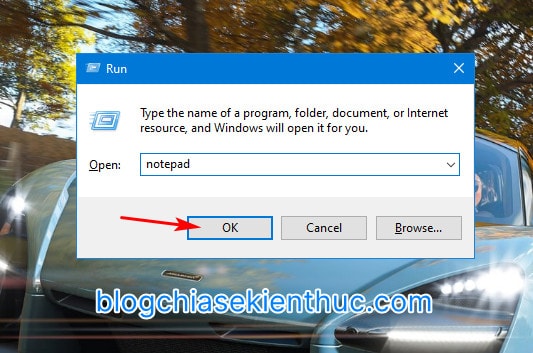
+ Bước 2: Bây giờ bạn hãy sao chép và dán những dòng lệnh bên dưới vào trong Notepad đang mở.
Để sửa câu nói khi bạn khởi động máy tính thì bạn chỉ cần sửa lại nội dung trong dấu ngoặc “” sau welcome.speak, bạn chỉ cần sửa Hello My Boss thành bất cứ câu nói nào bạn muốn.
Cũng hơi đáng tiếc là cái này chưa hỗ trợ tiếng Việt nên bạn đừng điền tiếng Việt vào nhé, sao chép và dán y như dưới là được.
Dim welcome
set welcome=CreateObject(“sapi.spvoice”)
welcome.speak “Hello My Boss”
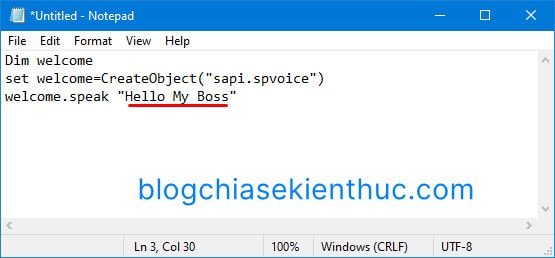
+ Bước 3: Sau đó bấm CTRL + S để lưu lại, hoặc nhấn vào File => và chọn Save As…
Sau đó bạn hãy chọn nơi lưu là màn hình chính Desktop => rồi đặt tên cho nó là welcome.vbs => và bấm Save là xong. Lưu ý là nhớ để Save as Type là All Files thì mới lưu được tên tập tin như trên nhé !
+ Bước 4: Bây giờ thì đóng Notepad đi được rồi, tiếp theo bạn click chuột phải lên tệp tin welcome.vbs => rồi chọn Copy để sao chép nó.
Sau đó, mở hộp thoại Run lên (Windows +R) => và nhập vào shell:startup để mở thư mục chứa chương trình tự khởi động của Windows 10.
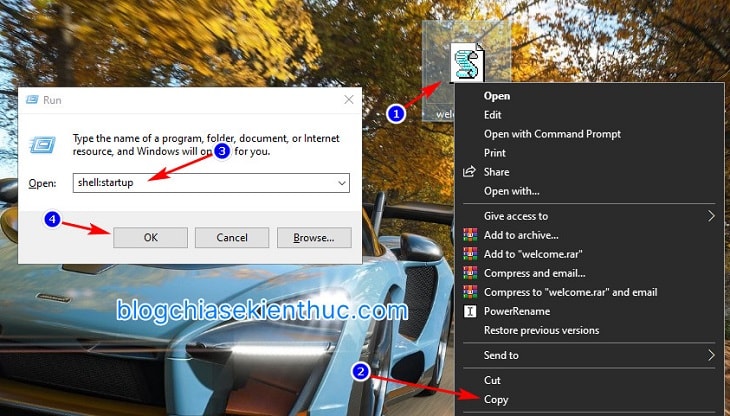
+ Bước 5: Cuối cùng click chuột phải => và chọn Paste để dán nó vào đây là xong rồi. Đồng thời bạn cũng có thể xóa tập tin welcome.vbs ở ngoài màn hình đi được rồi, chúng ta không cần sử dụng đến nó nữa.
Và ở lần bật máy sau thì bạn sẽ nghe được chính câu nói mà bạn đã cài đặt ở trong Notepad lúc nãy !
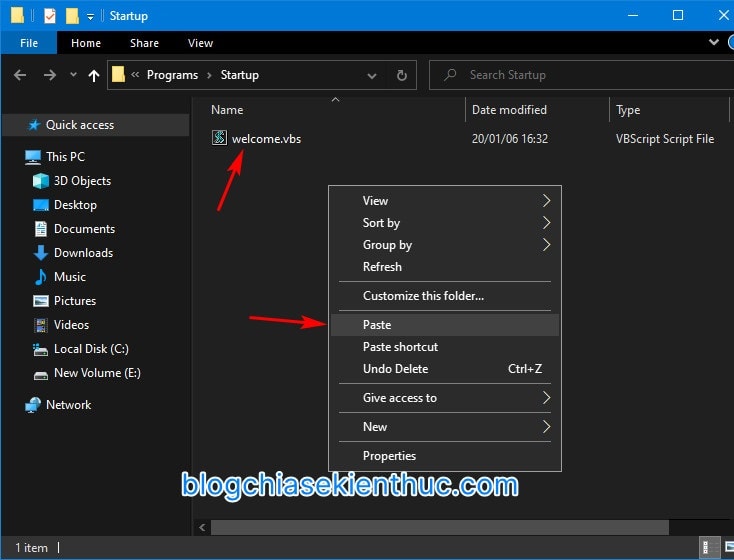
Đọc thêm bài: Hướng dẫn thiết lập khởi động phần mềm cùng Windows đơn giản
Lời kết
Okay, như vậy là mình đã hướng dẫn rất chi tiết cho bạn cách thiết lập âm thanh khi khởi động Windows 10 rồi nhé, mà cụ thể ở đây là một câu nói.
Một thủ thuật tuy nhỏ nhưng rất vui và thú vị phải không các bạn ? Thủ thuật này sẽ làm chiếc máy tính của bạn trở nên ngầu hơn trong mắt lũ bạn.
Còn bạn nào muốn âm thanh cũ của Windows thì comment ở bên dưới nhé, mình sẽ làm bài hướng dẫn sau. Hy vọng là nó có ích cho các bạn. Chúc các bạn thành công !
CTV: Nguyễn Thanh Tùng – Blogchiasekienthuc.com