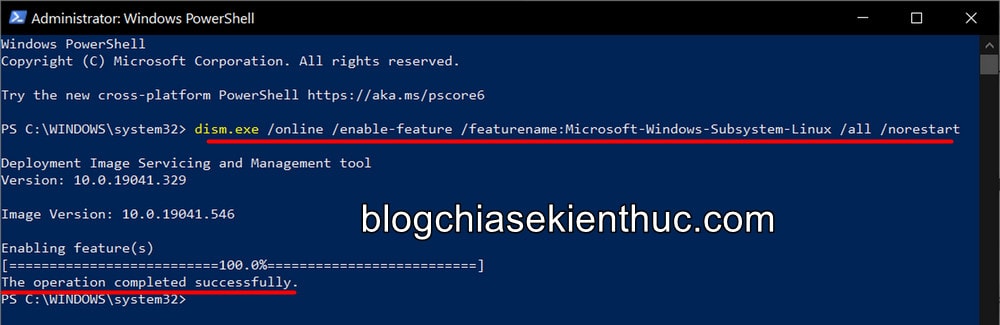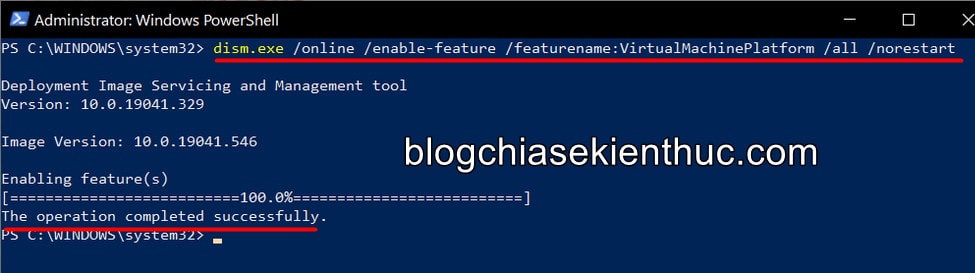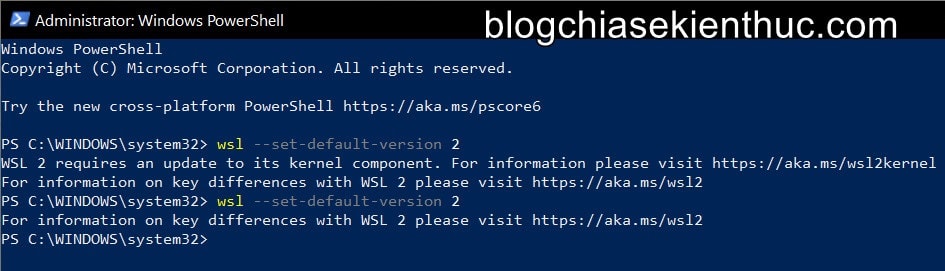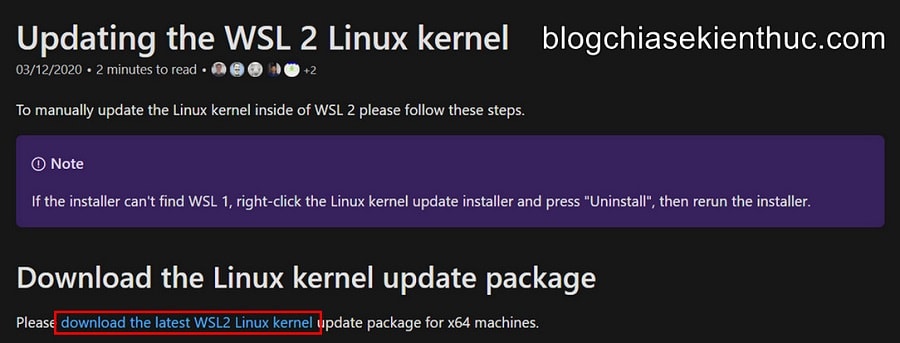Nếu là một người thường xuyên quan tâm, cũng như hứng thú với những tính năng mới mà Microsoft đã tích hợp thêm vào hệ điều hành Windows 10 thì chắc hẳn bạn cũng đã nghe qua hoặc thậm chí dùng thử Windows Subsystem for Linux (WSL) rồi nhỉ?
Bạn có thể làm rất nhiều thứ với cái hệ điều hành Linux ngay trong Windows 10 như máy Linux thật mà không phải mất công tạo máy tính ảo chạy Linux như trước đây nữa.
Cách đây ít hôm, Microsoft đã tung ra bản cập nhật mới nhất cho Windows Subsystem for Linux, WSL giờ đây đã được chính thức nâng cấp lên phiên bản WSL 2.0, đây là một sự thay đổi lớn trong kiến trúc của hệ thống WSL.
Vậy sự nâng cấp đó là gì? bản cập nhật mới này có gì hay và cách nâng cấp lên WSL 2.0 như thế nào? Mời các bạn cùng đi tìm câu trả lời thông qua bài viết dưới đây nhé !
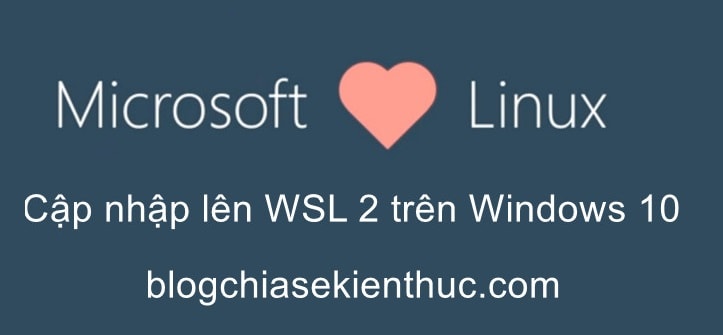
#1. Nói qua một chút về Windows Subsystem for Linux (WSL)
Nói qua một tí cho những bạn chưa biết gì về WSL – Windows Subsystem for Linux trên hệ điều hành Windows 10.
Hiểu đơn giản thì WSL là thứ sẽ cho phép bạn chạy các câu lệnh trong Terminal của Linux ngay trên Windows 10 mà không cần phải cài hay tạo máy ảo Linux nữa.
Chi tiết về cách cài đặt và sử dụng WSL như thế nào thì đã có một bài viết hướng dẫn trên blogchiasekienthuc [dot] com rồi, bạn có thể xem lại tại đây nha.
Hiện tại, Windows Subsystem for Linux đã vừa được nâng cấp lên phiên bản 2, đây là phiên bản tạo ra để thay thế hoàn toàn cho phiên bản WSL cũ, với rất nhiều thay đổi về kiến trúc cũng như việc sử dụng nhân Linux thực sự.
Bên cạnh đó, sự nâng cấp về hiệu năng và tính tương thích ứng dụng cũng được cải thiện đáng kể.
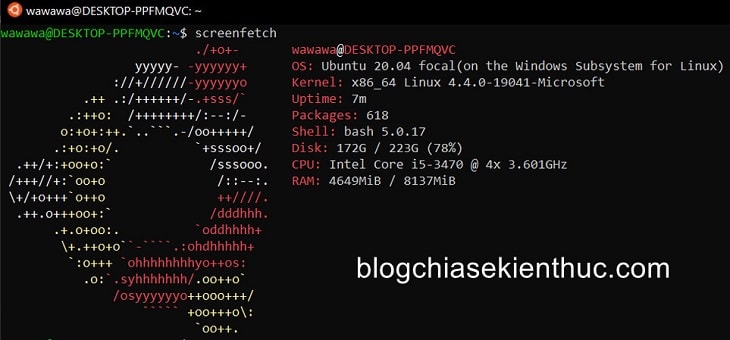
Về cách cài đặt WSL 2.0 trên Windows 10 thì mình sẽ có một bài viết hoàn chỉnh sau. Để đỡ bị nhầm lẫn thì bài viết này chỉ hướng dẫn các bạn cách nâng cấp từ WSL đã cài đặt sẵn trên Windows 10 lên phiên bản WSL 2.0 mà thôi, chứ đây không phải là bài hướng dẫn cài mới.
Mình cần đính chính lại với các bạn là như vậy. OK !
Vậy nên, yêu cầu để có thể làm theo bài hướng dẫn này là Windows 10 của bạn phải có sẵn WSL rồi nhé, nếu chưa thì cũng vui lòng xem lại bài hướng dẫn ở bên trên nha các bạn.
#2. Cách nâng cấp lên WSL 2.0 trên Windows 10
Để nâng cấp lên WSL 2.0 thì cũng khá đơn giản thôi, chỉ có điều là nó hơi nhiều bước một chút :)) bạn chỉ cần làm theo chính xác những gì mà mình chia sẻ bên dưới là OK.
+ Bước 1: Bài viết này chúng ta sẽ sử dụng công cụ PowerShell là chính, thế nên trước tiên bạn hãy mở Windows Search (Windows + S) => rồi nhập từ khóa powershell => và chọn dòng Run as Administrator trong ô bên phải để chạy PowerShell với quyền Administrator nhé !
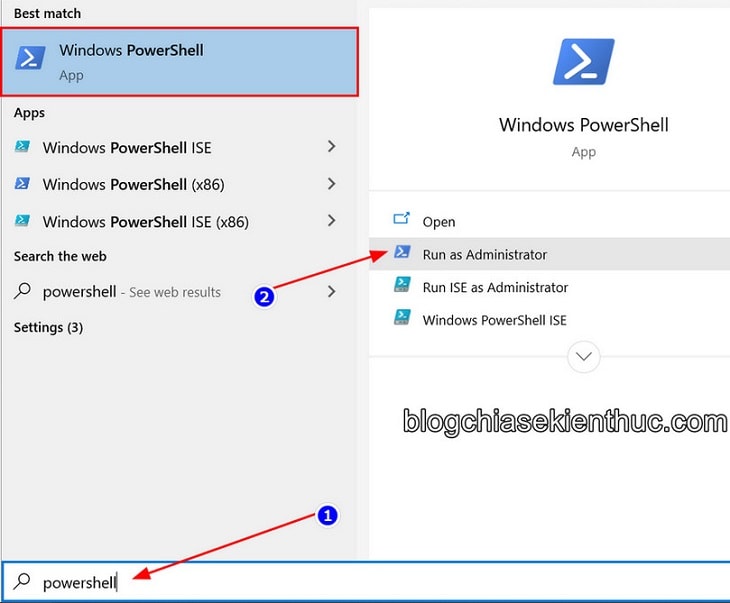
+ Bước 2: Bây giờ bạn hãy sao chép dòng lệnh bên dưới => rồi dán nó vào cửa sổ Windows PowerShell Admin mà bạn vừa mở bên trên ra => và bấm phím Enter để kích hoạt tính năng tùy chọn WSL trên Windows 10 – đây là thao tác bắt buộc nha.
dism.exe /online /enable-feature /featurename:Microsoft-Windows-Subsystem-Linux /all /norestart
Đợi một xíu để quá trình kích hoạt được diễn ra, sau đó nếu thấy PowerShell trả về thông tin như hình dưới kèm dòng thông báo The operation completed successfully thì nghĩa là bạn đã làm thành công rồi đó.
Còn nếu gặp bất cứ lỗi nào khác thì bạn hãy để lại comment ở bên dưới phần bình luận để cùng tìm cách giải quyết nhé, tất nhiên trường hợp này hiếm khi xảy ra.
+ Bước 3: Tiếp tục, bạn chạy dòng lệnh bên dưới trong cửa sổ PowerShell để bật thêm tính năng Virtual Machine Platform.
dism.exe /online /enable-feature /featurename:VirtualMachinePlatform /all /norestart
Đây là những tính năng yêu cầu phải được kích hoạt trên Windows 10 nếu bạn muốn cập nhật và sử dụng WSL 2.0.
Cũng tương tự như bên trên, nếu quá trình kích hoạt tính năng này OK, không gặp lỗi gì thì bạn sẽ nhìn thấy dòng chữ The operation completed successfully.
Bên cạnh đó, bạn cũng cần chắc chắn rằng tính năng ảo hóa phải đã được bật trong BIOS rồi nhé, nếu chưa biết cách bật hoặc bạn muốn kiểm tra xem máy đã được bật ảo hóa chưa thì bạn xem bài viết này.
Vậy là xong, giờ việc cần làm là hãy khởi động lại Windows 10 để các thay đổi này có hiệu lực giống như việc chỉnh sửa Registry vậy.
+ Bước 4: Khởi động lại máy tính xong, bạn hãy mở lại công cụ Powershell với quyền Admin như hướng dẫn đầu bài viết => sau đó chạy dòng lệnh này:
wsl --set-default-version 2
Mục đích là để chọn WSL 2.0 làm nền tảng mặc định cho các bản phân phối của Linux trên Windows 10. Tuy nhiên, lần bạn sẽ nhận được dòng thông báo như hình dưới thay vì thông báo thực hiện thành công:
WSL 2 requires an update to its kernel component. For information please visit https://aka.ms/wsl2kernel
For information on key differences with WSL 2 please visit https://aka.ms/wsl2
Bạn nhận được thông báo này vì Windows 10 của chúng ta hiện tại vẫn chưa cập nhật Kernel mới WSL 2.0. Để khắc phục thì bạn hãy truy cập vào trang hướng dẫn cập nhật lên WSL 2.0 của chính Microsoft tại đây nhé !
#3. Lời Kết
Như vậy là mình đã hướng dẫn cho bạn cách nâng cấp Windows Subsystem for Linux lên phiên bản 2.0 trên Windows 10 rồi nhé.
Nếu bạn là một người thường xuyên sử dụng các lệnh liên quan đến WSL thì hãy nâng cấp ngay để trải nghiệm ha ? Hi vọng là bài viết này sẽ hữu ích với bạn, chúc các bạn thành công !
CTV: Nguyễn Thanh Tùng – Blogchiasekienthuc.com