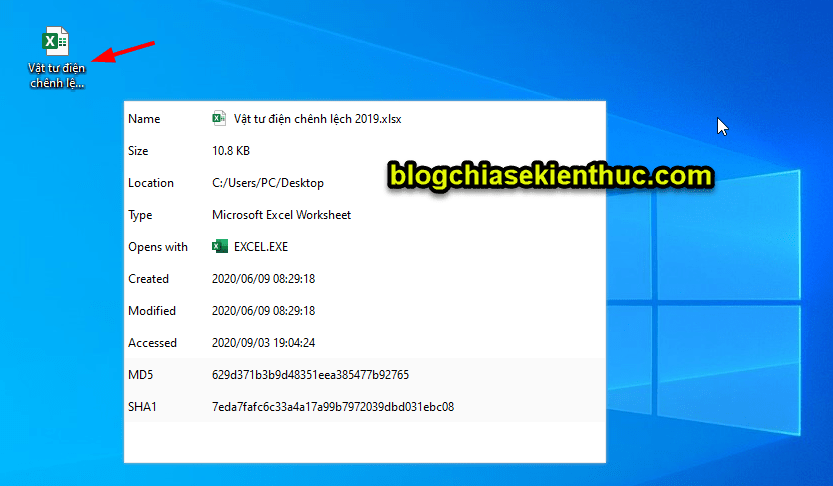Vâng, một trong những tính năng cực kỳ hữu ích có trên macOS là tính năng Quick Look trong Finder. Với tính năng này thì người dùng có thể xem trước thông tin của một file bất kỳ bằng phím cách (Space).
Nếu như bạn đã từng sử dụng tính năng này trên macOS rồi thì bạn sẽ hiểu được ngay những gì mà mình đang muốn trình bày.
Tuy nhiên, nếu bạn vẫn chưa hình dung ra thì đây, một bức ảnh có lẽ sẽ giúp bạn dễ hình dung hơn.
Chỉ cần nhấn chuột trái vào file bạn muốn xem => sau đó nhấn phím cách một phát là nó sẽ hiển thị ngay các thông tin như hình bên dưới.
Hoặc khi bạn muốn xem nhanh video hoặc ảnh cũng cực kỳ tiền, bạn không cần phải click để đúp chuột vào để mở như trước đây nữa.
Nhấn phím Space một cái là hình ảnh Preview xuất hiện tức thì luôn, không Delay tý nào ?
Okay, giới thiệu như vậy đủ rồi, bây giờ mình sẽ đi vào phần hướng dẫn mang tính năng này lên hệ điều hành Windows nhé.
Cài đặt tính năng Quick Look Preview của macOS trên Windows
+ Bước 1: Bạn tải về phần mềm Seer tại đây hoặc tại đây !
+ Bước 2: Sau khi tải về thì bạn nháy đúp chuột vào file đó để bắt đầu cài đặt. Quá trình cài đặt vô cùng đơn giản, bạn cứ Next => Next là xong thôi.

Chọn Install để bắt đầu bung file cài.
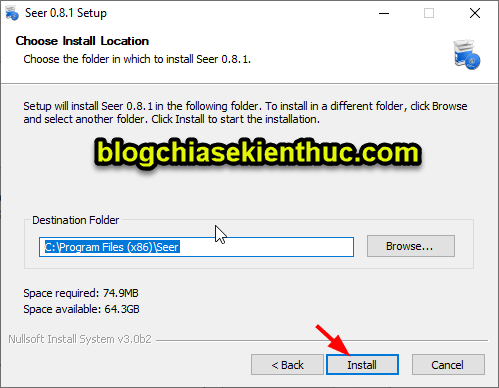
Quá trình cài đặt đang diễn ra, bạn đợi tý là được.
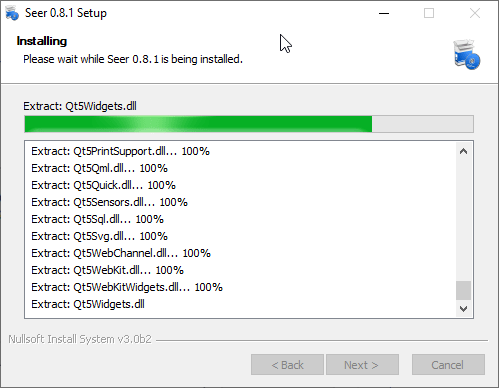
Nhấn Finish để kết thúc quá trình cài đặt.
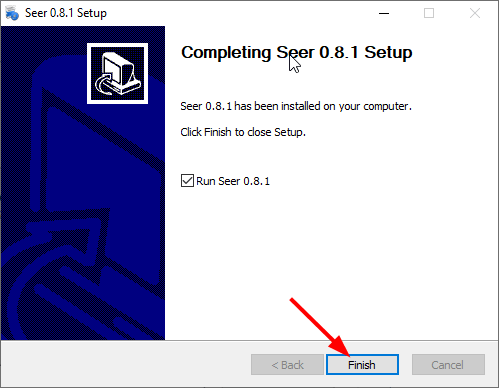
Vậy là xong rồi. Ngay bây giờ thì bạn có thể sử dụng được ngay rồi đấy. Tuy nhiên, bạn nên vào phần cài đặt một chút để thiết lập thêm một vài thứ mà bạn thích.
+ Bước 3: Bạn nhấn chuột vào icon của phần mềm Seer dưới thanh Task bar => và chọn Settings để mở phần cài đặt lên.
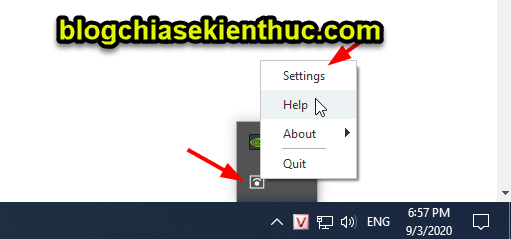
Bạn nên tích vào tùy chọn Run Seer at system start để phần mềm tự khởi động cùng Windows.
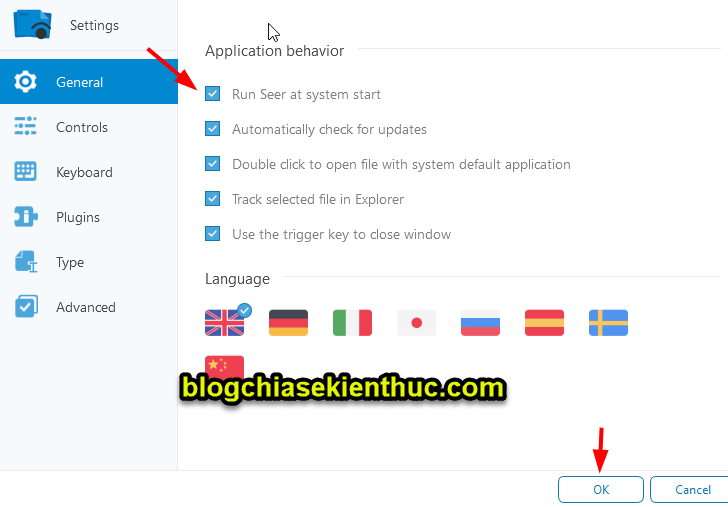
Phím tắt mặc định là phím Space (phím cách), tuy nhiên nếu không thích thì bạn có thể thiết lập kết hợp phím Shift, Control hoặc là Alt với phím Space cũng được.
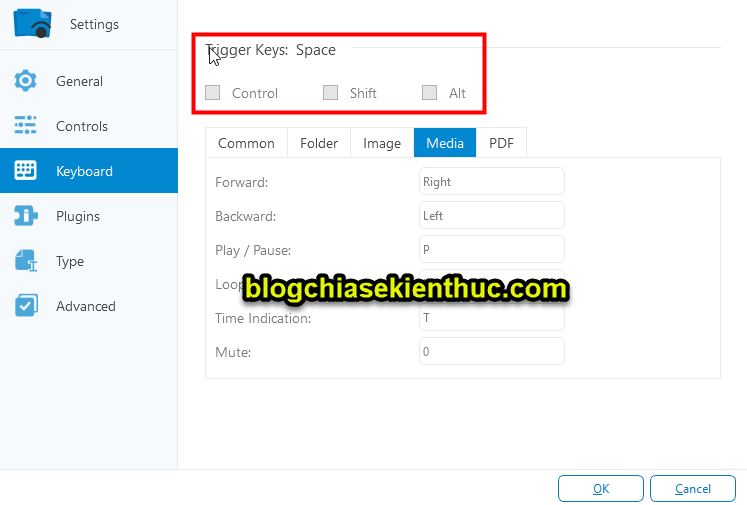
+ Bước 4: Sử dụng tính năng Quick Look Preview mà bạn vừa tạo ra với phần mềm Seer thôi nào.
Bạn chỉ cần nhấn chuột trái vào file mà bạn muốn xem trước (ảnh, video, Excel, Word…) => sau đó nhấn phím cách (nếu như bạn để theo mặc định) là xong.
Lời kết
Vâng, như vậy là mình vừa hướng dẫn chi tiết với các bạn cách mang tính năng Quick Look Preview của macOS lên Windows rồi đấy.
Theo cá nhân mình thì đây là một phần mềm rất tiện lợi, nhẹ nhàng và hoạt động rất mượt mà trên Windows 10.
Các phiên bản Windows khác mình chưa thử nên không đánh giá được, bạn nào đang dùng Windows 7 hay Windows 8 thì test rồi cho ý kiến nhé ?
Hi vọng bài viết này sẽ hữu ích với bạn, chúc các bạn thành công !
Kiên Nguyễn – Blogchiasekienthuc.com