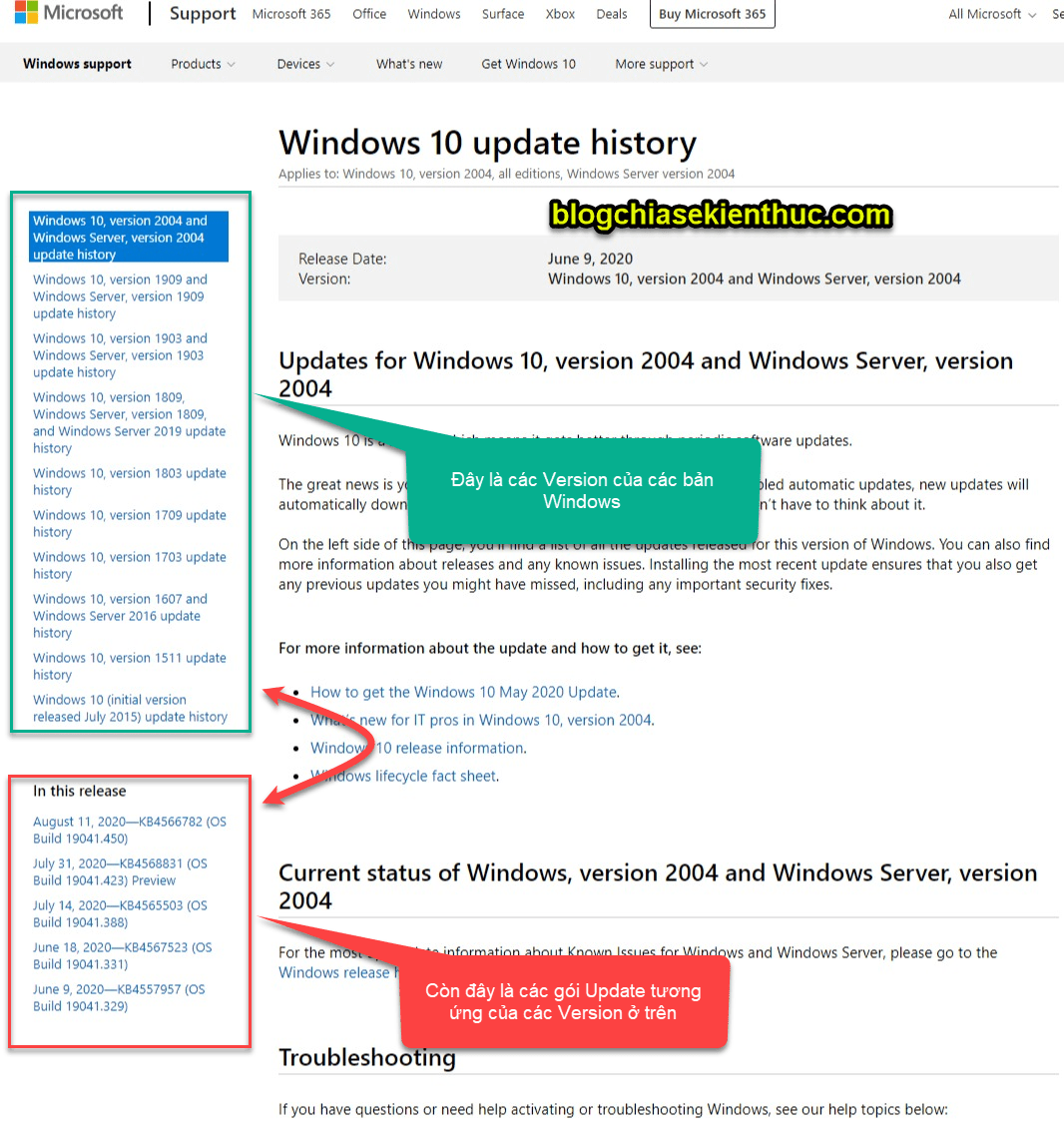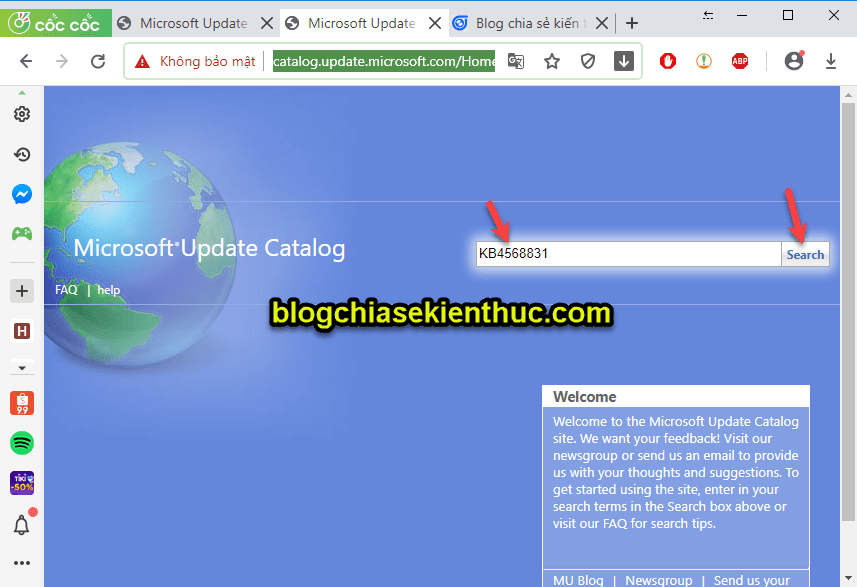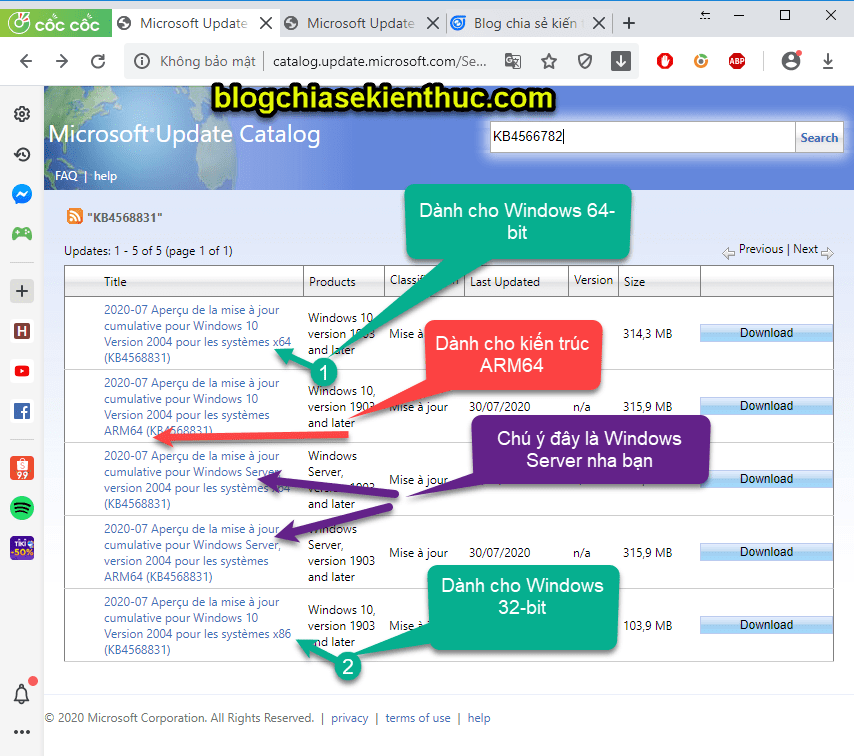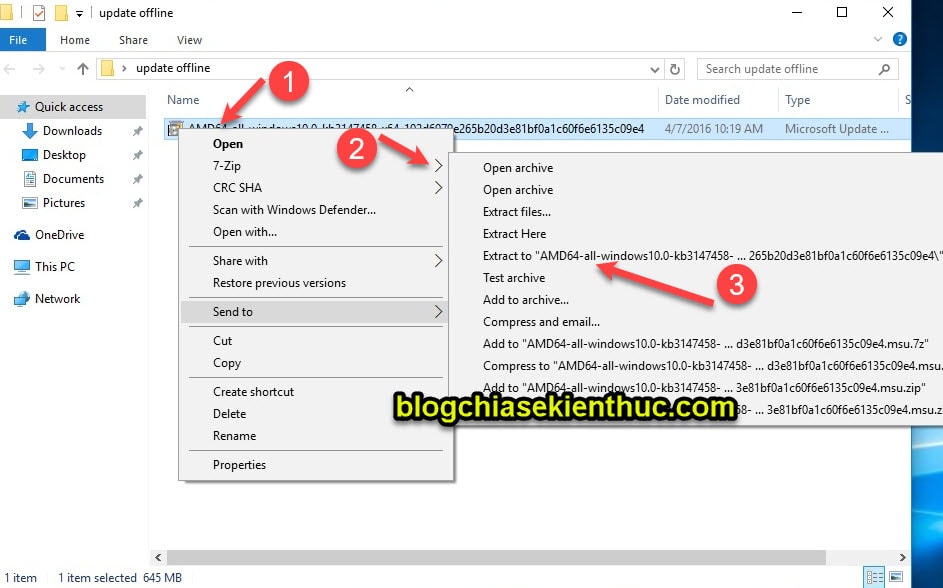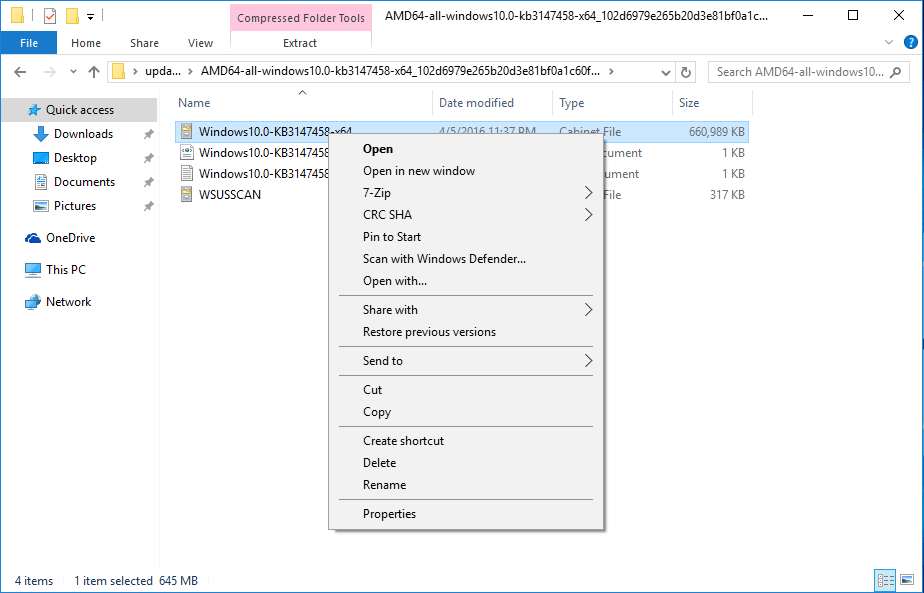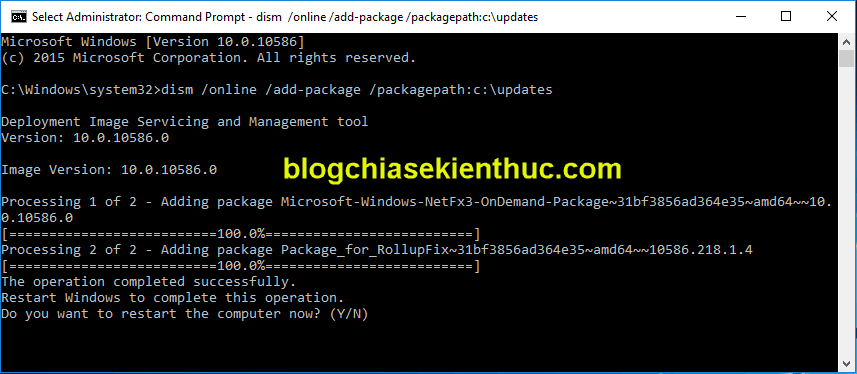Vâng, trong bài viết trước thì mình đã có hướng dẫn chi tiết với các bạn cách Update Windows lên phiên bản mới nhất rồi, và thông thường thì bạn sẽ áp dụng 1 trong 5 cách trong bài viết đó.
Tuy nhiên, vì một lý do nào đó mà bạn không cài đặt được các gói update thông qua các phương pháp tự động thì đây sẽ là một giải pháp cứu cánh dành cho bạn.
OK, ngay bây giờ chúng ta sẽ vào ngay phần nội dung chính của bài viết này nhé.
I. Làm thế nào để tải các gói Update thủ công cho Windows 10?
#1. Kiểm tra version của Windows
Trước tiên, bạn hãy kiểm tra Version của Windows trước, xem phiên bản Windows mà bạn đang sử dụng là phiên bản bao nhiêu (Version 1703, 1709, 1803,.. hay là 2004…)
Thực hiện:
Bạn mở hộp thoại Run bằng cách nhấn tổ hợp phím Windows + R trên bàn phím => sau đó bạn nhập lệnh winver => và nhấn phím Enter.
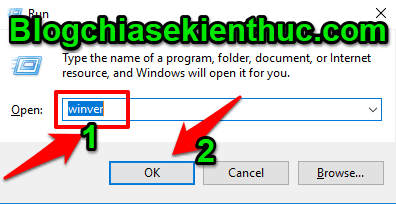
Và đây là thông tin version của Windows mà máy mình đang sử dụng. Đó là bản Windows 10 Version 2004, bản mới nhất hiện nay.
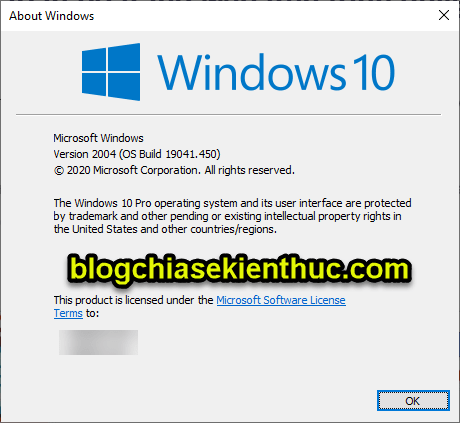
#2. Kiểm tra xem phiên bản Windows của bạn đang thiếu gói update nào?
Chúng ta có thể dễ dàng kiểm tra xem hiện tại phiên bản Windows 10 của bạn đã cài đặt đến gói update nào rồi thông qua phần Update history.
Thực hiện:
Bạn nhấn tổ hợp phím Windows + I để mở Windows Settings ra => sau đó chọn Update & Security.
=> Tiếp theo bạn chọn View update history.
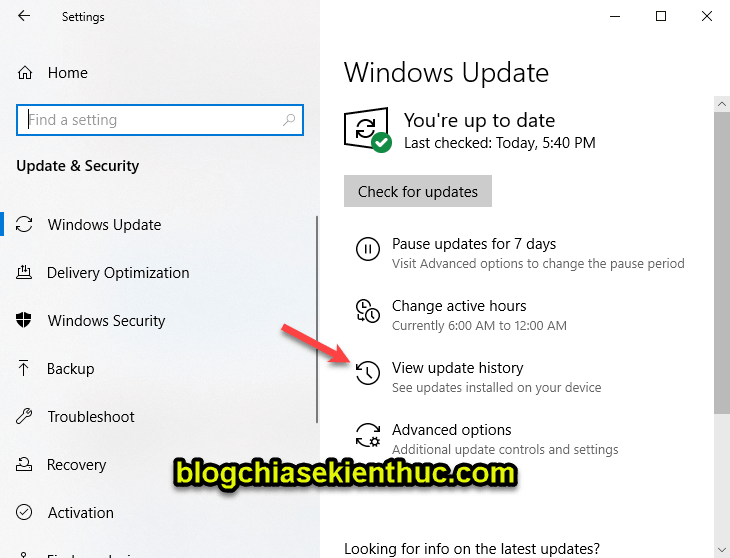
Tại đây thì bạn có thể biết được mình đang cài đến gói cập nhật nào rồi.
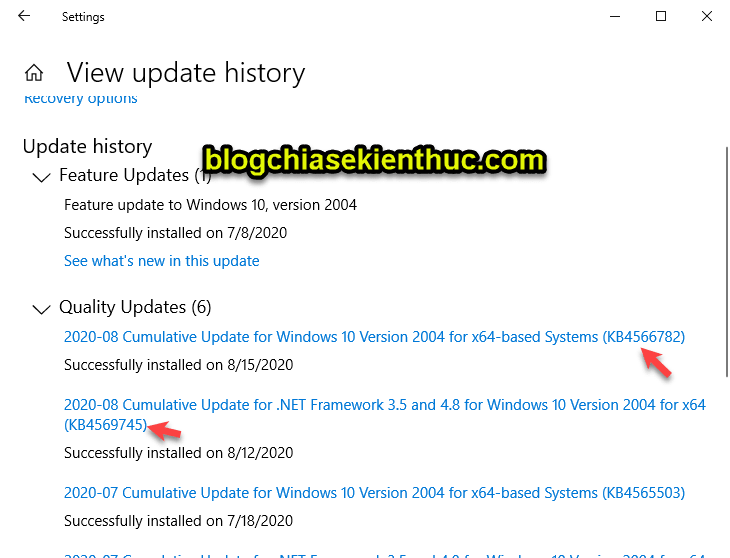
Okay, bây giờ để kiểm tra xem Version hiện tại của Windows đang có bao nhiêu gói update, và xem có gói nào mới mà bạn chưa cài đặt chưa thì bạn làm như sau:
Truy cập vào liên kết này: https://support.microsoft.com/en-us/help/4555932
Vâng, như bạn có thể thấy hình bên trên, các version của Windows 10 nằm ở trong cột màu xanh.
Bạn hãy nhấn vào verison tương ứng với version mà Windows bạn đang sử dụng (bước này mình đã thực hiện trong phần #1 đó các bạn)
Trong ví dụ của mình là version 2004 nên mình sẽ nhấn vào liên kết đó.
Còn cột màu đỏ bên dưới chính là các gói update của verison đó, bạn kiểm tra xem đang thiếu gói nào và tải về thôi.
#3. Cách tải các gói update của Windows
Okay, sau khi đã có mã của các gói update mà bạn còn thiếu thì công việc tiếp theo của bạn là tải nó về.
Thực hiện:
+ Bước 1: Bạn truy cập vào địa chỉ này: http://www.catalog.update.microsoft.com/Home.aspx
=> Sau đó nhập mã của gói update mà bạn cần tải vào => và nhấn vào nút Search để tìm kiếm.
+ Bước 2: Lúc này sẽ xuất hiện rất nhiều link tải, bạn cần chú ý không là tải nhầm nhé.
Link nào có ký hiệu x64 là dành cho bản Windows 64bit, còn link nào có ký hiệu là x86 thì dành cho bản Windows 32bit.
Nếu bạn chưa biết Windows 32bit hay Windows 64bit là gì thì mời bạn xem lại bài viết này trước nha.
Bạn nhớ bỏ qua các link có chữ Windows Server, hay có ký hiệu ARM64… vì những máy tính cá nhân thông thường sẽ không dùng đến.
Trong trường hợp của mình là mình sẽ nhấn vào link số 1 đó các bạn.
+ Bước 3: Ok, sau khi bạn bấm vào link đó thì nó sẽ bật ra một cửa sổ mới, bạn nhấn vào liên kết trong cửa sổ đó để tải file có định dạng *.msu về.
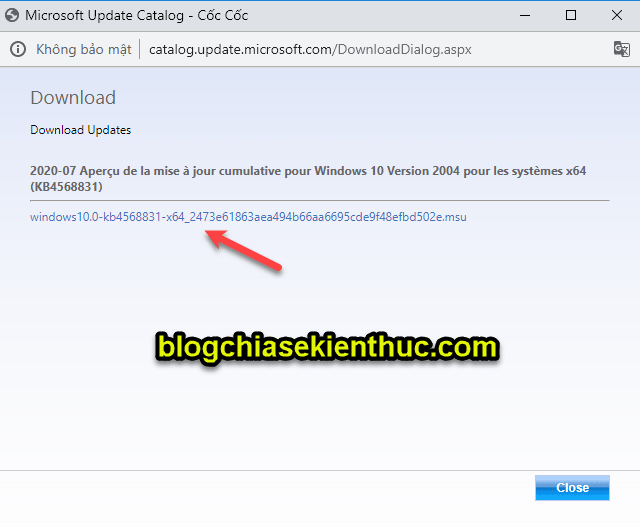
Chọn vị trí lưu file trên máy tính của bạn.
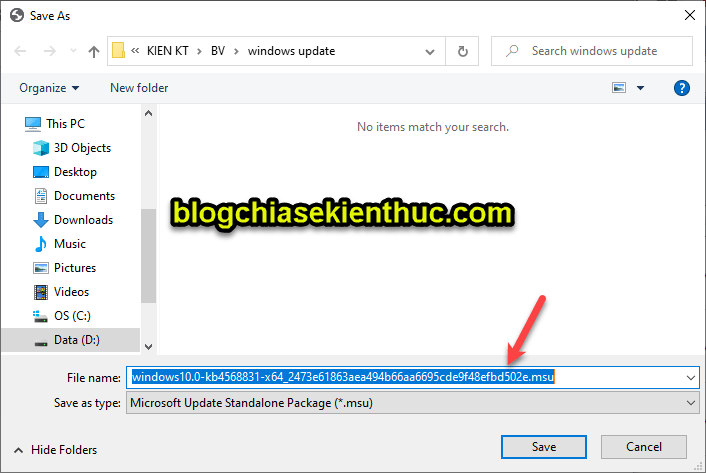
Và bạn có thể mở nhanh thư mục chưa file mà bạn vừa tải về như hình bên dưới.
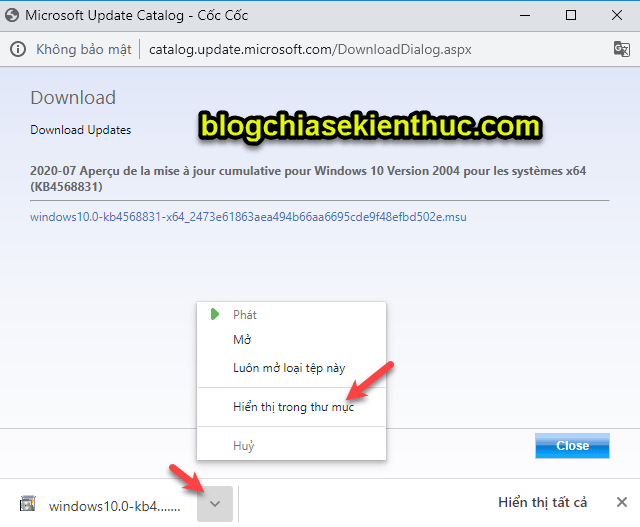
Vâng, vậy là xong bước tải gói update thủ công rồi nhé, bây giờ chúng ta sẽ đi đến phần tiếp theo, đó là cài đặt gói update mà bạn vừa tải.
II. Cách cài các gói update Windows bằng lệnh CMD (cực nhanh)
Thông thường, sau khi tải gói update *.msu về thì bạn chỉ cần nhấp đúp chuột vào nó để bắt đầu cài đặt và chờ cho Windows 10 cài đặt offline là xong.
Nhưng làm như vậy thì thật bất tiện khi phải cài đặt lần lượt từng cái một, như vậy sẽ rất mất thời gian, và file có đuôi .cab cũng không cài đặt trực tiếp được.
Chính vì thế mà các bạn hãy tham khảo cách làm bên dưới để cài đặt offline cùng lúc các gói updates chỉ với một dòng lệnh trong CMD nhé.
Thực hiện:
+ Bước 1: Trước tiên, bạn hãy bật chế độ hiện đuôi file trên Windows lên trước đã.
+ Bước 2: Bạn cài đặt phần mềm 7-Zip vào máy tính. Nếu chưa cài đặt phần mềm này thì bạn hãy vào đây để tải và cài đặt vào máy tính nhé.
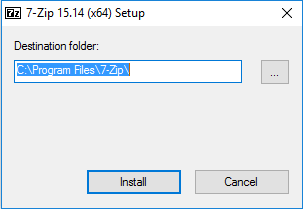
+ Bước 3: Bạn thực hiện giải nén file *.msu ra bằng cách nhấn chuột phải vào file đó => chọn 7-Zip => chọn Extract to.....
Gải thích chỗ này vì sao phải xả nén, lý do Windows không cho phép chúng ta add trực tiếp gói nén dạng *.msu mà bắt buộc phải giả nén để lấy file đuôi *.cab
// Bạn đừng quan tâm đến file *.msu ở hình bên dưới nhé, bài viết này mình cập nhật lại nên các hình ảnh bên dưới là ảnh cũ.
+ Bước 4: Bây giờ bạn hãy vào thư mục mà bạn vừa giải nén => sau đó copy hết các file có đuôi là *.cab nhé.
+ Bước 5: Bạn hãy tạo một thư mục mới trong ổ C (ổ chứa hệ điều hành) có tên là updates.
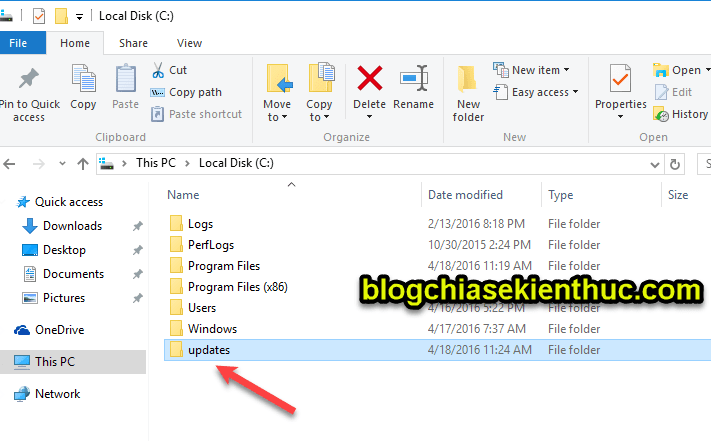
Sau đó Paste các file *.cab mà bạn đã copy ở Bước 4 vào đây.
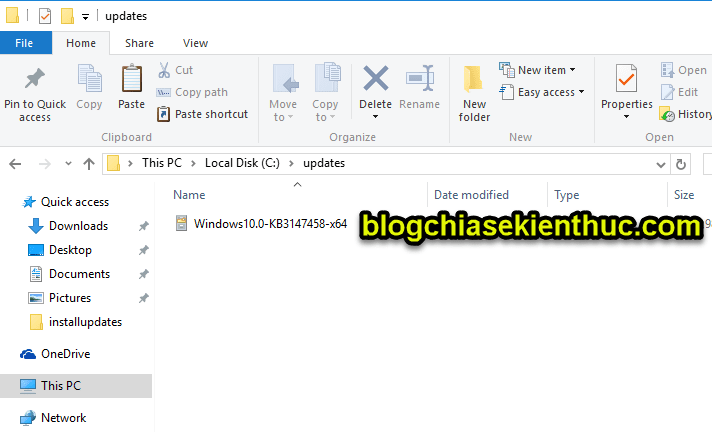
Note: Nếu như Windows 10 của bạn mới cài đặt và chưa kích hoạt Net Framwork 3.5 thì làm theo cách sau.
Mount bộ cài đặt Windows 10 ra ổ ảo => và truy cập vào thư mục sourcessxs => sau đó copy file .cab vào thư mục updates.
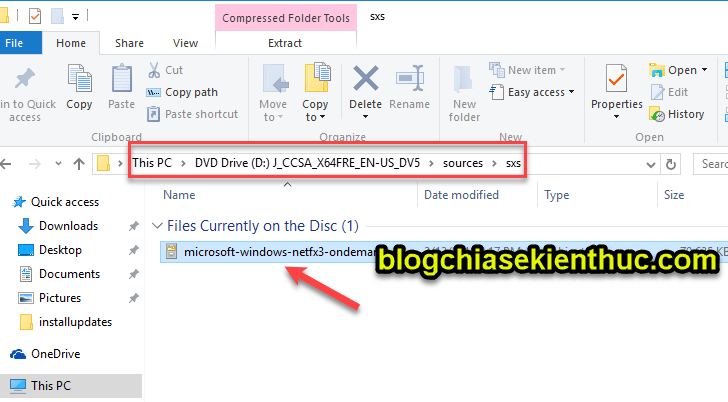
+ Bước 6: Bây giờ bạn hãy nhấn chuột phải nút Start, hoặc dùng tổ hợp phím Windows + X => chọn Commant prompt(Admin) để chạy với quyền quản trị.
Tiếp theo, bạn hãy copy và paste lệnh bên dưới vào cửa sổ CMD => và nhấn Enter để thực thi.
dism /online /add-package /packagepath:c:updates
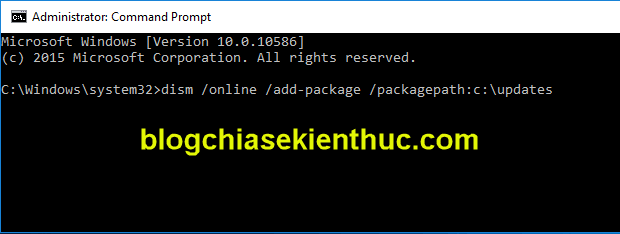
+ Bước 7: Quá trình tích hợp updates vào hệ thống sẽ được bắt đầu, bạn chỉ việc ngồi chờ hoặc làm tách cà phê chờ cho đến khi quá trình tích hợp hoàn tất thôi.
Khi đó hệ thống sẽ yêu cầu bạn khởi động lại máy, bạn nhập phím Y để xác nhận.
III. Sử dụng phần mềm Update Windows thủ công
Ngoài cách làm hoàn toàn thủ công bên trên ra thì bạn cũng có thể sử dụng phần mềm WHDownloader để đơn giản hóa quá trình thực hiện.
Cách sử dụng thì bạn hãy đọc phần 5 trong bài hướng dẫn này nhé !
IV. Lời Kết
Okay, như vậy là mình vừa hướng dẫn rất chi tiết với các bạn cách cài đặt gói Update Windows thủ công bằng dòng lệnh trong CMD rồi nhé.
Việc tích hợp update Windows bằng lệnh CMD khá dễ dàng và tốn ít thời gian hơn so với việc cài trực tiếp.
Nếu chỉ có 1 hay 2 file kb.msu thì bạn cài luôn trực tiếp cũng được, tuy nhiên nếu có nhiều file hơn thì bạn nên làm theo cách trên cho nhanh. Chúc các bạn thành công !
Kiên Nguyễn – Blogchiasekienthuc.com