Nếu đã là một người dùng hệ điều hành Windows lâu năm thì chắc có lẽ bạn cũng không còn xa lạ gì với dòng thông báo “This application is not responding” nữa rồi phải không nhỉ.
Đại loại là khi bạn mở một ứng dụng nào đó lên thì ngay lập tức ứng dụng đó bị đơ – bị treo mà không làm được gì cả, đặc biệt là đối với những bạn đang sử dụng các bộ máy tính PC đời cũ, hoặc Laptop cũ, cấu hình không được mạnh mẽ cho lắm thì lỗi này lại xuất hiện càng thường xuyên hơn nữa.
Thực ra thì lỗi này cũng không có gì nghiêm trọng cả, bạn có thể gặp thông báo lỗi này ở bất cứ hệ điều hành nào chứ không riêng gì Windows 10 đâu, có khác thì cũng chỉ là về cách hiển thị thông báo mà thôi.
Và một khi bạn đã bị lỗi này thì bạn sẽ không thể tắt ứng dụng đi theo những cách thông thường được, vì khi bạn di chuyển chuột vào phần mềm hoặc ứng dụng đang bị treo thì con trỏ chuột sẽ quay tròn và bạn không thể click hay thao tác gì được gì cả.
Nhưng thật may là chúng ta vẫn có cách để có thể đóng những ứng dụng bị treo này một cách đơn giản và nhanh chóng, trước khi nghĩ đến việc phải khởi động lại máy tính.
Ngoài những cách cơ bản đã được chia sẻ trên blog ra thì hôm nay mình sẽ giới thiệu thêm cho các bạn một vài cách khác để đóng một ứng dụng đang bị treo, bị đơ trên Windows 10 nhé !
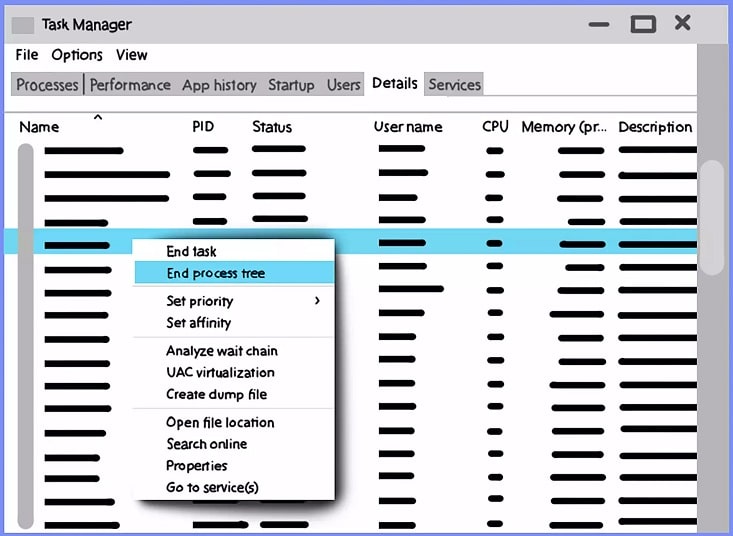
I. Nguyên nhân ứng dụng bị đơ, bị treo trên Windows 10
Mặc dù việc ứng dụng/ phần mềm bị lỗi Not Responding không có gì là lạ, và nó cũng không làm ảnh hưởng nhiều tới hệ thống máy tính, nhưng nếu bị với tần suất thường xuyên và liên tục thì sẽ gây ra sự khó chịu không hề nhẹ cho bạn, đặc biệt là nó sẽ làm giảm hiệu suất làm việc của bạn.
Chẳng hạn như bạn đang gõ một văn bản dài ơi là dài, tốn bao nhiêu công sức, rồi đùng một cái ứng dụng đó bị Not Responding và phải tắt đi mở lại khi chưa kịp lưu công việc đang làm. Thế là thôi, bao công sức của bạn coi như đổ sông đổ bể !
Tất nhiên là đa số ứng dụng hiện nay đều có tính năng Auto-Save để tránh bị mất dữ liệu nhưng nếu đó là game online thì sao, làm sao Pause hay Auto-Save được đúng không nào ?
Mà chưa kể nhiều bạn cũng chủ quan không thiết lập tính năng tự động lưu lại văn bản trên Word hoặc các phần mềm soạn thảo văn bản nữa chứ.

Có rất nhiều nguyên nhân gây ra lỗi Not Responding của ứng dụng, ví dụ như việc sử dụng ứng dụng không bản quyền (sử dụng thuốc, cr @ck để bẻ khóa sản phẩm), do file hệ thống bị lỗi, hoặc có thể là Windows bị dính virus, mã độc, lỗi registry, Windows Defender chặn file của ứng dụng..…
Nhưng phổ biến và hay gặp nhất có lẽ là do cấu hình máy không đáp ứng được yêu cầu phần cứng của ứng dụng, và do bạn xài phần mềm bẻ khóa như mình có nói bên trên.
II. Cách đóng ứng dụng đang bị đơ, bị treo trên Windows 10
Việc đóng ứng dụng và khởi động lại ứng dụng đó cũng là một cách khắc phục tạm thời rất hiệu quả. Dưới đây là những cách đóng ứng dụng đang bị treo trên Windows 10 cực kỳ hiệu quả mà mình đã tổng hợp lại được, mời các bạn cùng tham khảo.
#1. Đóng ứng dụng bị treo sử dụng Task Manager
Đây là một trong những cách cơ bản nhất, hiệu quả nhất và cũng được sử dụng nhiều nhất kể từ phiên bản Windows 7 tới nay, nên mình nghĩ các bạn nên biết cách này đầu tiên.
Tuy nhiên, mình sẽ không hướng dẫn lại nữa vì dù đã trải qua nhiều phiên bản Windows, nhưng cách sử dụng của nó vẫn không có sự thay đổi gì nhiều.
Hơn nữa, trên blog cũng đã có một bài viết rất chi tiết về cách làm rồi, bạn có thể đọc lại bài viết này nhé: 3 cách để tắt ứng dụng đang bị treo trên máy tính thành công
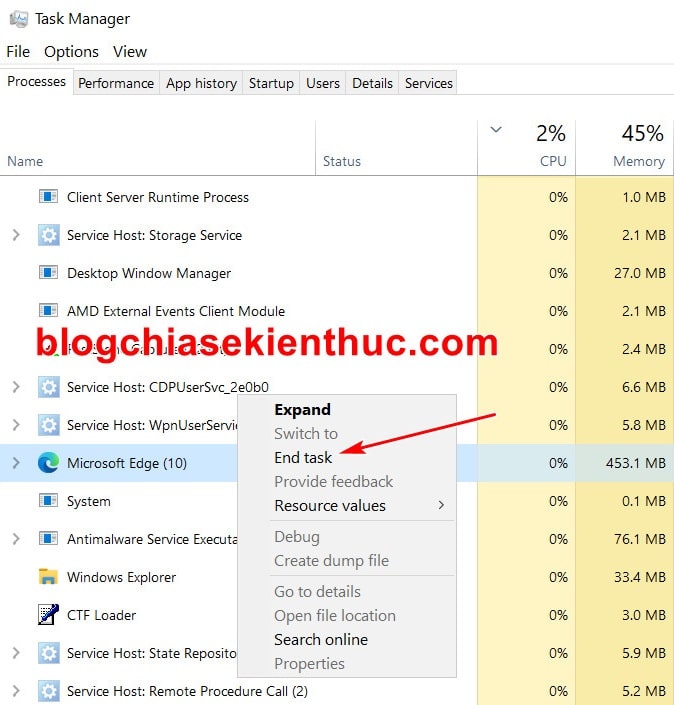
Chắc bạn còn nhớ cái menu chuột phải mà hồi nhỏ lên phòng học tin của trường, hoặc hồi mới dùng máy, cứ click chuột phải rồi chọn Refresh liên tục cho đỡ buồn tay đúng không ? =))
Vâng, không gì tiện hơn là có thể đóng tất cả các chương trình đang bị lỗi Not Responding từ chính cái menu chuột phải (context menu) quen thuộc này đúng không nhỉ.
Chúng ta sẽ tiến hành thêm tùy chọn Kill all not responding tasks vào menu chuột phải, bằng cách chỉnh sửa Registry của Windows.
Tuy nhiên, bạn sẽ không cần phải làm thủ công như trong các bài viết khác, mà thay vào đó mình đã chuẩn bị sẵn 2 file Registry tương ứng để thêm cũng như xóa tùy chọn này rồi.
Thực hiện:
+ Bước 1: Đầu tiên bạn hãy tải xuống 2 file registry tại đây hoặc tại đây để thêm hoặc gỡ bỏ tùy chọn Kill all not Responding Tasks khỏi menu chuột phải.
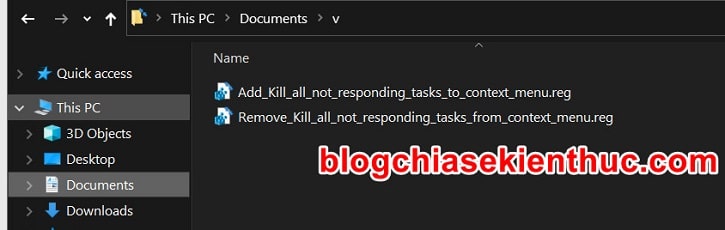
Trong file tải về có 2 file đó là:
- Add_Kill_all_not_responding_tasks_to_context_menu.reg: Thêm tùy chọn Kill all not Responding Tasks vào Menu chuột phải.
- Remove_Kill_all_not_responding_tasks_from_context_menu.reg: Xóa tùy chọn Kill all not Responding Tasks khỏi Menu chuột phải.
+ Bước 2: Sau khi tải về, bạn giải nén ra và chạy file Add_Kill_all_not_responding_tasks_to_context_menu.reg để thực hiện thêm tùy chọn Kill all not responding tasks vào Menu chuột phải nhé.
Sẽ có một cửa sổ cảnh báo xuất hiện, bạn bấm Yes để đồng ý. Nếu có cửa sổ UAC hiện lên nữa bạn cũng bấm Yes để đồng ý luôn nha.
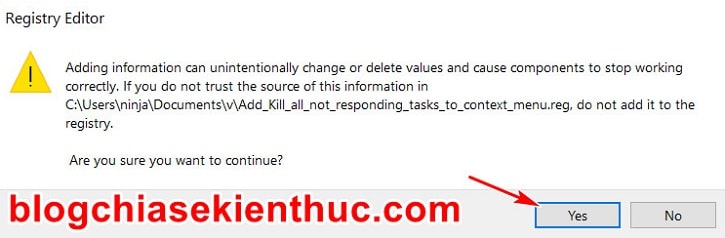
Nếu không có lỗi gì xảy ra, bạn sẽ nhận được một cửa sổ thông báo rằng việc thêm khóa mới vào Registry đã thành công => bấm OK để xác nhận.
Giờ việc bạn cần làm là hãy khởi động lại máy tính để những thay đổi vừa thực hiện có hiệu lực.
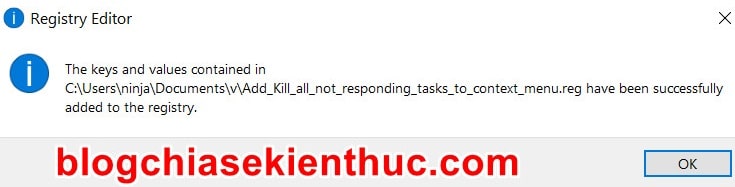
+ Bước 3: Và sau khi khởi động lại, bạn click chuột phải lên màn hình Desktop để mở Menu chuột phải ra để kiểm tra, bạn sẽ thấy ngay dòng chữ Kill all not Responding Tasks mình đã nói ở trên.
Okay, từ bây giờ bạn có thể sử dụng tính năng này một cách nhanh chóng khi bạn muốn đóng các ứng dụng đang trong tình trạng Not Responding rồi ha.
Đây là một cách khá hay và cũng hiệu quả không kém cách sử dụng Task Manager truyền thống của Windows 10, hy vọng là bạn cũng có thể sử dụng nó một cách tốt nhất.
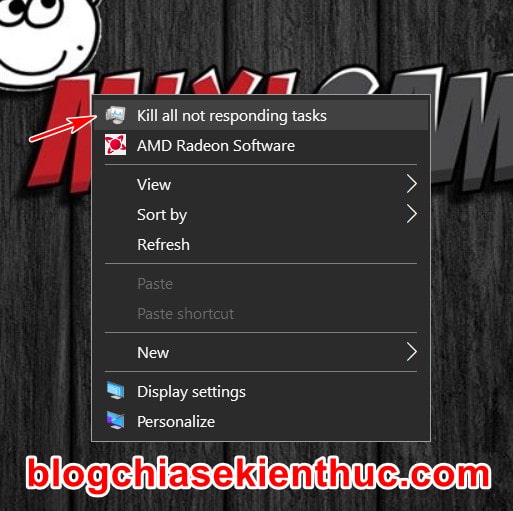
Mô tả cách hoạt động: Khi bạn sử dụng tính năng này, nó sẽ chạy dòng lệnh
taskkill /f /fi status eq not respondingtrong cửa sổ dòng lệnh Command Prompt với quyền Administrator.Thực ra là nó cũng giống như khi bạn chạy trực tiếp lệnh này trong hộp thoại RUN vậy, chức năng và cách hoạt động tương tự nhau.
Trong hình minh họa là do không có phần mềm nào đang chạy nên mới có thông báo như vậy, thực ra là có nhưng có vẻ đây là một tiến trình hệ thống gặp lỗi nên lệnh này không thể đóng được.
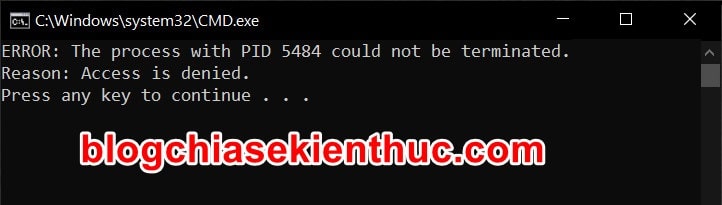
Còn nếu bạn thấy cách này không phù hợp hay không cần thiết, chỉ cần dùng Task Manager là quá đủ rồi thì bạn có thể sử dụng file Remove_Kill_all_not_responding_tasks_from_context_menu.reg đã tải ở đầu bài để loại bỏ tùy chọn này khỏi Menu chuột phải của Windows nha.
#3. Sử dụng kết hợp Shortcut và tổ hợp phím tắt
Shortcut (Lối tắt) và phím tắt là những cách nhanh nhất để bạn có thể truy cập một ứng dụng, thực hiện một lệnh không chỉ trên Windows 10 mà còn cả những hệ điều hành khác nữa.
Không nhất thiết phải là một ứng dụng, chúng ta cũng hoàn toàn có thể tạo một shortcut để thực hiện nhanh một câu lệnh nào đó trên Windows 10.
Thực hiện:
Đầu tiên, bạn cần tạo ra một shortcut bằng cách click chuột phải vào Desktop => và chọn New => Shortcut.
Sau đó trong phần Type the location of the item bạn hãy dán dòng lệnh bên dưới vào => rồi bấm Next để chuyển qua bước tiếp theo.
taskkill /f /fi status eq not responding
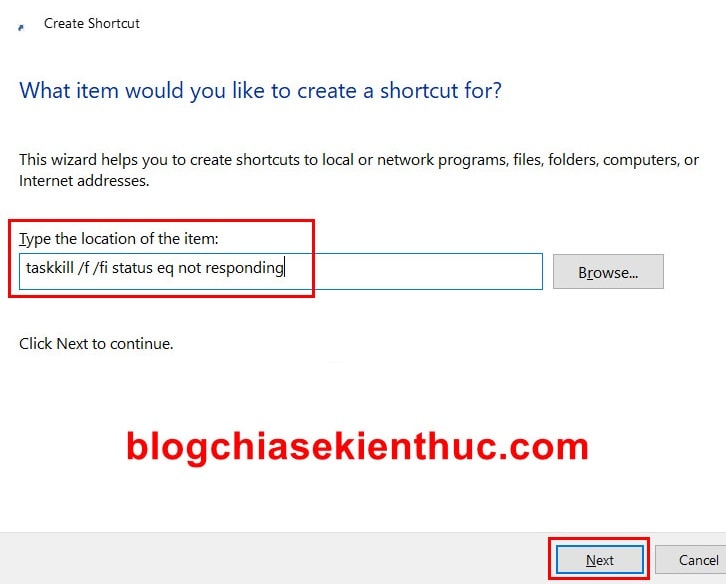
Đến đây bạn hãy đặt tên cho Shortcut này, đặt gì cũng được miễn sao để bạn có thể dễ phân biệt và dễ nhớ là OK => cuối cùng bấm nút Finish để hoàn tất.
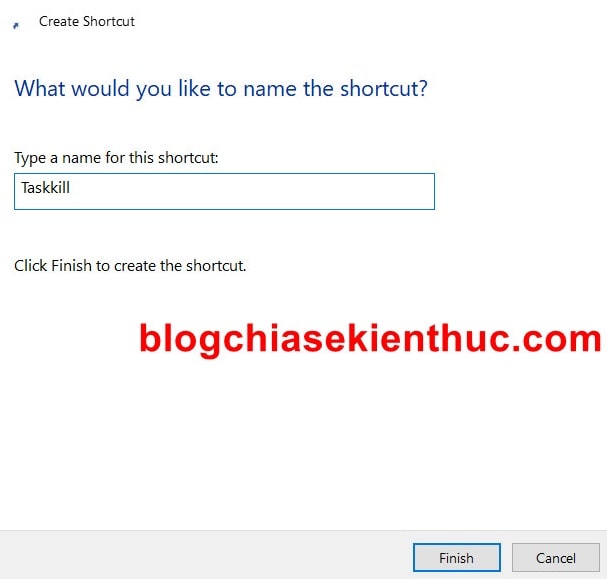
Sau khi hoàn thành thì bạn sẽ có được một Shortcut với tên đã đặt trên màn hình Desktop như thế này, và giờ bạn đã có thể bắt đầu sử dụng nó như bình thường, nhìn chung quá trình tạo lối tắt trên Windows 10 cũng rất đơn giản, không có gì phức tạp cả.
//**đọc thêm**//
Tuy nhiên, mình lại thích dùng phím tắt hơn, cái gì dùng được phím tắt là mình thích và cái Shortcut này cũng vậy.
Để tạo phím tắt cho Shortcut mà bạn vừa tạo thì bạn hãy click chuột phải lên lối tắt đó => rồi chọn Properties để tiến hành tạo phím tắt kích hoạt cho nó.
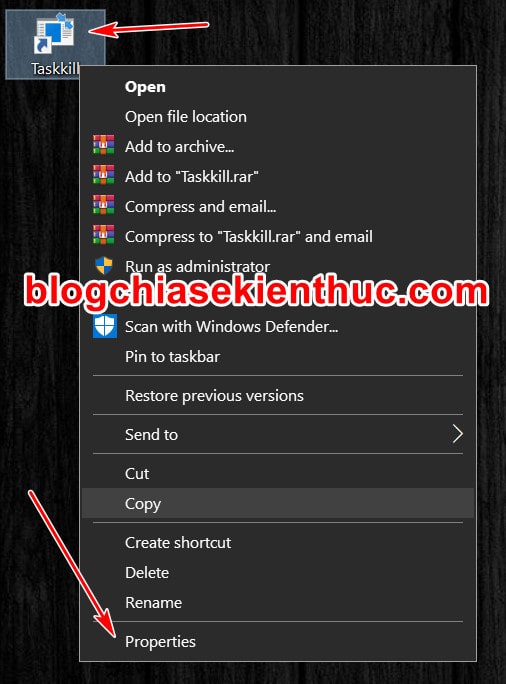
Trong cửa sổ Properties này, bạn giữ nguyên ở tab Shortcut và nhìn xuống dưới phần Shortcut key và Run thôi nha.
Trước hết, để tạo phím tắt bạn hãy bấm vào chữ None trong phần Shortcut key => rồi hãy bấm một tổ hợp phím tắt mà bạn muốn gán là xong, ví dụ mình chọn là Ctrl + Alt + C nha.
=> Cuối cùng ở ô Run, bạn click vào menu và chọn lại thành Minimized thay vì Normal như mặc định => và bấm vào nút OK là xong.
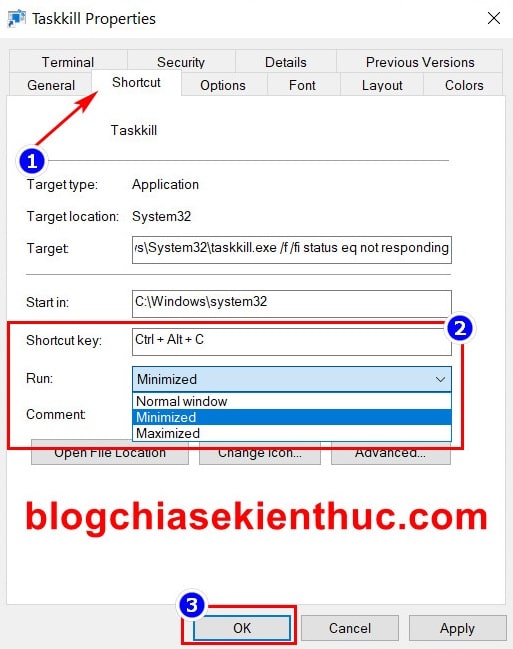
//**hết phần đọc thêm**//
#4. Sử dụng phần mềm chuyên dụng SuperF4
SuperF4 là một phần mềm nhỏ gọn, miễn phí, nó cho phép bạn tắt một ứng dụng đang bị treo chỉ với 1 cú click chuột, dù cho ứng dụng đó đang bị Not Responding đi chăng nữa.
Bạn có thể tải SuperF4 tại trang chủ tại đây hoặc link dự phòng tại đây !
Ứng dung này rất nhẹ, còn việc cài đặt thì chắc mình không cần hướng dẫn nữa vì nó quá đơn giản, bạn cứ Next liên tục là được.
Hoặc nếu bạn không muốn sử dụng bản cài đặt thì dùng bản Portable tương ứng (tải về dùng luôn không cần cài đặt)
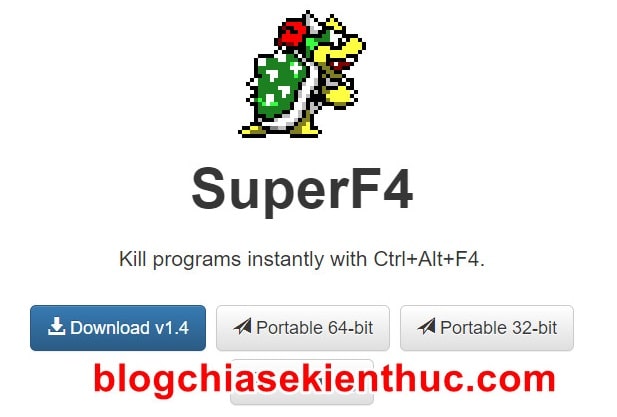
Cách sử dụng của SuperF4 cũng rất đơn giản, sau khi bạn khởi động thì ứng dụng sẽ có một biểu tượng xuất hiện trong khay hệ thống của Windows 10.
Bạn click chuột phải lên biểu tượng này => và chọn Xkill, đến khi con trỏ biến thành hình đầu lâu xương chéo thì bạn hãy di chuột lên cửa sổ của ứng dụng mà bạn muốn đóng => và click chuột chọn là xong.
Ngay lập tức ứng dụng sẽ bị đóng, kể cả những ứng dụng thường thu nhỏ xuống khay hệ thống khi bạn đóng cũng buộc phải thoát – tất nhiên là nó không có khả năng đóng các ứng dụng của hệ thống như Windows Exporer nên bạn yên tâm không sợ bị nhầm nha..
Ngoài ra, bạn còn có thể click chuột lên biểu tượng của SuperF4 trong khay hệ thống để bật cũng như tắt chức năng đóng ứng dụng của nó nữa, khá là tiện.
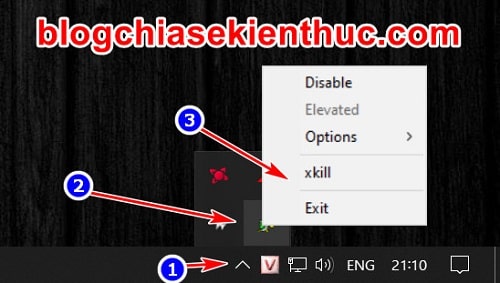
III. Lời kết
Như vậy là mình vừa chia sẻ thêm cho các bạn một vài cách để có thể đóng ứng dụng đang bị treo trên Windows 10 một cách cực kỳ hiệu quả rồi đấy.
Ngoài những cách mà mình đã chia sẻ trong bài viết ra, nếu bạn còn biết thêm phương pháp nào hay ho khác nữa thì đừng quên để lại comment chia sẻ bên dưới nhé.
Nếu thấy thủ thuật này hay thì đừng quên chia sẻ bài viết này giúp mình nha. Chúc các bạn thành công !
CTV: Nguyễn Thanh Tùng – Blogchiasekienthuc.com
















