Màn hình Desktop là một thành phần quan trọng mà bất kỳ một hệ điều hành Windows nào đều phải có, nó là nơi hiển thị tất cả các chương trình, ứng mà bạn bạn đã cài trên hệ điều hành đó.
Bên cạnh đó, bạn hoàn toàn có thể lưu trữ file ngay trên màn hình Desktop luôn mà không cần phải truy cập vào các phân vùng lưu trữ khác, đó cũng chính là lí do mà nhiều bạn thường có thói quen bỏ chật cứng các file thường sử dụng ra ngoài màn hình Desktop để tiện hơn trong quá trình sử dụng.
Tuy nhiên, mình không khuyến khích các bạn làm điều này !
Việc lưu file ra màn hình Desktop có thể tiện đấy, nhưng để sử dụng về lâu về dài thì thực sự là nó sẽ không tốt như bạn đã nghĩ đâu.
Vậy thì tại sao việc lưu file như vậy là không tốt, và lưu file, sắp xếp file như thế nào mới là tối ưu nhất? Tất cả sẽ trong bài viết dưới đây, mời các bạn cùng tham khảo ha !
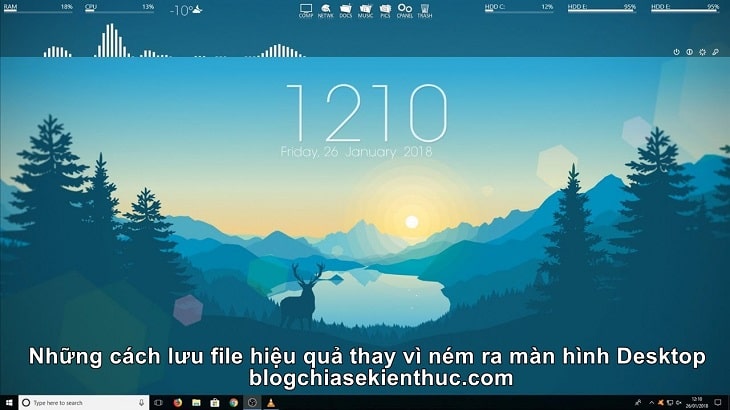
I. Những bất lợi của việc lưu file nhiều trên màn hình Desktop
Việc lưu file trên Desktop là một thói quen dễ hiểu, nó giúp bạn có thể mở nhanh một tài liệu, một phần mềm mà bạn thường xuyên sử dụng chỉ với 1 cú click chuột mà không mất thời gian để tìm kiếm như trước đây.
Nhưng dần dần, màn hình máy tính của bạn sẽ trở thành một mớ hỗn độn với đầy những file mà bạn đã bỏ ra đây, và tất nhiên là nó kéo theo việc tìm kiếm file trở nên khó khăn hơn..
=> Điều này không khắc phục được vấn đề mà chúng ta đang muốn giải quyết từ đầu.

Nếu không thường xuyên dọn dẹp và sắp xếp lại màn hình Desktop thì bạn sẽ còn phải đối mặt với những vấn đề không đáng có như sau:
+ Quên sao lưu file ở màn hình Desktop: Sao lưu là một công việc bạn nên làm thường xuyên để đảm bảo tất cả các dữ liệu quan trọng của bạn không bị mất khi hệ điều hành gặp lỗi, hoặc tệ hơn là ổ cứng gặp sự cố không thể khắc phục được.
Nhiều người chọn sử dụng phần mềm để lên lịch tự động backup lại dữ liệu, đa phần những phần mềm này sẽ bỏ qua Desktop, vì Desktop thường chỉ chứa những shorutcut của ứng dụng mà thôi.
Thậm chí, nếu bạn tự backup bằng tay thì cũng có thể quên những file để ở ngoài màn hình này.
+ Khởi động lâu hơn: Điều này thì mình và Admin đã nói rất nhiều trong các bài hướng dẫn tối ưu Windows trước đó rồi.
Màn hình chính hay thanh Taskbar của Windows có càng nhiều icon biểu tượng trên đó thì thời gian khởi động vào được màn hình Desktop sẽ càng lâu hơn, không tin bạn có thể thử. Nhất là trên các máy tính thời “Tống” !
Màn hình Desktop trở nên bừa bộn, rất mất thẩm mĩ: Ai mà chẳng thích gọn gàng, ngăn nắp và sạch sẽ phải không ạ.
Tuy nhiên theo thói quen, theo thời gian, hay vì một lí do công việc nào đó mà bạn không thể sắp xếp lại các tập tin trên màn hình Desktop cho gọn gàng được.
Cứ thế dần dần màn hình Desktop sẽ trở thành một mớ hỗn độn, thật khó để tìm thấy những tập tin mà bạn cần.
Bên cạnh đó, những tập tin này cũng sẽ che mất hình nền máy tính mà đa số chúng ta sẽ cài để góc máy nhìn đẹp hơn, nhìn vào đó để lấy cảm hứng làm việc.
Thật ra, có rất nhiều cách để lưu trữ file hiệu quả, tiện lợi mà vẫn tiết kiệm được thời gian làm việc trên Windows. Và dưới đây là một vài cách làm mà mình cảm thấy phù hợp và cũng đang áp dụng, mời các bạn tham khảo qua nhé.
#1. Sử dụng Windows Libraries để lưu trữ, phân loại tập tin
Từ phiên bản Windows 7 trở đi, hệ điều hành này thường đi kèm với một hệ thống thư viện gồm các thư mục tạo sẵn như Desktop, Documents, Downloads, Music, Photos.. tương ứng với các loại tập tin mà bạn cần lưu trữ, sử dụng.
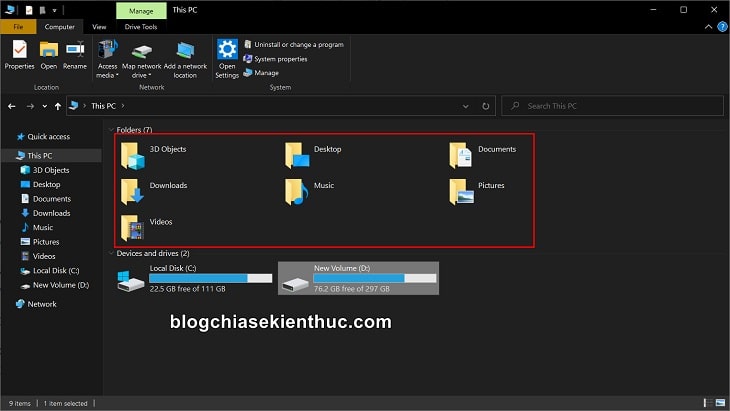
Mục đích của nó là giúp bạn lưu trữ, phân loại, quản lý các tập tin trên máy tính một cách có tổ chức và có thể dễ dàng tìm lại khi cần sử dụng.
Bên cạnh đó, mỗi người dùng Windows sẽ được tạo một thư viện riêng nằm trong thư mục User của mình, do đó sẽ không có sự lộn xộn khi nhiều người sử dụng chung một máy tính.
Việc truy cập vào các thư viện trên hệ điều hành Windows cũng rất dễ dàng, bạn chỉ cần mở Windows Explorer lên (Windows + E) là thấy ngay 7 thư viện tương ứng với 7 thư mục trong phần Folder của This PC như hình bên trên.
Hoặc nếu không thích sử dụng Libraries thì bạn cũng có thể lựa chọn sử dụng các ứng dụng hỗ trợ phân loại file để sắp xếp các file của mình.
Đọc thêm:
- Di chuyển thư mục lưu file ngoài Desktop để bảo vệ dữ liệu
- Cách xóa, di chuyển thư mục Desktop, Document, Picture,… sang ổ khác
#2. Sử dụng các thư mục để lưu trữ, phân loại tập tin
Sử dụng các thư mục là cách đơn giản, hiệu quả nhất để lưu trữ phân loại tập tin, và cách này được sử dụng phổ biến trên tất cả hệ điều hành từ máy tính cho tới điện thoại.
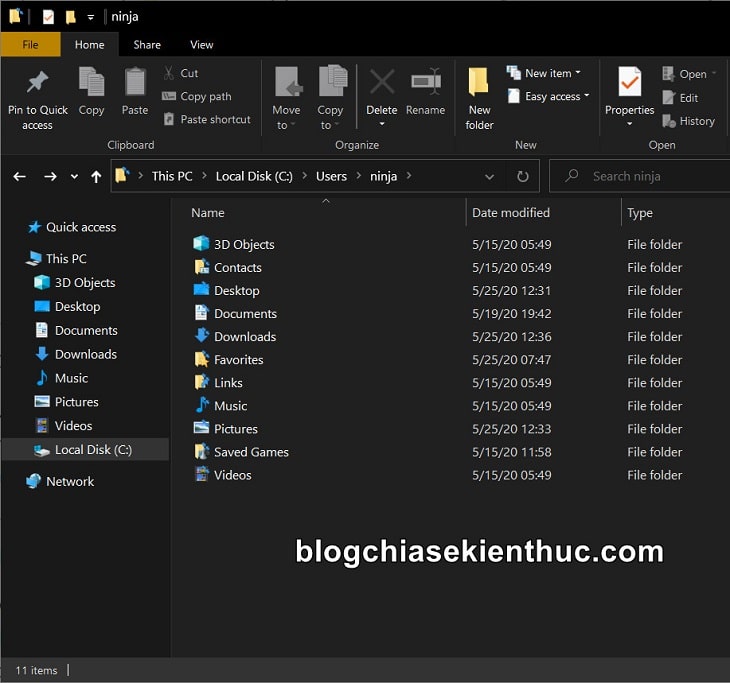
Nói chính xác thì Desktop thực chất cũng là một thư mục thuộc các thư mục mặc định do Windows tạo ra, và nằm trong hệ thống Libraries mà mình nói ở trên.
Bạn vẫn có thể mở File Explorer lên, sau truy cập vào Desktop rồi thực hiện các thao tác tạo mới như sửa, xóa file như bao thư mục khác trên Windows.
Nhưng khác với các thư mục còn lại, Desktop được tạo ra là để lưu trữ những Shortcut (lối tắt) của các phần mềm mà bạn đã cài đặt trên máy tính, để giúp người dùng khởi động chúng nhanh nhất có thể. Mục đích chính của Microsoft là vậy, chứ không phải sử dụng Desktop để lưu file.
Lí do thì mình đã có giải thích ở trên rồi, bên cạnh đó việc tạo một thư mục hay nhiều thư mục mới cũng cực kì đơn giản và ai cũng phải biết làm việc này.
Sau đó bạn có thể tạo nhiều thư mục con trong thư mục mẹ vừa tạo để có thể dễ dàng phân loại các tập tin của mình, chỉ cần đường dẫn của thư mục không dài vượt quá giới hạn 260 kí tự là được.
=> Cuối cùng, bạn có thể tạo Shortcut cho thư mục đó ở ngoài màn hình Desktop bằng cách, click chuột phải vào thư mục đó => và chọn Send to => chọn Desktop là xong. Vừa không lo mất dữ liệu, lại vừa có thể truy cập nhanh vào các file khi bạn cần (>‿♥)
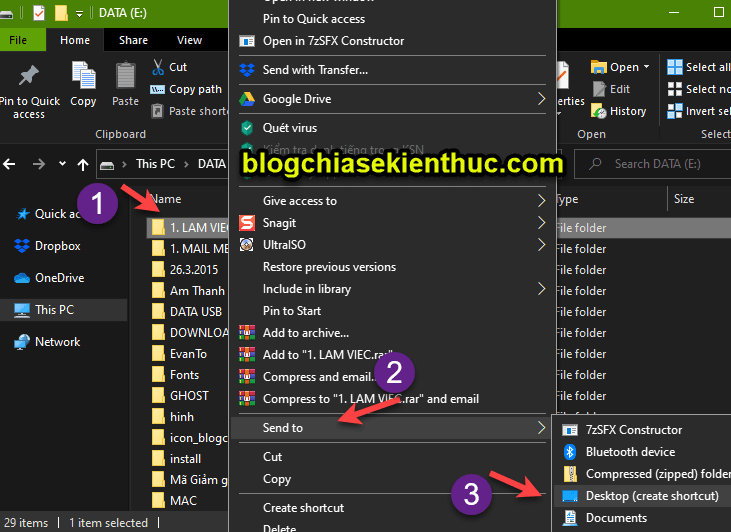
#3. Sử dụng các dịch vụ lưu trữ online Google Drive, OneDrive
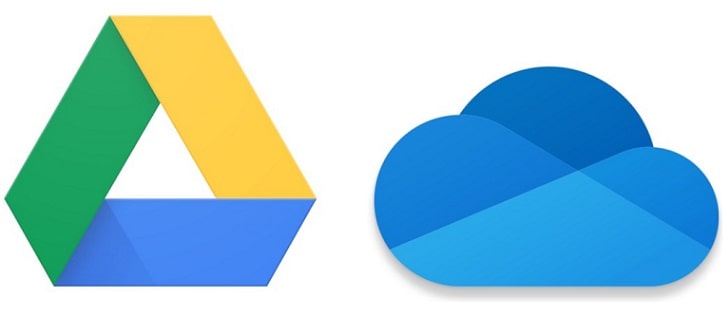
Lưu trữ dữ liệu trên các dịch vụ lưu trữ đám mây nổi tiếng như OneDrive của Microsoft, Driver của Google là một lựa chọn thực sự tốt ở thời điểm mà Internet phát triển mạnh mẽ như hiện nay.
Ngoài việc được dữ liệu được lưu trữ an toàn trên các máy chủ của họ ra thì bạn còn có thể truy cập vào file ở bất kỳ nơi đâu, trên bất kỳ thiết bị nào, miễn là có kết nối mạng Internet là được.
Các dịch vụ này còn cho phép bạn đồng bộ trực tiếp dữ liệu trên máy chủ với máy tính của bạn thông qua một thư mục đặc biệt, được tạo ra bởi phần mềm tương ứng với dịch vụ bạn dùng.
Bạn có thể tham khảo các dịch vụ mà Admin và các bạn CTV đã hướng dẫn chi tiết sau đây:
- Cách cài đặt và sử dụng dịch vụ lưu trữ đám mây Dropbox chi tiết
- Cài đặt đồng bộ dữ liệu Google Drive với máy tính chi tiết nhất
Thêm vào đó, nhiều dịch vụ lưu trữ còn cho phép người dùng lưu lại lịch sử chỉnh sửa tập tin, hỗ trợ bạn khôi phục lại phiên bản trước khi chỉnh sửa của tập tin chỉ với vài cú click chuột – điều bạn khó lòng làm được khi lưu file ở trên ổ cứng.
II. Lời kết
Trên đây là những cách sắp xếp, lưu trữ file trên hệ điều hành Windows mà mình thấy là hợp lý và hiệu quả nhất, thay vì ném hết ra màn hình Desktop như nhiều bạn vẫn thường làm.
Ngoài những cách mà mình đã chia sẻ bên trên ra, nếu bạn còn có phương pháp lưu trữ file nào hiệu quả khác nữa thì đừng ngần ngại chia sẻ để anh em cùng học hỏi thêm nhé. Chúc các bạn thành công !
- Bài viết có thể bạn quan tâm: Cách đưa tính năng Desktop Stack của macOS Mojave vào Win 10
CTV: Nguyễn Thanh Tùng – Blogchiasekienthuc.com
















