Không thể phủ nhận rằng Windows 10 nói riêng và các hệ điều hành Windows nói chung là một trong những hệ điều hành máy tính phổ biến nhất hiện nay, đặc biệt là đối với anh em game thủ.
Thông thường, khi muốn tạo một chiếc USB Boot để cài đặt Windows 10 lên một máy tính khác thì chúng ta sẽ thường tạo nó trên hệ điều hành Windows quen thuộc phải không nào.
Và tất nhiên, các bài viết mà bạn hay đọc trên Internet cũng thường được hướng dẫn trên môi trường Windows là chính.
Nhưng, nếu bạn là một người dùng Macbook, mà bạn lại đang muốn tạo một chiếc USB chứa bộ cài Windows 10 để cài cho chiếc Laptop/ PC mới mua của bạn thì phải làm như thế nào đây? Không lẽ phải ra tạm quán nét hoặc mượn máy tính chạy Windows để làm ư !
Hoặc bạn phải mất công bưng nguyên cái Case ra cho mấy ông cài Win dạo làm, rồi còn mất thêm vài trăm ngàn nữa sao ?
Đọc thêm:
- Tạo USB cài Windows trên Ubuntu bằng công cụ WoeUSB
- Hướng dẫn tạo USB CÀI WIN trên cả 2 chuẩn UEFI và LEGACY
Đừng lo (!) bởi vì trong bài viết này, mình sẽ hướng dẫn cho các bạn cách tạo USB cài đặt Windows 10 ngay trên macOS mà không cần bất cứ phần mềm bên thứ 3 nào nhé !

#1. Nói qua một chút…
Như các bạn đã biết thì mặc định hệ điều hành macOS của Apple không hỗ trợ định dạng ổ cứng thường sử dụng trên Windows là NTFS (New Technology File System) nên bạn sẽ không thể đọc, ghi các phân vùng NTFS trên macOS được.
Điều này cũng dễ hiểu khi Microsoft và Apple là đối thủ của nhau, ngược lại thì định đạng ổ cứng APFS (Apple File System) và HFS (Hierarchical File System) cũng không được Windows 10 hỗ trợ.
Cũng chính vì lí do này mà bạn không thể format USB của mình ở định dạng là NTFS trên macOS để tạo USB cài Windows 10 được.
Thêm nữa, trên macOS cũng không có nhiều ứng dụng hỗ trợ tạo USB Boot như trên Windows 10, mà nếu có thì cũng rất si đa, chẳng dùng được nên việc tạo một chiếc USB boot khá là khó nhằn.
Chính vì vậy mà mình khuyến khích các bạn sử dụng phần mềm Paragon NTFS for Mac để format USB về định dạng NTFS nhé, đây là một phần mềm trả phí nhưng bạn có thể dùng thử đầy đủ chức năng của phần mềm trong 10 ngày đầu tiên.
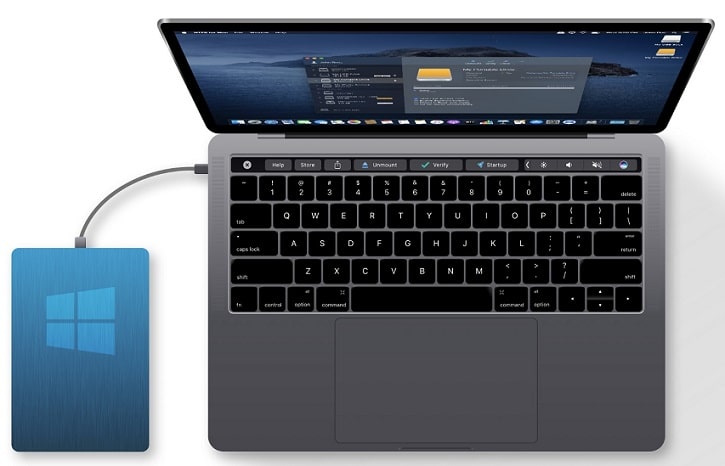
#2. Cần chuẩn bị những gì?
Trước khi bắt tay vào thực hiện theo bài viết này thì bạn cần chuẩn bị những thứ sau đây nhé :
- Một máy tính Macbook đã cài sẵn phần mềm Paragon NTFS for Mac, bạn có thể tải phần mềm về tại đây !
- Một cái USB dung lượng 8GB trở lên..
- Một file ISO (bộ cài đặt) của Windows 10 bản 64-bit. Tải về tại đây hoặc tại đây !
// Chỉ hỗ trợ phiên bản Windows 64bit thôi nha các bạn !
#3. Tạo USB Cài đặt Windows 10 trên macOS với sự hỗ trợ của BootCamp Assistant
+ Bước 1: Như vậy thôi, giờ bạn hãy cắm USB vào máy Mac của mình => rồi mở phần mềm Paragon NTFS lên để tiến hành định dạng lại ổ USB đã cắm vào.
Chọn USB bạn vừa cắm vào bằng cách click vào tên của nó ở danh sách trong Sidebar bên trái của ứng dụng, nhớ chọn cẩn thận kẻo lại Format nhầm ổ mất hết dữ liệu đấy nha :).
+ Bước 2: Tiếp theo bạn hãy click vào chữ Erase (có biểu tượng cục tẩy bên trên) => lúc này cửa sổ thiết lập định dạng ổ cứng sẽ xuất hiện.
- Dòng
Volume Filesystem, tức định dạng ổ cứng, bạn để măc định làMicrosoft NTFS. - Còn dòng tên ổ cứng (
Volume Name) bạn thích để thế nào cũng được => rồi cuối cùng bấmEraseđể bắt đầu định dạng lại USB về NTFS.
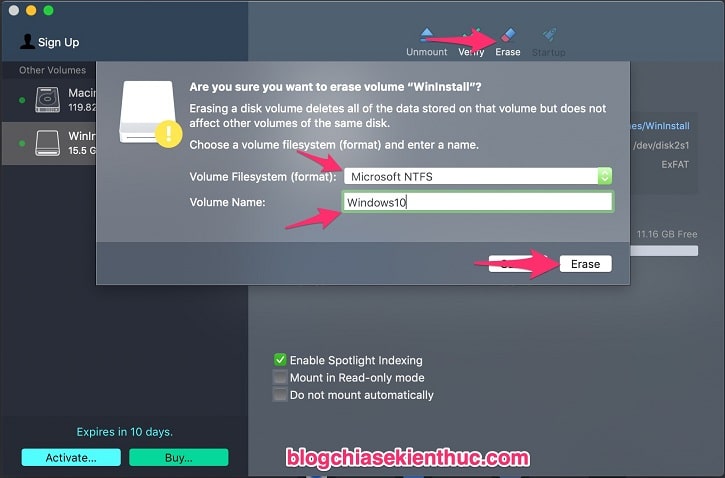
Ở đây mình dùng một chiếc USB 3.0 16GB chứa bộ cài Windows 10 sẵn nên quá trình format diễn ra cũng khá lâu, mất tầm 3-4 phút chứ không Format nhanh được như trên Windows của Microsoft.
+ Bước 3: Sau khi Format ổ cứng hoàn thành, nếu bạn thấy dòng Erase complete: No Error thì có nghĩa là quá trình định dạng USB đã hoàn tất, giờ bạn có thể bấm Done và tắt Paragon NTFS được rồi đó.
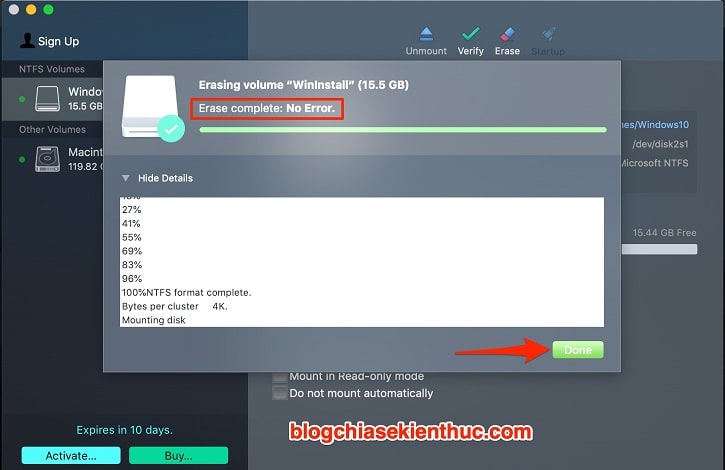
+ Bước 4: Bây giờ, bạn hãy sử dụng tổ hợp phím Command + Space mở Search Spotlight trên macOS => rồi nhập vào ô tìm kiếm từ khóa Boot => và mở ứng dụng Boot Camp Assistant lên.

+ Bước 5: Boot Camp Assistant có lẽ là một công cụ không quá xa lạ với anh em dùng Macbook nữa rồi.
Nó là công cụ giúp bạn có thể cài Windows 10 lên máy Macbook “dễ hơn ăn kẹo” và tất nhiên phần mềm này cũng là công cụ đắc lực trong việc tạo USB cài đặt Windows 10 khi bạn không có máy tính chạy Windows.
Giới thiệu sẽ là phần đầu tiên chúng ta thấy sau khi mở Boot Campt Assistant lên, bạn có thể đọc qua những dòng này để biết thêm về chức năng cũng như những lưu ý khi sử dụng Boot Camp => bấm Continue để tiếp tục.
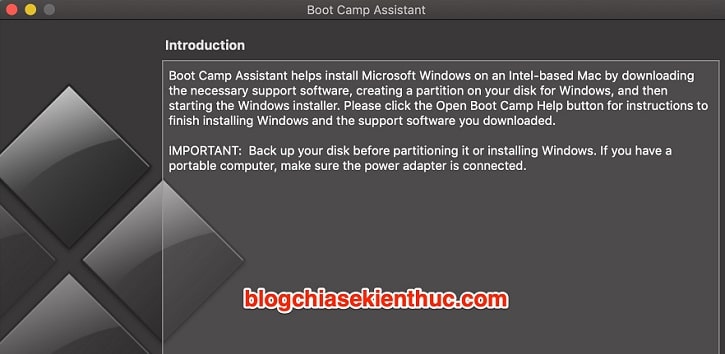
+ Bước 6: Ở bước này bạn cần chú ý không bấm Continue luôn nha, mặc định là cả 3 dòng bên dưới sẽ được tích hết nhưng do chúng ta chỉ cần tạo USB boot Windows 10 cho máy tính bình thường nên bạn hãy bỏ 2 dòng cuối và giữ lại dấu tích ở dòng đầu tiên như hình thôi nha.
Note: Bạn chỉ tích vào 2 dòng cuối cùng khi bạn muốn tạo USB BOOT để cài Windows 10 lên một máy Macbook khác, hoặc cài Windows lên chính máy Mac đang sử dụng mà thôi, vấn đề này thì mình sẽ nói rõ hơn ở trong một bài viết khác nhé, giờ tạm thời là như thế đã !
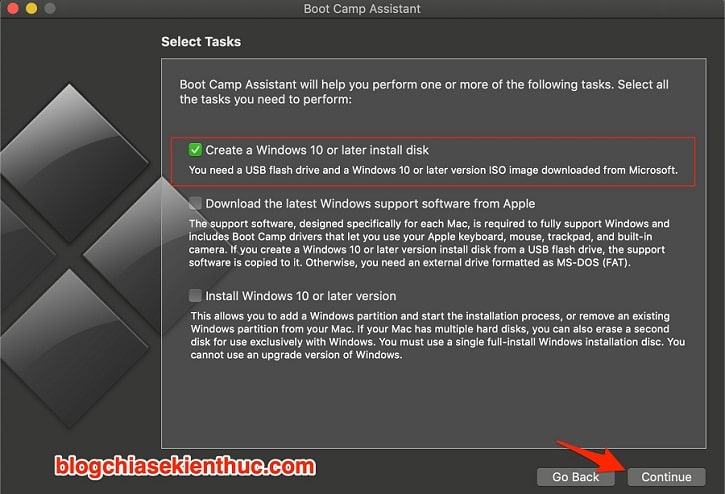
+ Bước 7: Cuối cùng bạn hãy chọn tập tin *.ISO (bộ cài đặt) của Windows 10 mà bạn đã chuẩn bị sẵn từ trước đó.
Lưu ý là Boot Camp chỉ hỗ trợ Windows 64-bit mà thôi nhé, nên ngay từ đầu mình mới đưa link tải Windows 10 bản 64bit đó. Mà giờ chắc cũng chẳng máy bạn nào RAM < 4GB để phải xài Windows 32-bit nữa đâu nhỉ ?
Thường thì phần mềm này sẽ tự động phát hiện được USB cũng như tập tin .ISO của Windows 10 mà bạn để trong thư mục Downloads như hình dưới.
Còn nếu không phát hiện được hoặc phát hiện nhầm tập tin *.ISO thì bạn có thể chọn lại bằng cách bấm vào Choose => Điều hướng đến vị trị chứa tập tin .ISO đã chuẩn bị => Bấm Open là xong.
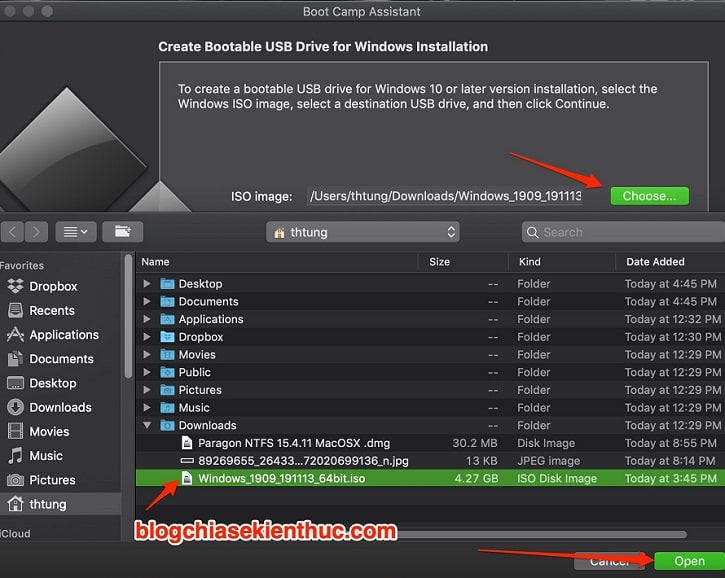
+ Bước 7: Cuối cùng, bạn hãy kiểm tra lần nữa xem tập tin .ISO và USB đã chọn đúng hay chưa, => nếu OK rồi thì bạn hãy bấm vào nút Continue để bắt đầu quá trình tạo USB cài đặt Windows 10 trên macOS.
Ngay sau đó sẽ có một cảnh báo rằng việc này sẽ xóa toàn bộ dữ liệu đang có trong USB đã chọn => bạn bấm Continue lần nữa để bỏ qua thông báo và tiếp tục thực hiện.
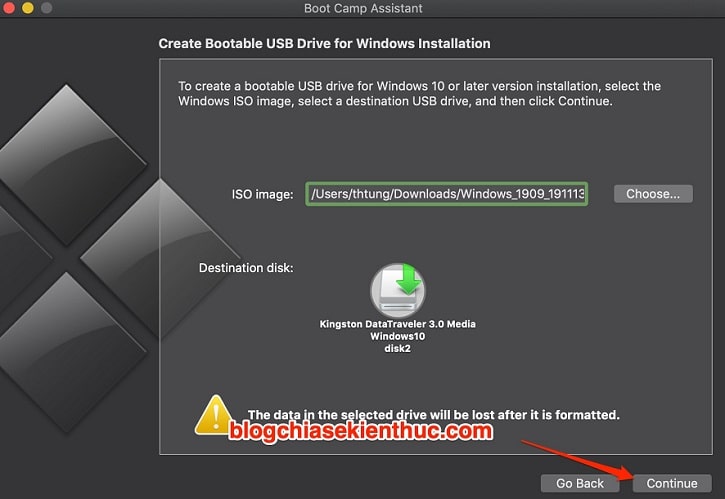
+ Bước 8: Và như vậy là quá trình định dạng ổ cứng và copy file Windows đã bắt đầu, nếu không có lỗi gì xảy ra thì bạn chỉ việc ngồi nhâm nhi li cà phê đợi cho nó chạy xong thôi ?
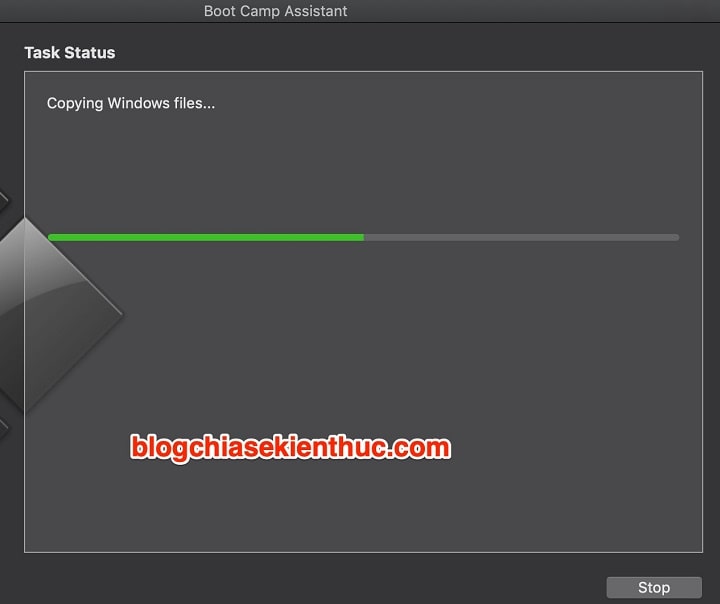
Quá trình tạo USB diễn ra cũng khá nhanh và theo mình thấy thì có vẻ nhanh hơn trên Windows 10 một xíu các bạn à.
Quá trình tạo USB cài đặt Windows 10 hoàn tất, bạn sẽ nhận được một thông báo như hình bên dưới. Bây giờ thì bạn đã có thể bấm Quit => sau đó Eject USB ra khỏi macOS và đem đi cài Windows 10 bình thường được rồi đó !
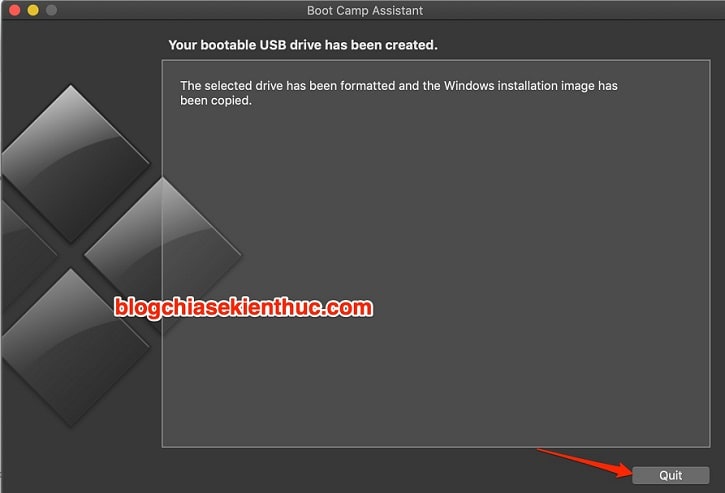
#4. Lời Kết
Như vậy là mình đã vừa hướng dẫn xong cho các bạn cách tạo USB cài đặt Windows 10 trên macOS cực kỳ đơn giản và nhanh chóng rồi nhé.
Hy vọng là sau khi đọc được bài viết này bạn sẽ không còn phải mất thời gian ra ngoài quán nét hoặc mượn một chiếc máy tính Windows để thực hiện nữa nhé.
Nếu thấy nó hay thì đừng quên chia sẻ cũng như đánh giá bài viết này giúp mình nhé. Chúc các bạn thành công !
CTV: Nguyễn Thanh Tùng – Blogchiasekienthuc.com
















