Cách hiển thị thông số FPS khi chơi game bằng công cụ Xbox Game Bar có sẵn trên Windows 10 !
Khi muốn theo dõi thông số FPS, Clock, Nhiệt độ,… khi chơi game trên hệ điều hành Windows thì có đến 99% là các bạn sẽ nghĩ ngay đến phần mềm MSI Afterburner đúng không. Đó là một lựa chọn không tệ tí nào, một phần mềm miễn phí, rất nhẹ và cực kì hiệu quả do hãng MSI phát triển.
Nhưng sau bài viết này mình nghĩ bạn sẽ có thêm một lựa chọn mới nếu máy tính của bạn đủ mạnh. Trong bài này mình sẽ chia sẻ và hướng dẫn cho các bạn cách sử dụng Xbox Game Bar để hiển thị các thông số của CPU, GPU, RAM,… một tính năng có sẵn trên Windows 10 nhé !
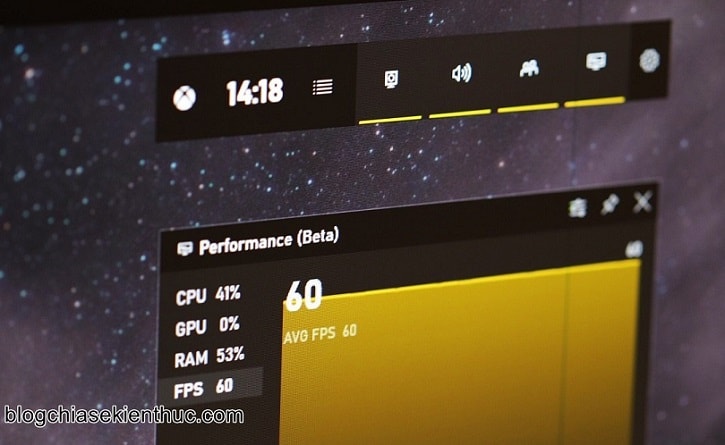
Đọc thêm:
- Cách tắt thông báo khi chơi Game, xem phim trên Win 10
- Cách trả game và yêu cầu hoàn tiền (refund) trên chợ Steam
- Vừa chơi game vừa xem Youtube cùng 1 lúc trên Windows
- Hiển thị FPS khi chơi game trên Steam không cần dùng phần mềm
Làm thế nào để hiển thị FPS, CPU, GPU.. trên Windows 10?
Game Bar là một thành phần được tích hợp sẵn vào trong Windows 10, và kể từ bản câp nhật 1903 trở đi, nó có thêm tính năng hiển thị thông số phần cứng như FPS, CPU Usage…
Mặc dù mới chỉ ở giai đoạn BETA và không hiển thị đầy đủ chi tiết nhưng mình nghĩ nếu bạn chỉ cần những thông tin cơ bản thì Game Bar là quá đủ rồi. Mình nhắc lại là tính năng này chỉ có trên Windows 10 Version 1903 trở lên nhé.
Để dùng được tính năng này, trước tiên bạn cần kiểm tra xem phiên bản Windows của bạn là bao nhiêu bằng cách xem phần About trong Windows Settings.
Thực hiện:
+ Bước 1: Mở hộp thoại RUN (nhấn tổ hợp phím Windows + R) => nhập dòng lệnh ms-settings:about => rồi ENTER để truy cập phần About này.
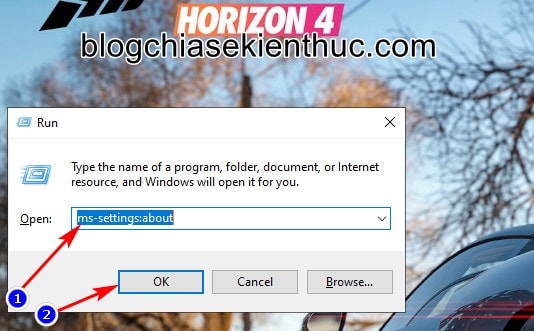
Trong cửa sổ About, bạn kéo xuống tìm đến phần Windows Specification => và nhìn phần Versions. Ngoài ra, bạn có thể tham khảo thêm bài viết Cách kiểm tra thông tin phiên bản Windows hiện tại (Version, Build..) để biết nhiều cách hơn nhé.
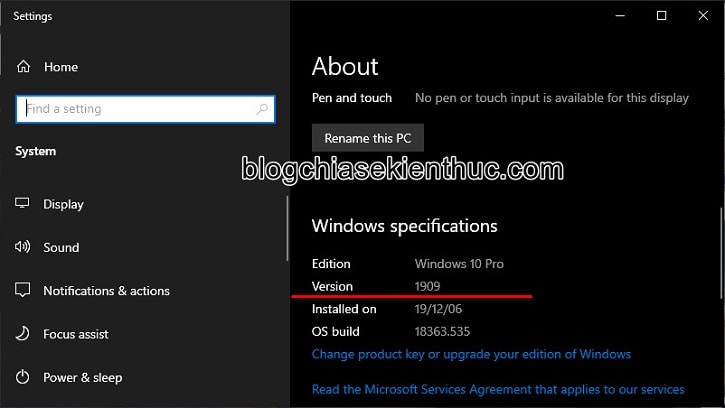
+ Bước 2: Tiếp theo, ta cần kiểm tra xem hệ điều hành Windows của bạn đã bật Game Mode hay chưa, mặc định là đã bật nhưng cần kiểm tra lại cho chắc cú.
Thực hiện:
Mở cửa sổ Settings bằng cách nhấn tổ hợp phím Windows + I => sau đó hãy nhập vào ô tìm kiếm từ khóa Game mode => chọn Game Mode Settings => xem Game Mode đã được bật hay chưa.
Nếu chưa (tức là đang OFF) thì hãy kéo công tắc sang bên phải (ON) là xong.
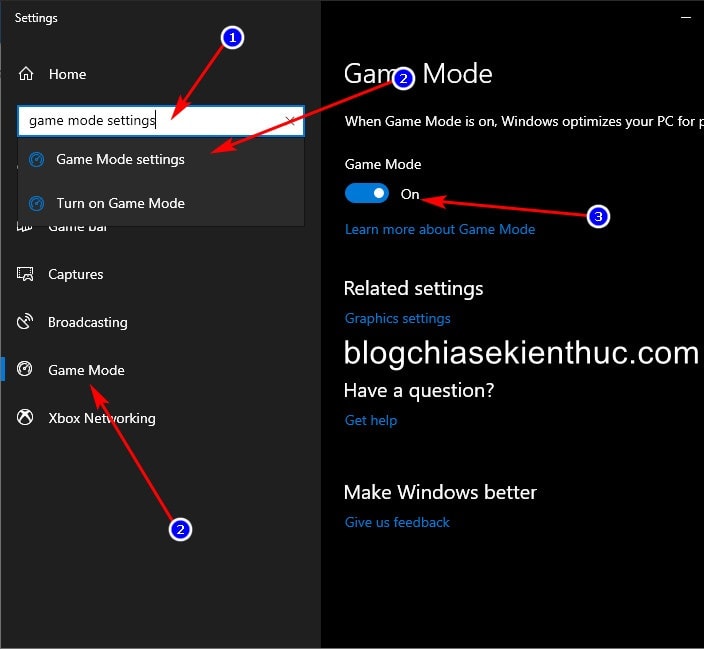
+ Bước 3: Tiếp tục, bạn tìm kiếm với từ khóa Game Bar => chọn Game Bar Settings => rồi cũng kéo công tắc sang ON luôn để bật nếu chưa được kích hoạt.
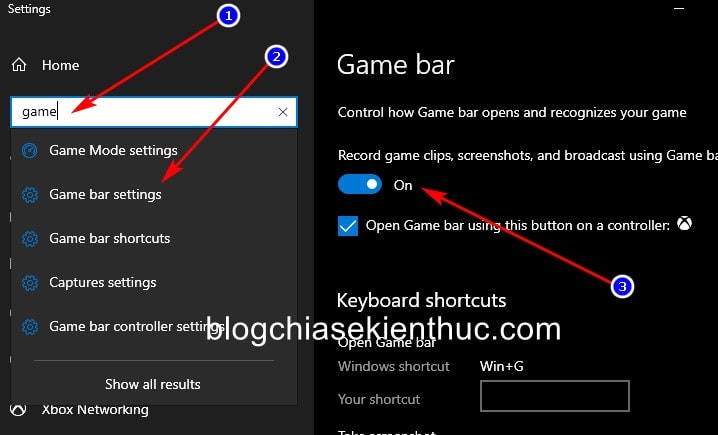
+ Bước 4: Kiểm tra cài đặt xong xuôi rồi, bạn mở một game bất kỳ mà bạn muốn kiểm tra các thông số GPU, CPU,… khi chơi game, ở đây mình lấy ví dụ là game Tricky Tower nhé !
Khi bạn mở game lên sẽ có một thanh thông báo của Xbox Game Bar xuất hiện, bạn có thể kích vào đó luôn để mở,.
Còn nếu không kịp bấm thì hãy dùng tổ hợp phím Windows + G để mở Xbox Game Bar bất cứ lúc nào bạn muốn.
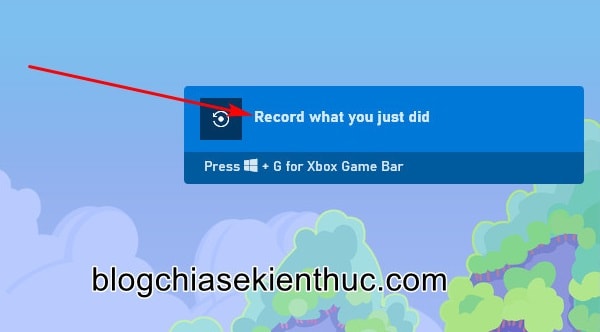
+ Bước 5: Giao diện của Xbox Game Bar hiện ra, bạn kích vào biểu tượng gạch ngang cạnh đồng hồ trên thanh điều hướng rồi bấm vào dòng Performance (Beta) để mở cửa sổ hiển thị thông số FPS, CPU, GPU,…
Nó sẽ giúp chúng ta hiển thị những thông tin trên mà không cần dùng đến MSi Afterburner.
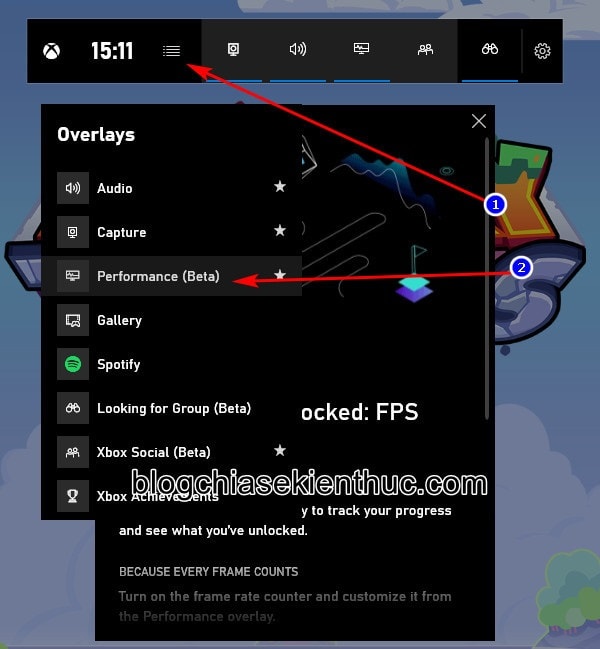
Ngay lập tức, một cửa sổ nhỏ hiện thị thông tin CPU, RAM, GPU, FPS cùng biểu đồ ở bên phải xuất hiện.
Bạn kích vào biểu tượng GHIM như trong hình để làm cho thông tin này xuất hiện ở trên tất cả các màn hình, nếu không nó sẽ biến mất khi bạn bấm Windows + G đóng Xbox Game Bar.
Mình cũng không hiểu tại sao cái phần FPS của mình nó không chạy, chắc là do mình chưa vào chơi game ?
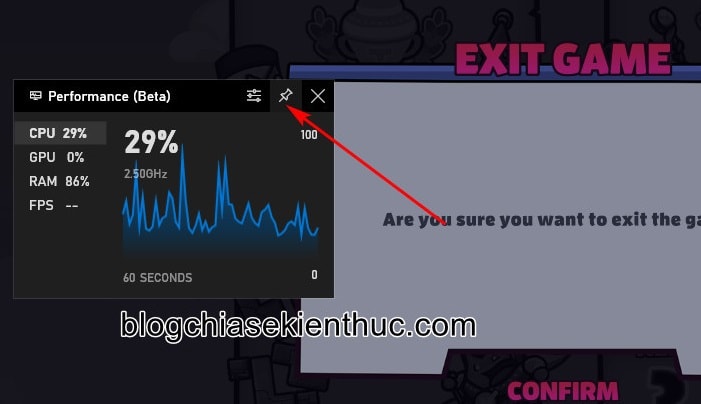
Ngoài ra, bạn còn có thể tùy biến lại giao diện, cũng như thêm một vài thông số cho cửa sổ hiển thị thông tin này bằng cách kích vào biểu tượng cài đặt bên cạnh biểu tượng GHIM. Mình sẽ giải thích cho các bạn một vài mục trong phần cài đặt này:
- Graph Postion: Vị trí hiển thị của biểu đồ, mặc định bên phải (Right).
-
BackPlate Transparancy: Độ trong suốt của cửa sổ
Performancekhi bạn ghim nó lên màn hình. - Accent Color: Màu của chữ và biểu đồ.
- METRICS: Là phần thông tin thống kê bao gồm CPU, GPU, FPS, RAM, mặc định bật cả và cái này mình nghĩ bạn cũng không cần tắt làm gì.
+ Bước 6: Chỉnh xong bạn ghim cửa sổ lên, dùng tổ hợp phím Windows + G để đóng Xbox Game Bar lại và bắt đầu quá trình theo dõi thôi.
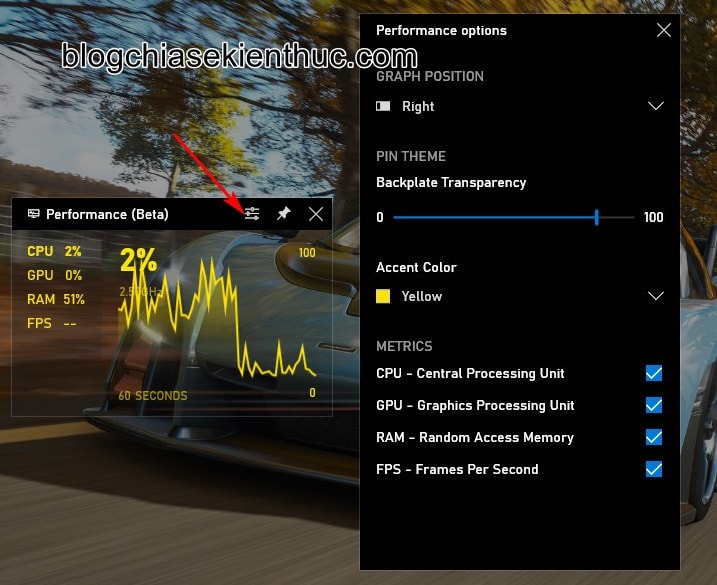
Note: Mình cũng xin lưu ý lại với các bạn là Xbox Game Bar nó khá ngốn phần cứng, nên đối những máy tính không quá mạnh (tức là những máy tính không có quá 8GB ram, không sử dụng ổ SSD, không có VGA rời ) thì không nên dùng cái này nhé, mà sử dụng phần mềm MSi Afterburner lúc này sẽ ngon hơn nha.
Lời kết
Chỉ với vài thao tác đơn giản là bạn đã có thể theo dõi thông số phần cứng (FPS, CPU, RAM, GPU…) khi chơi game trên Windows 10 mà không cần cài đặt bất cứ phần mềm bên thứ 3 nào, quá là tiện lợi đúng hông nào ?
Tuy vậy, mình cũng nhấn mạnh lại một điều là nếu máy tính của bạn không quá mạnh thì nên dùng phần mềm MSi Afterburner sẽ tốt hơn, bởi nếu dùng Xbox Game Bar sẽ ít nhiều ảnh hưởng đến trải nghiệm của bạn.
Hi vọng bạn sẽ thích bài viết này. Chúc các bạn thành công !
CTV: Nguyễn Thanh Tùng – Blogchiasekienthuc.com
















