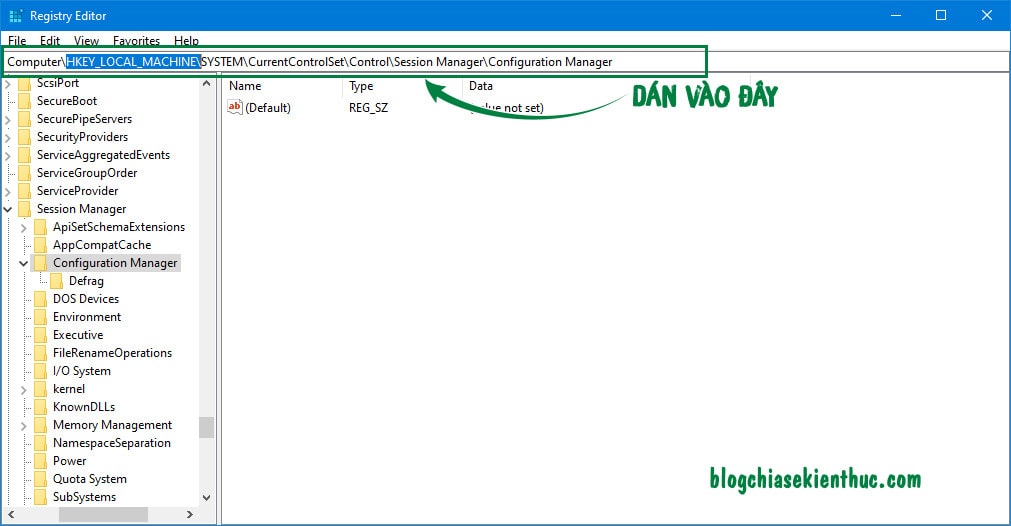Registry là nơi chứa mọi thiết lập của tất cả các phần mềm và hệ thống Windows, nó được ví như khung sương của con người.
Và chỉ cần một lỗi trong Registry thôi cũng có thể gây ra lỗi cho toàn bộ hệ điều hành Windows, khiến cho bạn không thể khởi động được vào hệ điều hành được.
Trước đây, Microsoft đã từng cho sao lưu tự động Windows Registry vào thư mục Regback để khi có lỗi thì bạn có thể khôi phục lại được. Tuy nhiên từ Windows 10 phiên bản 1803, 1809 và 1903… trở về đây thì tính năng này đã bị tắt đi. Chính vì thế bài viết này mình sẽ hướng dẫn các bạn cách bật thủ công tính năng tự động sao lưu Registry trên Windows nhé.
Đọc thêm:
- Thủ thuật Reset lại Registry và Services của Windows về mặc định
- Thủ thuật mở nhanh một đường dẫn bất kỳ trong Registry – 1 Click
- Sửa lỗi không mở được Registry, Cmd và Task Manager thành công
#1. Cách bật tính năng tự động sao lưu Registry trên Windows 10
Theo Microsoft thì vấn đề này không phải là một lỗi, mà là để giảm dung lượng của Windows trên ổ đĩa.
Và họ khuyến cáo người dùng Windows 10 nên dùng tính năng System Restore thay vì sao lưu và khôi phục Registry như truyền thống bằng thư mục Regback. Nhưng nếu bạn muốn hệ thống sử dụng sao lưu Registry thì hãy theo dõi hướng dẫn bên dưới đây.
+ Bước 1: Mở trình chỉnh sửa Registry Editor bằng cách sử dụng tổ hợp phím Windows + S để mở Windows Search => sau đó bạn tìm kiếm với từ khóa regedit => và chọn kết quả đầu tiên.
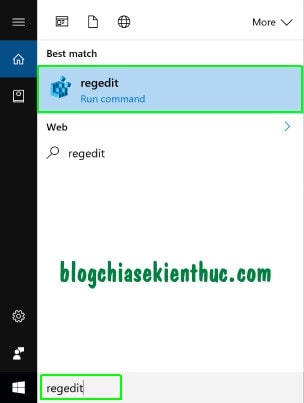
Hoặc cách nhanh hơn và thường dùng hơn đó là sử dụng tổ hợp phím Windows + R để mở Windows RUN => và bạn cũng nhập vào từ khóa regedit => rồi nhấn OK là được.
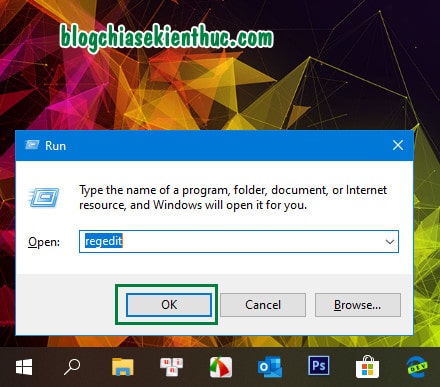
+ Bước 2: Bạn truy cập vào đường dẫn sau:
HKEY_LOCAL_MACHINESystemCurrentControlSetControlSession ManagerConfiguration Manager
Hoặc bạn có thể truy cập nhanh bằng cách copy địa chỉ này rồi dán vào thanh địa chỉ có trong Registry Editor => và ENTER là đến được ngay mà không sợ vào nhầm.
+ Bước 3: Chọn vào khung trắng bên phải, tạo khóa mới bằng cách nhấn chuột phải => chọn New => chọn tiếp DWORD (32-bit) Value => và đặt tên cho khóa mới này là EnablePeriodicBackup cho mình nhé.
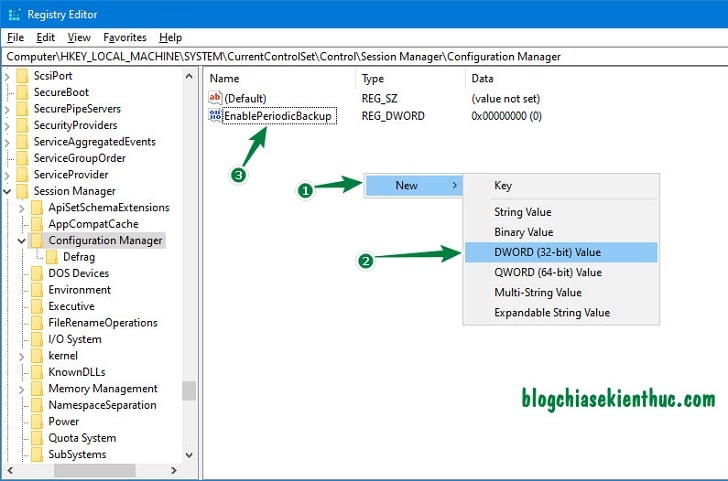
+ Bước 4: Tiếp tục bạn nhấn chuột phải lên khóa vừa tạo => và chọn Modify… Hoặc Double-click vào khóa đó để sửa giá trị.
Bạn sửa giá trị từ 0 thành 1, và kiểu thì vẫn để mặc định là Hexadecimal.
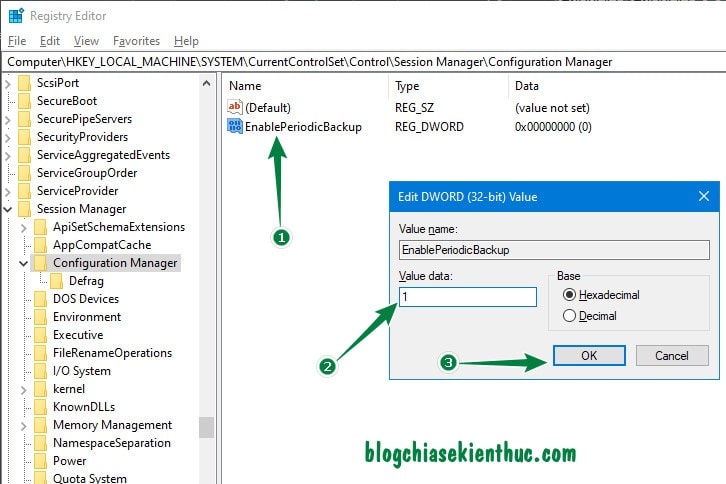
+ Bước 5: Bây giờ bạn hãy đóng cửa sổ Registry Editor và khởi động lại Windows để các thay đổi có hiệu lực.
Và như mình đã có nói ở đầu bài, chỉ cần một chỉnh sửa sai thì cũng có thể kiến cả hệ thống thống bị lỗi nên bạn phải hết sức cẩn thận khi chỉnh sửa Registry nhé.
Và nếu bạn thường xuyên chỉnh sửa Registry thì cũng nên backup thủ công lại, và bật cả System Restore nữa cho chắc cú :D.
Như mình đã nói bên trên, mục đích của Microsoft khi tắt tính năng tự động sao lưu là để tiết kiệm dung lượng bộ nhớ, nhưng với công nghê hiện đại ngày nay thì ổ cứng máy tính đã có dung lượng rất lớn – hàng TB – và càng ngày kích thước càng lớn hơn thế rất nhiều, nên tầm khoảng vài trăm MB Backup cũng chẳng có nghĩa lý gì nhiều cả. Vậy nên mình khuyên là các bạn nên bật lại tính năng này nhé !
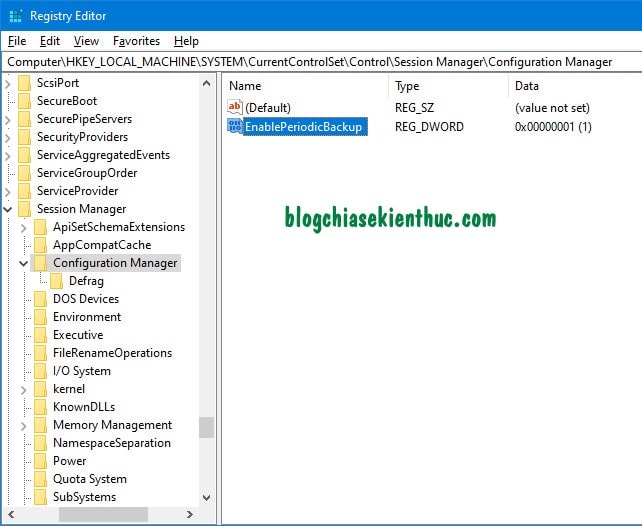
#2. Thư mục lưu file Registry nằm ở đâu ?
Vâng, sau khi tự động Backup Registry thì file backup sẽ nằm trong thư mục RegBack của ổ hệ điều hành, với đường dẫn cụ thể như sau:
C:WindowsSystem32ConfigRegBack
Nếu như quá trình tự động lưu file Registry bị lỗi thì bạn vui lòng backup Registry thủ công theo bài hướng dẫn này nhé !
#3. Lời kết
Okey, như vậy là mình vừa hướng dẫn xong cho các bạn cách tự động sao lưu Registry trên Windows 10 rồi nhé.
Backup Registry, cũng như thường xuyên Backup lại hệ thống là việc nên làm để hạn chế việc mất dữ liệu do lỗi Win. Hi vọng bài viết này sẽ giúp ích cho bạn trong quá trình sử dụng.
Chúc các bạn thành công !
CTV: Nguyễn Thanh Tùng – Blogchiasekienthuc.com