Trên blog thì Admin đã chia sẻ với các bạn rất nhiều bài hướng dẫn cách bảo mật tài liệu trên máy tính chạy hệ điều hành Windows rồi.
Ví dụ như cách khóa thư mục, cách đặt mật khẩu cho thư mục, và cách mã hóa file… nhưng tất cả những cách này đều là sử dụng phần mềm để bảo mật. Tất nhiên là nó vẫn rất tốt và đảm bảo được sự an toàn cho những file tài liệu mật của bạn.
Tuy nhiên, trong bài viết này mình sẽ tiếp tục chia sẻ với các bạn một thủ thuật khác nữa, cũng là cách đặt mật khẩu cho thư mục/ Folder trên máy tính Windows nhưng mà không cần dùng phần mềm.
#1. Hướng dẫn đặt mật khẩu cho thư mục Windows
+ Bước 1: Đầu tiên bạn Download file Code LOCK về máy tính Tại đây. hoặc Tại đây ! Sau đó click đúp chuột để mở file.
Note: Để dễ nhìn hơn thì mình khuyên bạn nên cài đặt phần mềm Notepad ++ để dễ nhìn hơn. Chứ cái ứng dụng Notepad có sẵn trên Win nhìn khó lắm ?
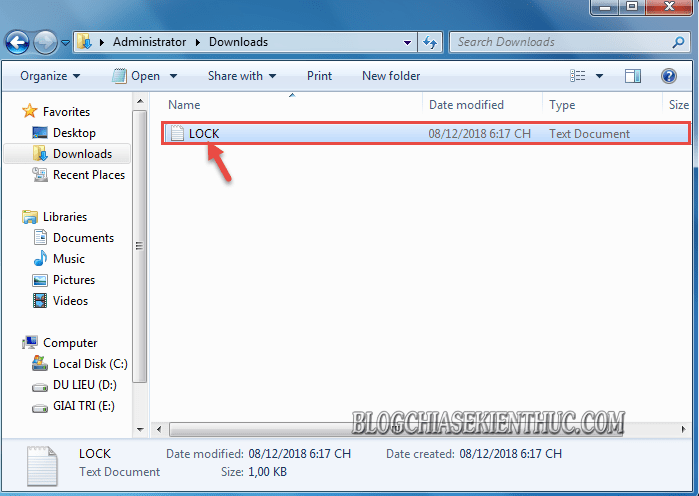
+ Bước 2: Tại đây, bạn kéo xuống dòng if NOT %pass%== => bạn bôi đen dòng Your Password Goes Here => và thay thế đoạn Text đó bằng mật khẩu mà bạn muốn đặt cho thư mục.
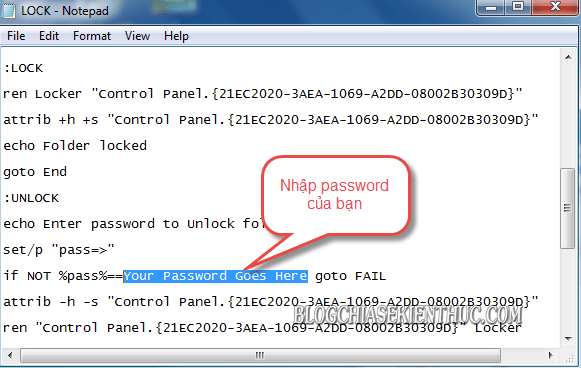
+ Bước 3: Rồi click File => và chọn Save As như hình bên dưới.
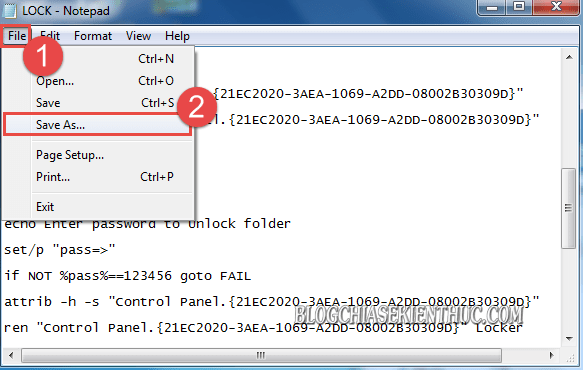
+ Bước 4: Chọn thư mục để lưu file, hoặc bạn tạo một Folder mới. Lưu file này vào trong Folder đó => Rồi đặt tên file là LOCK.bat
Lưu ý: Trong phần Save as Type bạn để là All Files nhé !
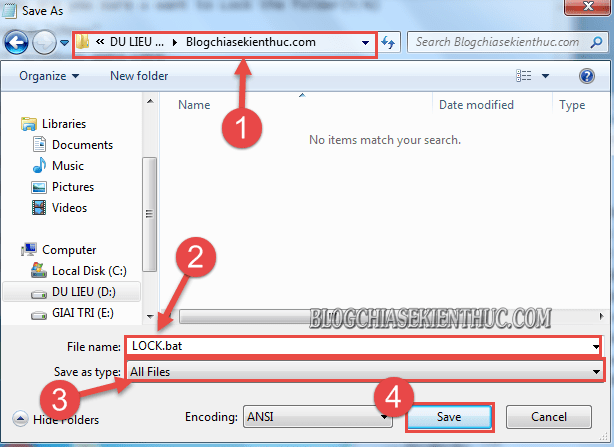
+ Bước 5: Sau khi lưu file LOCK.bat vào Folder xong, bạn truy cập lại vào Folder. Tại đây bạn click đúp chuột vào file LOCK….
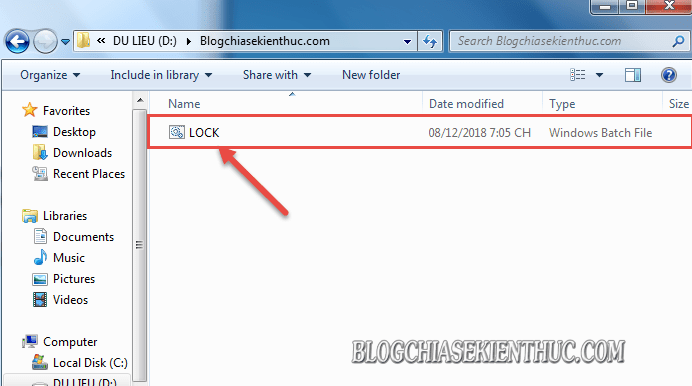
…. để tạo Folder Locker bảo mật.
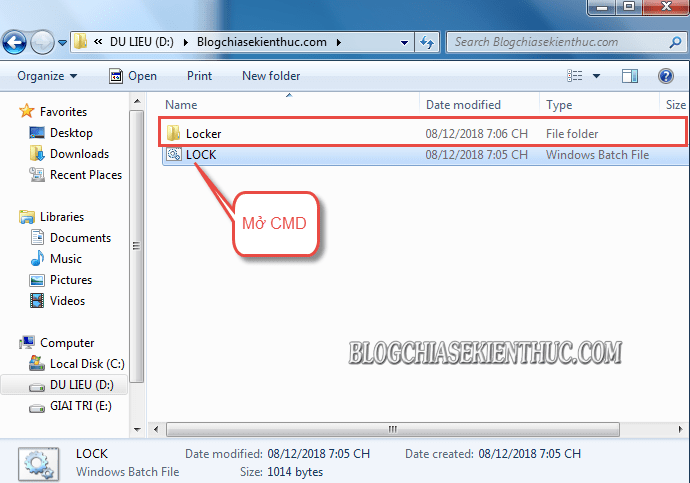
+ Bước 6: Lúc này, bạn có thể sao chép những file mà bạn cần bảo mật vào thư mục Locker. Sau đó click đúp vào file LOCK.bat để mở trình CMD.
Note: Xem bài viết cách hiện đuôi file trên Windows !
=> Bạn nhập Y => rồi nhấn Enter để tạo mã khoá và ẩn file Locker đi => Lúc này File sẽ được ẩn đi.
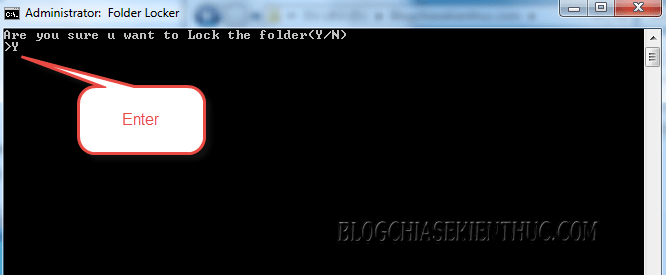
+ Bước 7: Khi nào bạn muốn mở thư mục Locker ra để làm việc thì bạn chỉ việc nháy đúp chuột vào nó file LOCK.bat đó….
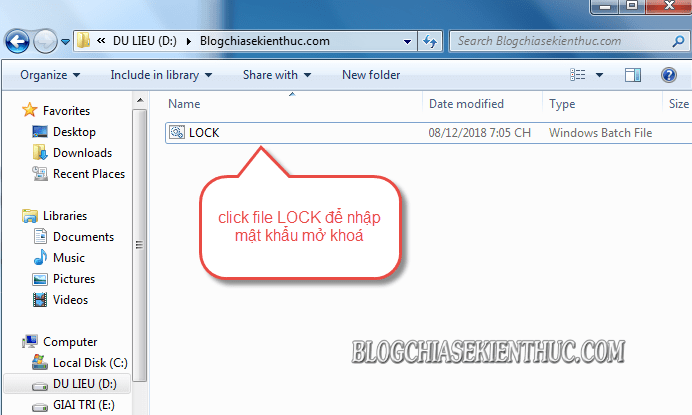
…. và nhập mật khẩu của bạn tại hộp thoại CMD => rồi nhấn Enter là xong.
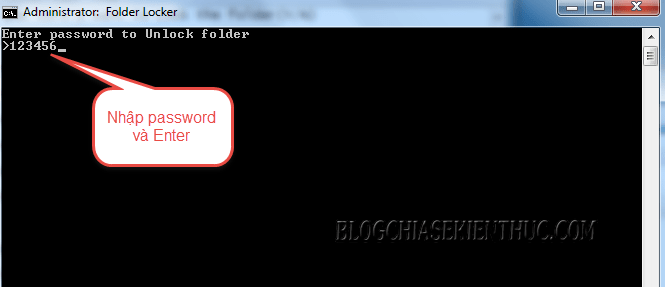
Và lúc này thư mục Locker đã xuất hiện để bạn làm việc như bình thường.
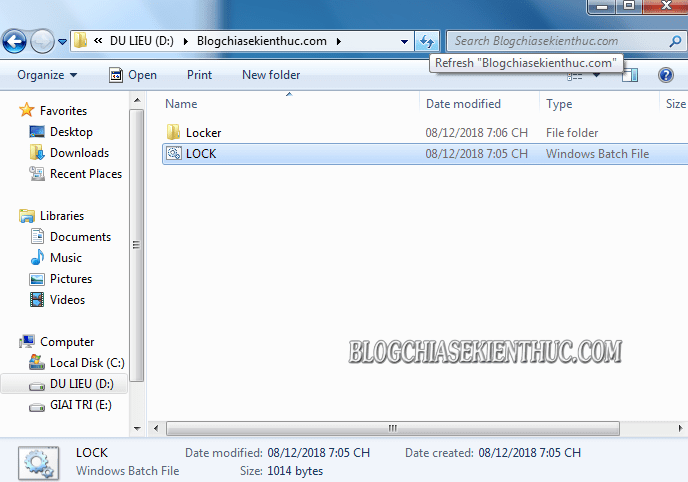
Tips: Để bảo mật hơn thì bạn có thể ẩn cái File LOCK.bat này đi, khi nào dùng thì bạn lại hiện lên. Nếu bạn chưa biết cách làm thì xem lại bài hướng dẫn ẩn File/ Thư mục trên Windows nhé !
#2. Đánh giá cách làm
Vâng, cách làm này nói chúng là dành cho những bạn thích vọc vạch máy tính thôi. Còn nói về độ bảo mật thì không thể bằng cách sử dụng phần mềm được.
Nếu bạn ngại vọc vạch hoặc muốn độ bảo mật cao hơn thì tốt nhất nên sử dụng phần mềm khóa thư mục nhé !
Bởi vì thực chất, chỉ cần có một chút kiến thức về máy tính là chúng ta có thể xem được mật khẩu file LOCK.bat rồi. Bạn chỉ cần nhấn chuột phải vào file LOCK.bat => và chọn Edit là có thể xem được mật khẩu một cách dễ dàng.
Tuy nhiên, nói thì nói vậy chứ nếu bạn để file LOCK.bat chung với một thư mục chứa hàng trăm File/ thư mục khác nằm cùng thì người khác cũng khó tìm đấy. Nhất là khi bạn đã ẩn file LOCK.bat đi rồi nữa.
#3. Lời Kết
Vâng, như vậy là mình vừa chia sẻ với các bạn cách tạo mật khẩu cho thư mục trên Windows mà không cần sử dụng phần mềm rồi nhé.
Nói chung đây cũng là một lựa chọn rất tốt dành cho các bạn. Nếu bạn nào không tự tin về khả năng nhớ mật khẩu của mình thì hãy sử dụng cách này.
Tại sao mình lại nói vậy? Bởi khi bạn sử dụng phần mềm khóa thư mục mà bạn quên mật khẩu thì to chuyện đấy, không biết các file sẽ đi về đâu đâu ? Không tin bạn cứ đọc comment ở bài viết đó thì biết, Admin đã dặn đứt lưỡi là phải nhớ mật khẩu rồi mà vẫn có mấy thánh kêu là chót quên. Đến chịu @@
Okay, đến đây thì bài hướng dẫn cài đặt Password cho thư mục Windows không cần phần mềm của mình cũng xin được kết thúc. Hi vọng chút mẹo nhỏ trong sử dụng Windows ngày hôm nay của mình sẽ hữu ích với các bạn.
Chúc các bạn thành công !
CTV: Lương Trung – Blogchiasekienthuc.com
















