Ubuntu và Windows là hai hệ điều hành thường được nhiều người dùng lựa chọn để cài đặt song song, sử dụng Dual Boot trên máy tính, để giúp cho việc sử dụng cũng như chuyển đổi giữa 2 hệ điều hành được linh hoạt hơn, và dễ dàng hơn.
Tuy nhiên, việc sử dụng Dual Boot Windows và Ubuntu này cũng có thể xảy ra vài vấn đề, trong đó cái mà mình thấy khó chịu nhất đó là mỗi khi bạn sử dụng xong Ubuntu và sau đó vào lại Windows, thì hệ điều hành Windows sẽ bị hiển thị sai giờ.
Chính vì thế mà trong vài biết này, mình sẽ hướng dẫn cho các bạn chi tiết cách để Fix lỗi củ chuối này. Okay, giờ chúng ta sẽ bắt đầu nhé.
Đọc thêm:
- Sử dụng Windows 10 là mặc định khi cài song song với Ubuntu
- Hướng dẫn cách ghost 2 windows chạy song song cực nhanh
- Hướng dẫn cài 2 hệ điều hành song song (Win 8,10 // với Win 7)
#1. Sửa lỗi Windows hiển thị sai giờ khi chạy Dual Boot với Ubuntu (làm thủ công)
Thực ra thì lúc đầu thì mình thấy lỗi này cũng không có gì to tát lắm, bởi vì chỉ cần vài thao tác đơn giản là có thể lấy ngày giờ chính xác rồi.
Bạn có thể nhấn Windows + I để vào Settings => chọn Time & Language => chọn Date & time rồi sửa lại là hết thôi. Nhưng không, mình sửa xong mai mình vào lại thì lỗi này vẫn tiếp tục xảy ra.
Chính vì thế mình đã quyết định phải sửa bằng được. Và việc sửa lỗi này cũng khá đơn giản các bạn ạ, bạn chỉ cần cấu hình cho Windows sử dụng giờ UTC giống như Ubuntu là được thôi.
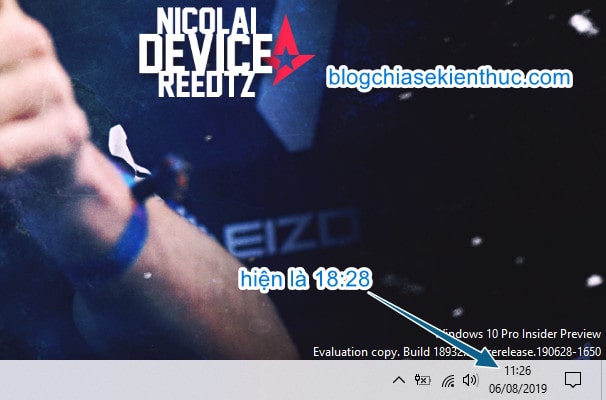
Thực hiện:
+ Bước 1: Đầu tiên mở Registry Editor bằng lên cách tìm kiếm trong Windows Search (Windows + S), hoặc trong hộp thoại Run (Windows + R) với từ khóa regedit => và nhấn ENTER.
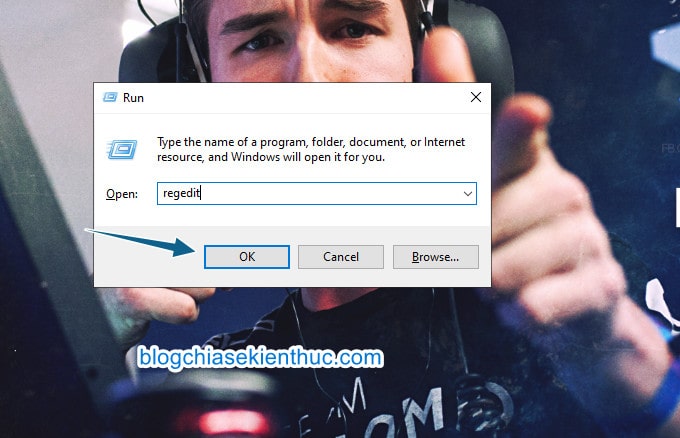
+ Bước 2: Sau đó bạn truy cập vào đường dẫn sau đây. Trên Windows 10 thì bạn có thể copy được đường dẫn này:
HKEY_LOCAL_MACHINESYSTEMCurrentControlSetControlTimeZoneInformation
=> Sau đó quay lại Registry Editor => Click vào phần đường dẫn => rồi nhấn chuột phải để dán đường dẫn mà bạn vừa copy ở bên trên vào => và sau đó ENTER để truy cập.
Đọc thêm: Thủ thuật mở nhanh một đường dẫn bất kỳ trong Registry – 1 Click
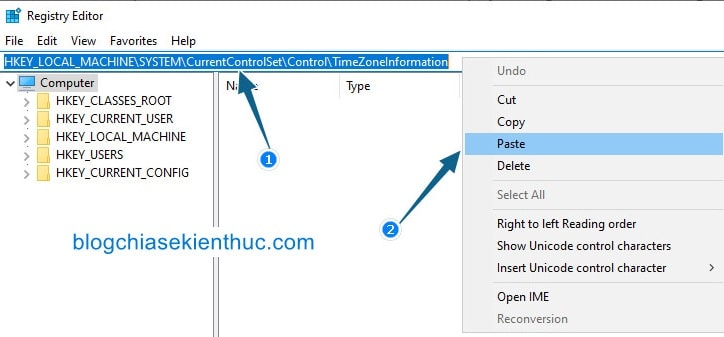
+ Bước 3: Chọn khóa TimeZoneInfomation => sau đó click vào khoảng trống bên phải => chọn NEW => chọn DWORD (32-bit) Value.
Bạn nhớ xem trong khóa vừa chọn có những giá trị giống như trong hình bên dưới không nhé, tránh tường hợp làm sai gây lỗi cả hệ thống.
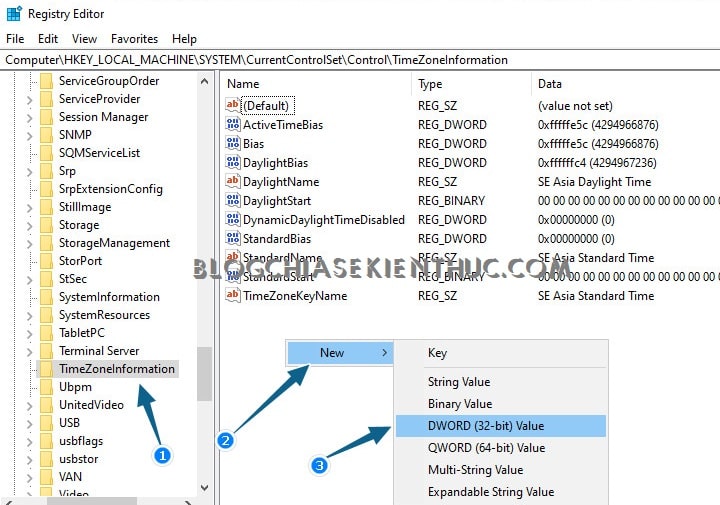
+ Bước 4: Sau đó bạn đặt tên cho nó là RealTimeIsUniversal, nếu bạn quên đặt khi tạo thì hãy chuột phải lên khóa đó => và chọn Rename cũng được.
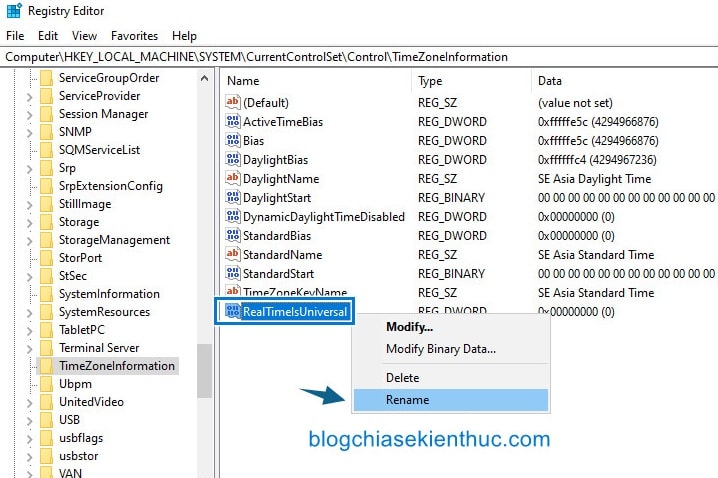
+ Bước 5: Đặt tên xong, mặc định giá trị của nó sẽ là 0. Chúng ta sẽ sửa lại giá trị về 1 bằng cách click đúp chuột lên khóa vừa tạo, hoặc nhấn chuột phải => và chọn Modify...
Sửa giá trị trong Value Data từ 0 thành 1, phần Base hãy để mặc định là Hexadecimal => rồi bấm OK là xong!
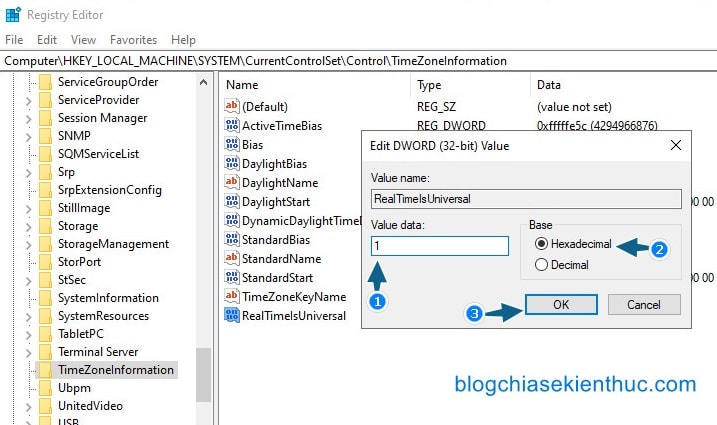
Từ nay, hệ điều hành Windows 10 của bạn sẽ không gặp lỗi hiển thị sai giờ sau mỗi lần bạn sử dụng Linux nữa. Nếu cái này gây lỗi cho hệ thống thì bạn có thể xóa nó đi bằng cách chuột phải rồi chọn Delete là được.
#2. Sử dụng file *.reg mình đã làm sẵn
Ngoài cách làm thủ công bên trên ra thì bạn có thể tải về file *.reg đã được mình chuẩn bị sẵn tại đây hoặc tại đây !
Sau khi tải về => bạn giải nén file đó ra => nháy đúp chuột vào file fix-time-windows.reg để chạy… => một cửa sổ thông báo hiện ra thì bạn chọn Yes là xong.
Cuối cùng khởi động lại để áp dụng thay đổi.
Note: Tuy nhiên mình vẫn khuyến khích các bạn làm cách thủ công hơn, để nếu chẳng may bị lỗi thì có thể xóa một cách đơn giản. Nhưng trường hợp lỗi chắc hiếm lắm… mình chưa gặp bao giờ cả ?
#3. Lời Kết
Vâng! Trên đây là cách để sửa lỗi hiển thị sai giờ khi bạn sử dụng Ubuntu song song với Windows mà mình đã tham khảo được.
Ngoài cách mà mình đã hướng dẫn bên trên ra, nếu bạn còn có phương án nào hiệu quả khác nữa thì đừng quên chia sẻ lại cho anh em cùng sử dụng nữa nhé.
Rất đơn giản đúng không nào các bạn ? Hi vọng nó sẽ có ích cho các bạn. Chúc các bạn thành công !
CTV: Nguyễn Thanh Tùng – Blogchiasekienthuc.com
















