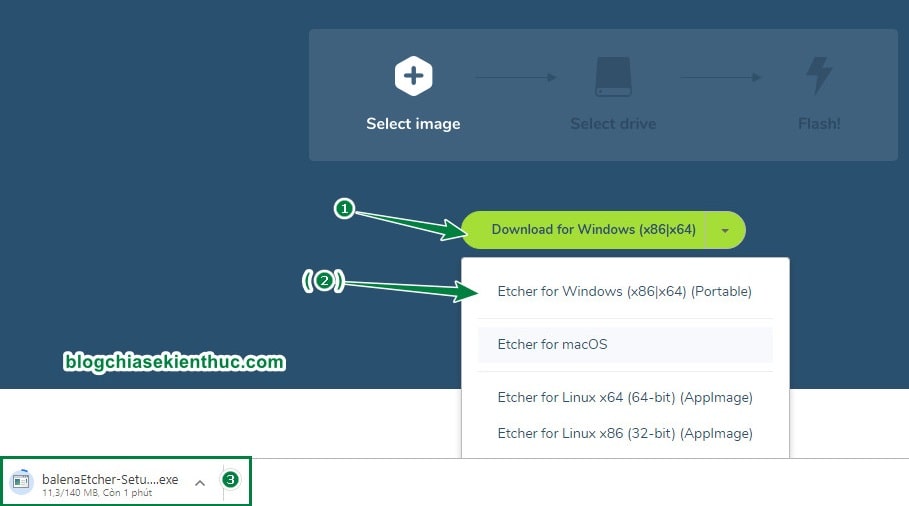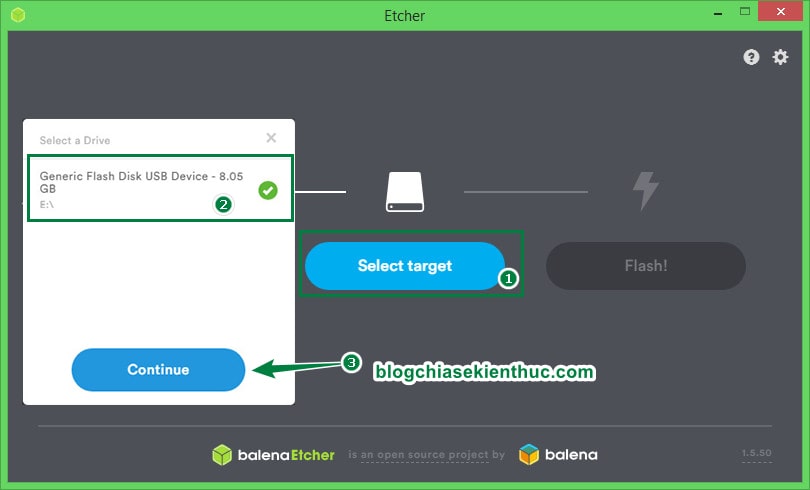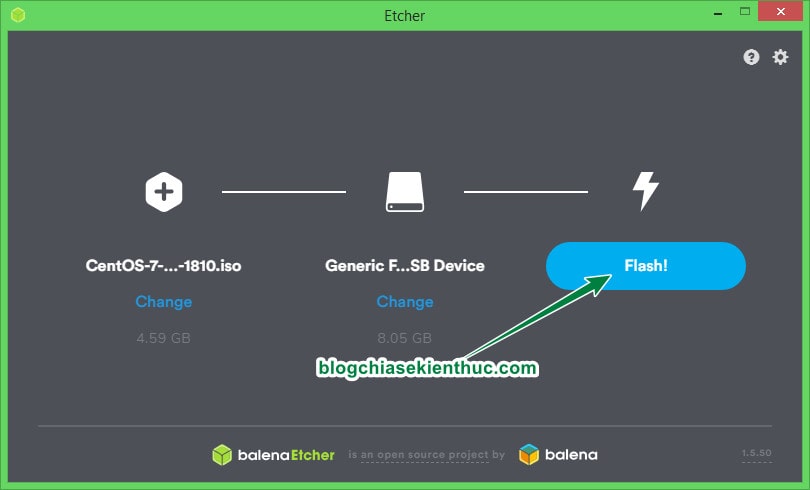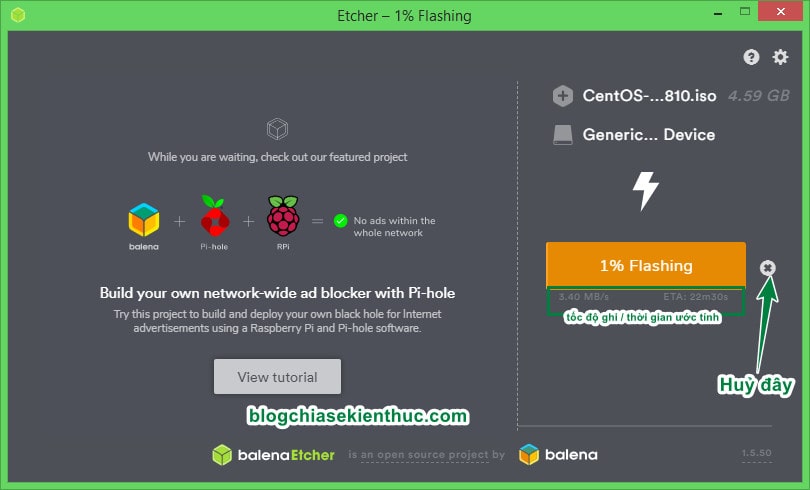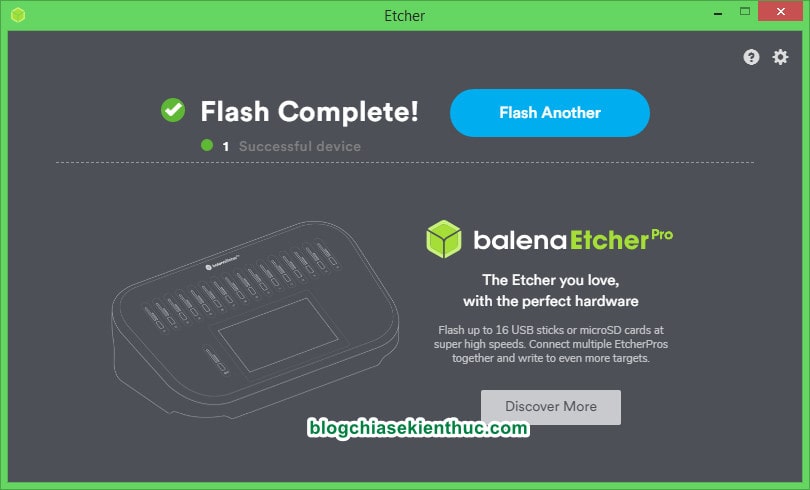Tạo USB cài đặt Ubuntu là việc phải làm khi bạn muốn cài mới một hệ điều hành lên máy tính PC hoặc là Laptop của bạn.
Trên blog của chúng ta thì cũng đã có kha kha bài viết giới thiệu và hướng dẫn chi tiết về cách sử dụng những phần mềm hỗ trợ tạo USB để cài Ubuntu rồi.
Tuy nhiên, để có thêm nhiều sự lựa chọn khác cho các bạn thì trong bài viết này mình sẽ tiếp tục giới thiệu tới các bạn một công cụ nữa để tạo usb cài đặt các hệ điều hạnh của Linux một cách cực kỳ dễ dàng. Ngoài Linux ra thì bạn cũng có thể sử dụng phần mềm này để tạo usb cài đặt Windows, hay macOS một cách dễ dàng và hoàn toàn tương tự nhé.
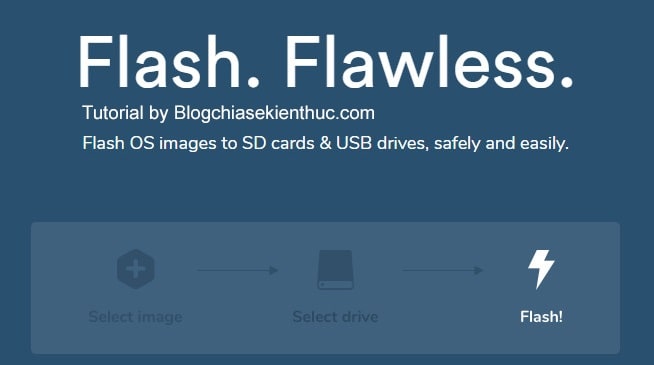
#1. Cần chuẩn bị những gì ?
Giới thiệu qua chút: Balena Etcher là một phần mềm mã nguồn mở của Balena.io, chức năng tạo USB có khả năng boot. Nó hỗ trợ tất cả hệ điều hành từ Windows, macOs cho đến Linux.
Ưu điểm lớn nhất của phần mềm này mà mình thấy là nó hoạt động trên tất cả các nền tảng phổ biến hiện nay. Có nghĩa là bạn có thể chạy phần mềm này ở các hệ điều hành khác nhau như Windows, OSX và Linux. Rất tiện lợi cho việc tạo usb boot ở bất cứ đâu.
Okay, giờ chúng ta bắt đầu nhé !
1/ Một chiếc USB tối thiểu là 4GB (tùy thuộc vào dung lượng của bộ cài Linux, Windows… )
2/ File ISO hay file cài hệ điều hành mà bạn muốn đưa vào USB.
3/ Tải về phần mềm Balena Etcher
Truy cập vào trang chủ etcher.io => chọn Download để tải bản cài đặt đầy đủ.
Hoặc bạn cũng có thể kích vào hình tam giác ngược để chọn phiên bản Portable – bản dùng ngay không cần phải cài đặt. Hoặc chọn tải cho hệ điều hành khác như macOs hoặc Linux.
#2. Cách tạo USB Cài Đặt Ubuntu với Balena Etcher
+ Bước 1: Sau khi tải về thì bạn mở file .exe lên để cài đặt (nếu là bản cài đặt đầy đủ) => Nhấn vào nút I Agree để đồng ý với điều khoản sử dụng của phần mềm.
Cái này chắc có lẽ cũng chả ai đọc bao giờ đâu nhưng đọc được thì càng tốt ^^
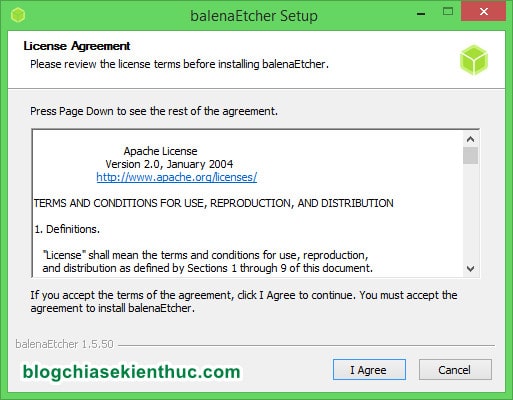
+ Bước 2: Sau khi bạn kích vào nút trên thì chương trình sẽ được tự động cài đặt luôn, bạn chờ một lát để chương trình hoàn tất việc cài đặt nhé.
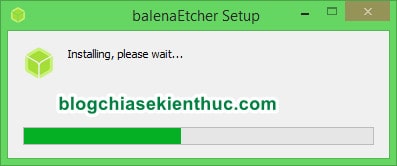
+ Bước 3: Sau khi cài xong thì chương trình lại tiếp tục tự động chạy mà không cần bạn khởi động nữa. Hay phết, chắc là nhà phát triển biết chúng ta tải về là mở lên tạo USB boot luôn nên cho nó tự chạy ?
Giao diện của phần mềm như hình bên dưới.
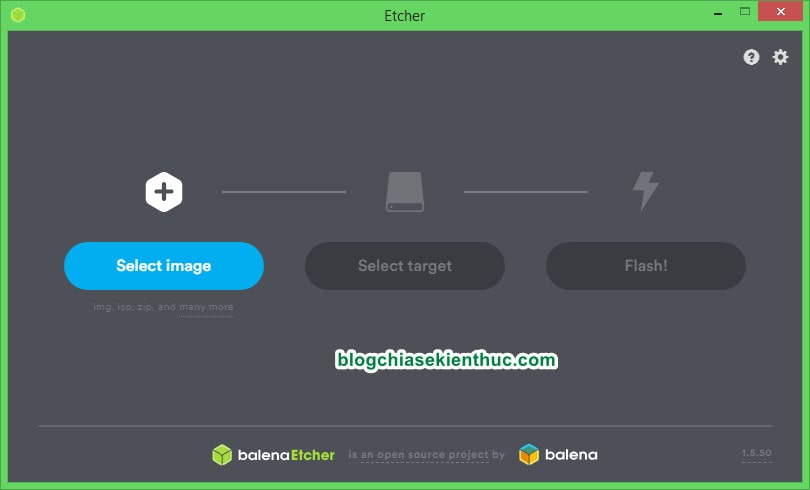
+ Bước 4: Oke, bây giờ để bắt đầu tạo USB Boot thì trước tiên bạn hãy cắm USB của bạn vào máy tính, và kích vào Select image để chọn file ISO (bộ cài hệ điều hành) mà bạn đã chuẩn bị trước.
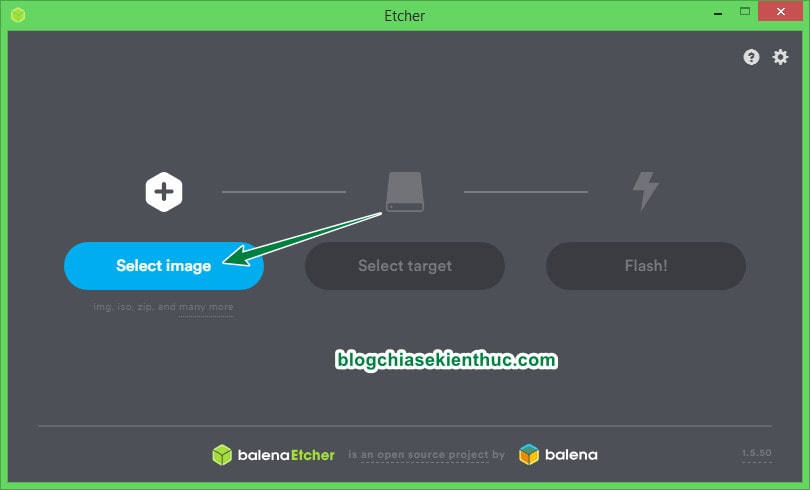
+ Bước 5: Chọn đến file hệ điều hành, ở đây mình sẽ tạo một USB cài đặt hệ điều hành CentOS (Community Enterprise Operating System) 7 mới nhất hiện tại, phiên bản x64.
Các bộ cài khác bạn cũng chọn như vậy thôi, chả khác gì cả..
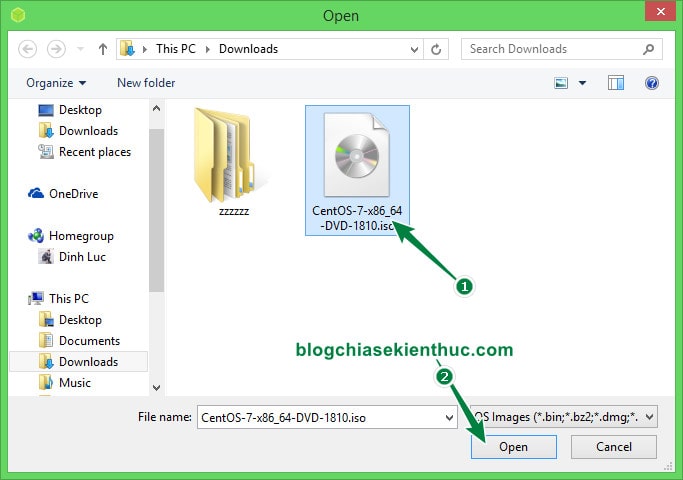
+ Bước 6: Sau đó bạn kích vào nút Select Target để chọn thiết bị, nhớ cắm USB vào nha => rồi chọn đúng cái USB mà bạn cắm vào.
Nếu bạn cắm USB trước đó rồi thì chọn file ISO xong là nó tự nhận USB luôn rồi.
+ Bước 7: Kiểm tra lại lại file ISO và USB đã Okay hay chưa. Tất cả đều ổn thì bạn kích vào nút Flash! để bắt đầu quá trình ghi file vào USB.
+ Bước 8: Và bây giờ thì ngồi chờ thôi, bạn có thể xem được tốc độ ghi bên dưới phần tổng tiến trình để biết mình sẽ phải chờ bao lâu nữa.
Nói chung, việc nhanh hay chậm tùy thuộc vào dung lượng của bộ cài và tốc độ đọc/ghi của USB nữa.
Vâng, và sau một thời gian chờ cũng khá lâu, khoảng nữa tiếng thì mình đã có được chiếc USB cài đặt hệ điệu hành CentOS.
Cài xong bạn có thể chọn
Flash Anotherđể tạo một cái USB mới, hoặc dấuXđể đóng cửa sổ của Etcher.
Sau khi tại xong thì bây giờ bạn có thể test trực tiếp trên máy tính của bạn, hoặc sử dụng phần mềm test usb boot để kiểm tra xem chiếc USB của bạn có khả năng boot chưa nhé.
#3. Lời Kết
Vâng, như vậy là mình đã hướng dẫn xong cho các bạn cách tạo usb cài Linux một cách cực kỳ đơn giản rồi nhé.
Nói chung, Etcher là một ứng dụng rất đáng được sử dụng, bởi vì nó hoàn toàn miễn phí trên cả 3 hệ điều hành phố biển là Linux, Windows, macOs và quan trọng hơn là nó hoạt động rất hiệu quả.
Ngoài bản Free thì Etcher cũng có bản PRO với khả năng ghi nhiều thiết bị cùng một lúc với tốc độ cực cao. Bạn có thể tìm hiểu thêm trên trang chủ nhé, chúc các bạn thành công !
CTV: Nguyễn Thanh Tùng – Blogchiasekienthuc.com