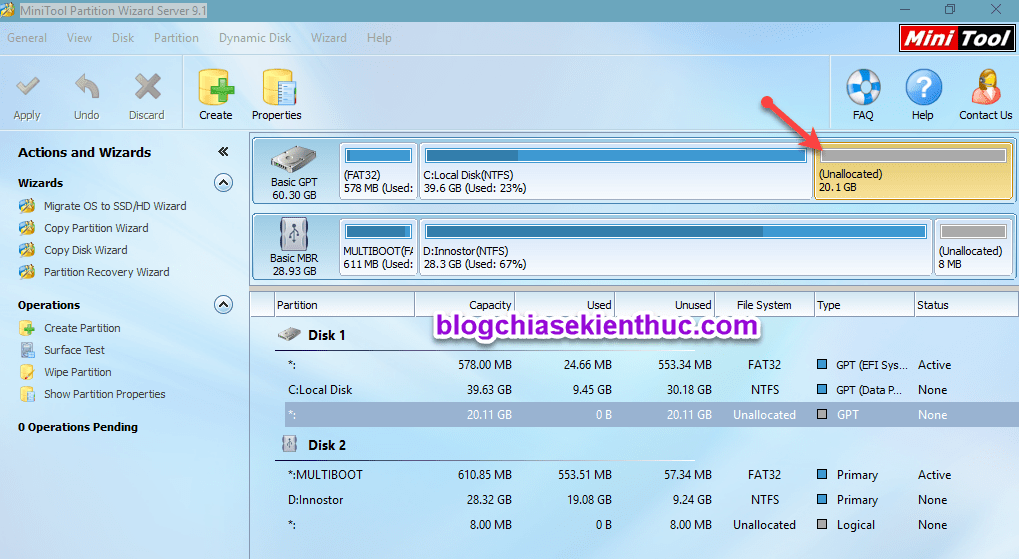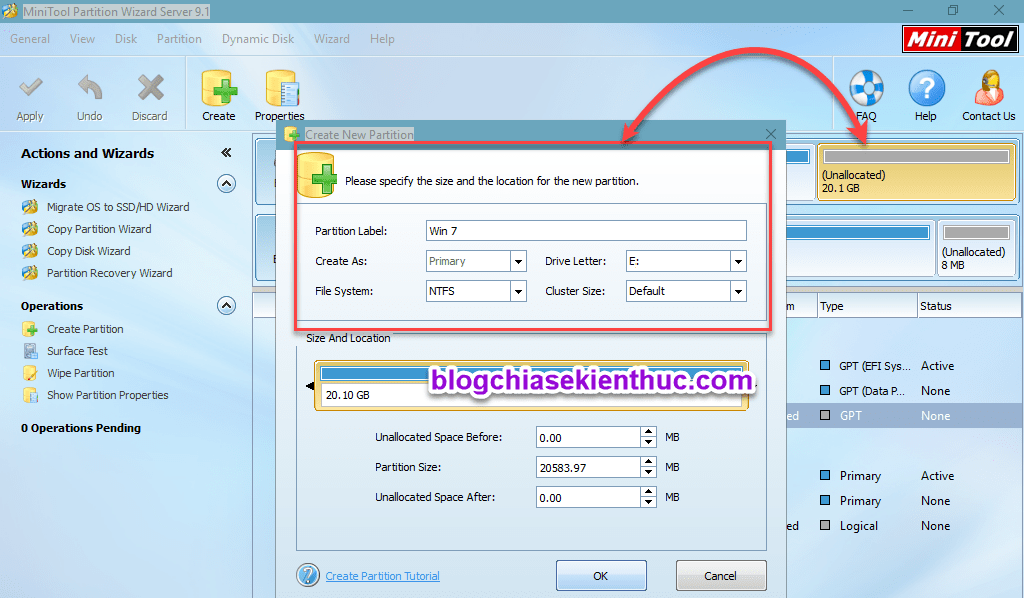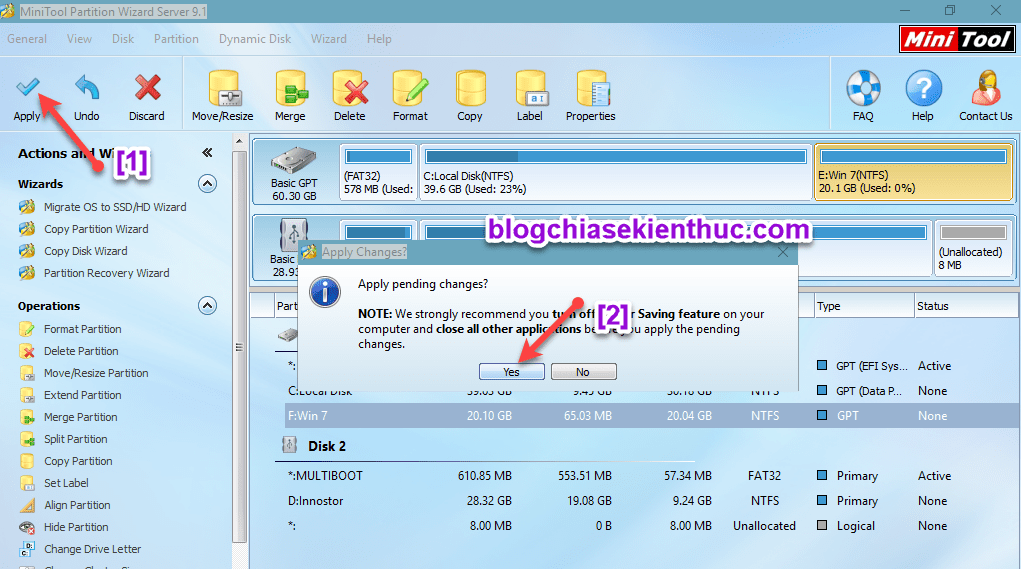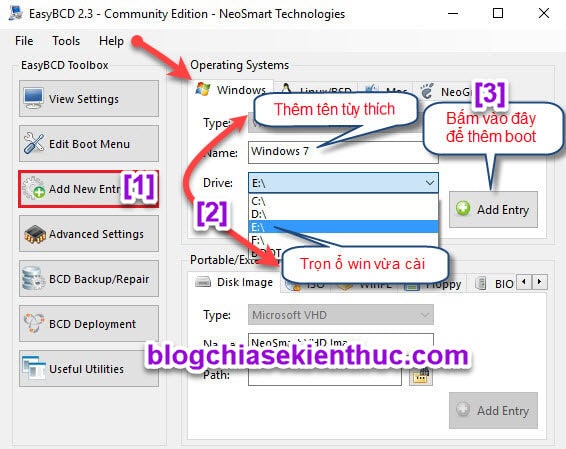Trong bài hướng dẫn này mình sẽ chia sẻ với các bạn một thủ thuật mà mình nghĩ là rất nhiều bạn sẽ cần đến. Vâng, đó là cách cài Windows 7 hoặc Windows 8 song song với Windows 10 bằng phần mềm Onekey Ghost.
Với cách làm này thì bạn có thể áp dụng cho cả 2 chuẩn máy tính hiện nay là UEFI và LEGACY nha các bạn !
Đọc thêm:
- Cài windows 7 song song với Win 8/8.1/10 chuẩn UEFI-GPT
- Hướng dẫn cách ghost 2 windows chạy song song cực nhanh
- Hướng dẫn cài 2 hệ điều hành song song (Win 8,10 // với Win 7)
I. Cần chuẩn bị những gì ?
Vẫn là bước làm quen thuộc, chúng ta cần phải chuẩn bị đủ đồ nghề, công cụ thì mới có thể làm được. Bạn nhấn nút Like bên dưới để mở khóa lấy link download các phần mềm cần thiết về nhé !
1/ Phần mềm Onekey Ghost: Tải về tại đây !
2/ Phần mềm EasyBCD: (Tải về tại đây hoặc tại đây)
[sociallocker id=5902]3/ Phần mềm Partiton Winzard: Tải về tại đây / Link dự phòng[/sociallocker]4/ Tải về bộ cài Windows mà bạn muốn cài: Bạn có thể vào đây để tải bộ cài Win nguyên gốc nhé !
5/ Tắt tạm thời phần mềm diệt virus đi trước, nếu bạn đang sử dụng.
II. Chia thêm một phân vùng để chứa hệ điều hành mới
Về cách chia ổ cứng thì trên blog đã có quá nhiều cách và nhiều bài viết chi tiết rồi, nên mình sẽ nói sơ qua ở đây thôi.
Nếu bạn chưa biết cách làm thì nên đọc bài hướng dẫn: Hướng dẫn sử dụng MiniTool Partition Winzard toàn tập
Các bạn nên chia ra một phân vùng có dung lượng trống tối thiểu là 20 GB nha. Tùy theo dung lượng ổ cứng của bạn mà phân bố cho hợp lý thôi.
Thực hiện:
Sau khi cắt ra một phân vùng tầm 20 GB rồi => bạn nhấn chuột phải lên phân vùng đó => và chọn CREATE để tạo phân vùng.
Và thiết lập một số thông số cơ bản như:
- Partition Lable: Đặt tên cho phân vùng.
- Create As: Bạn để là phân vùng chính – Primary.
- File System: Bạn để là NTFS
- Driver Letter: Ký hiệu của phân vùng.
=> Nhấn OK !
Sau khi thiết lập xong thì nhớ nhấn Apply để áp dụng các thay đổi nhé => một cửa sổ thông báo hiện ra bạn cứ nhấn Yes để đồng ý thôi.
Vâng, đã hoàn tất việc tạo ra một phân vùng trống !
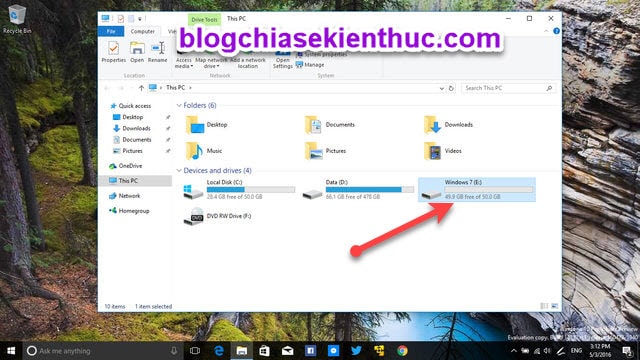
III. Sử dụng Onekey Ghost để cài Win lên phân vùng trống
+ Bước 1: Bạn Mount bộ cài Win mà bạn đã tải về ở bước chuẩn bị ra ổ đĩa ảo. Xem cách Mount file ra ổ đĩa ảo nếu bạn chưa biết !
+ Bước 2: Khởi động phần mềm Onekey Ghost lên => tích vào lựa chọn Restore => nhấn vào nút Open => và tìm đến file install.wim nằm trong thư mục sources của bộ cài win mà bạn vừa Mount ra ổ đĩa ảo đấy !
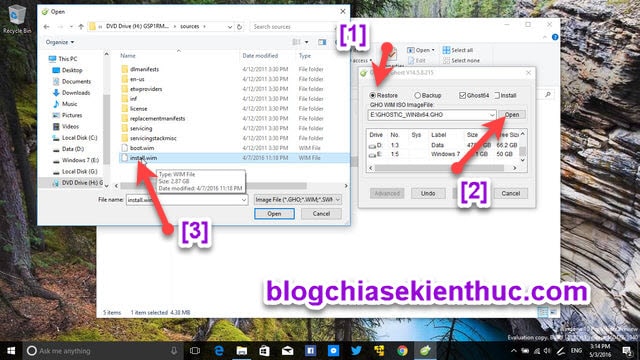
+ Bước 3: Tiếp theo, bạn chọn phân vùng ổ cứng mà bạn vừa tạo => và nhấn vào nút Đồng ý để tiến hành xả nén file install.wim vào phân vùng đó.
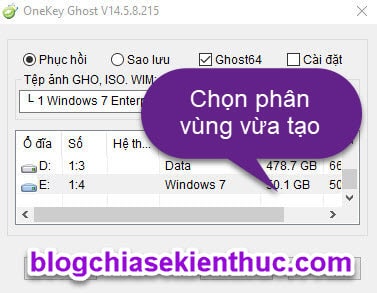
+ Bước 3: Bạn nhớ tích vào phần thêm khởi cho phân vùng ổ cài Windows mới, và bỏ tích ở phần Khởi động trước khi nhấn Có nhé.
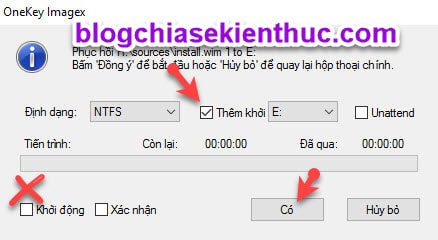
Lúc này quá trình xả nén sẽ diễn ra, bạn nín thở nằm chờ thôi ^^
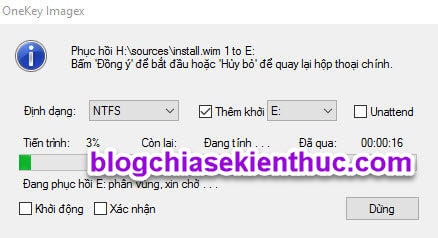
Đọc thêm:
- Tạo Dual Boot để sử dụng nhiều Windows trên một máy tính
- Xóa bớt một hệ điều hành nếu như bạn đang dùng 2 win song song
Thực hiện: Bạn mở phần mềm EasyBCD lên và thiết lập lần lượt các bước như hình bên dưới là được nha.
Nói chung là quá trình thiết lập DualBoot với EasyBCD mình đã hướng dẫn một vài lần trên blog rồi, nên mình nghĩ với những bạn thường xuyên theo dõi blog thì sẽ không gặp khó khăn gì cả ?
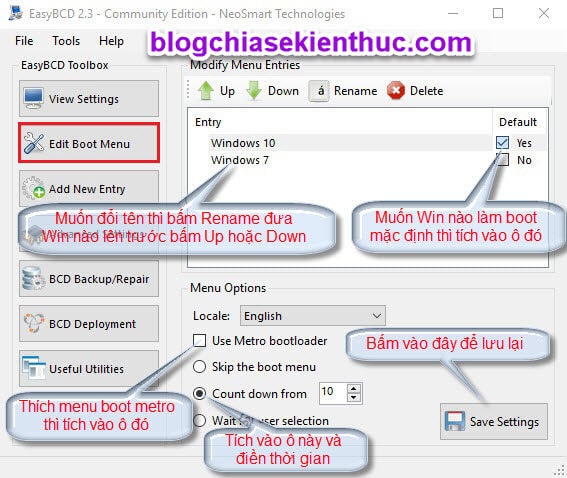
Vậy là xong rồi đấy, bây giờ thì bạn có thể khởi động lại máy để xem thành quả mà bạn vừa thực hiện.
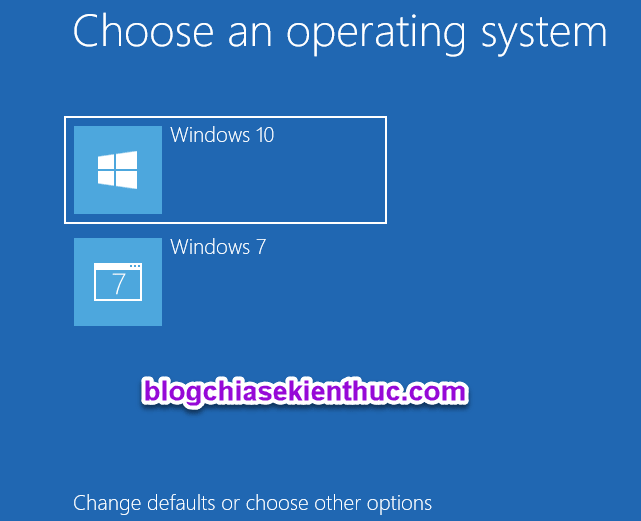
V. Lời kết
Okey, như vậy là mình vừa hướng dẫn rất chi tiết cho các bạn cách cài Windows 7/ 8 song song với Windows 10 bằng phần mềm Onekey Ghost rồi nhé.
Nói chung là thêm một lựa chọn hay cho các bạn, hướng dẫn thì ngắn gọn như vậy nhưng nếu bạn là người mới tìm hiểu về máy tính, về hệ điều hành thì cũng phải mất khá nhiều thời gian để làm được đó. Vì trong bài viết mình có liên kết đến nhiều bài viết liên quan khác, đã có hướng dẫn sẵn.
Okay, hi vọng bạn sẽ thích bài viết này. Chúc thành công !