Với những bạn thường xuyên phải làm việc với văn bản, hoặc ngay cả những bạn sử dụng máy tính bình thường thì việc Copy và Paste đều là những việc mà chúng ta phải làm thường xuyên. Và bạn có biết là tại sao chúng ta có thể Copy được văn bản như vậy không ? Nếu chưa biết hoặc bạn đang muốn tìm hiểu thì đây là bài viết dành cho bạn.
Vâng, để mình nói luôn là việc chúng ta có thể Copy và Paste được là nhờ tính năng Clipboard trên Windows đó !
Ngoài ra, còn có rất nhiều tính năng hữu dụng khác của Clipboard đã được Microsoft cập nhật trong phiên bản Windows 10 mới đây mà có lẽ bạn không để ý tới. Chính vì thế, nếu bạn muốn tìm hiểu kỹ hơn về chủ đề này thì có thể tham khảo bài viết dưới đây nhé.
1. Clipboard là gì vậy ?
Clipboard là một vùng lưu trữ dữ liệu tạm thời, nó có thể là hình ảnh, các đoạn văn bản, các tập tin, các file… được người dùng sao chép ở đâu đó, và sau thao tác sao chép (Copy) thì lúc này nó sẽ được tự động lưu lại. Chúng ta cũng có thể gọi đó là bộ nhớ đệm, dữ liệu trong Clipboard cũng giống như RAM sẽ bị xóa khi bạn tắt máy.
Để thực hiện đưa dữ liệu vào trong Clipboard, bạn có thể chuột phải rồi chọn Copy (Cut) hoặc tổ hợp Ctrl + C/X. Để đưa dữ liệu ra thì sử dụng chuột trái, và chọn Paste hoặc sử dụng tổ hợp phím Ctrl + V vào nơi bạn muốn dán.
2. Cách xem những dữ liệu ở trong Clipboard
Oke, sau khi đưa được dữ liệu vào trong Clipboard, để xem lại những gì đã có trong Clipboard thì bạn hãy nhấn tổ hợp phím Windows + V trên bàn phím.
Lập tức trên màn hình sẽ xuất hiện một bảng nhỏ nơi hiển thị các nội dụng mà bạn đã Copy, Cut…
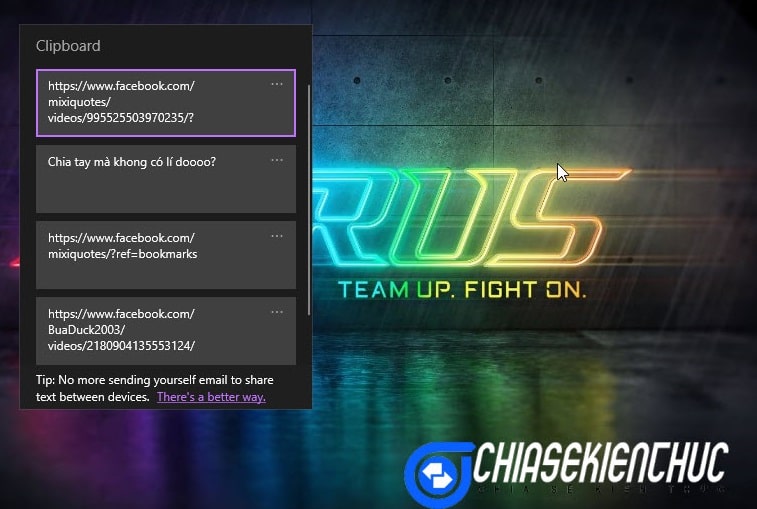
3. Cách Paste (Dán) một mục có sẵn trong Clipboard
Có thể bạn vừa copy một thứ gì đó, ở một nơi nào đó.. nhưng bạn lại quên mất nó ở nơi nào và không thể tìm lại được thì cũng đừng lo nhé :3.
Bạn có thể tùy chọn Paste một mục bất kì đã có trong clipboard bằng cách : Mở hộp thoại lịch sử Clipboard như hướng dẫn bên trên (Windows + V) => và nháy đúp chuột vào nội dung cần Paste là được.
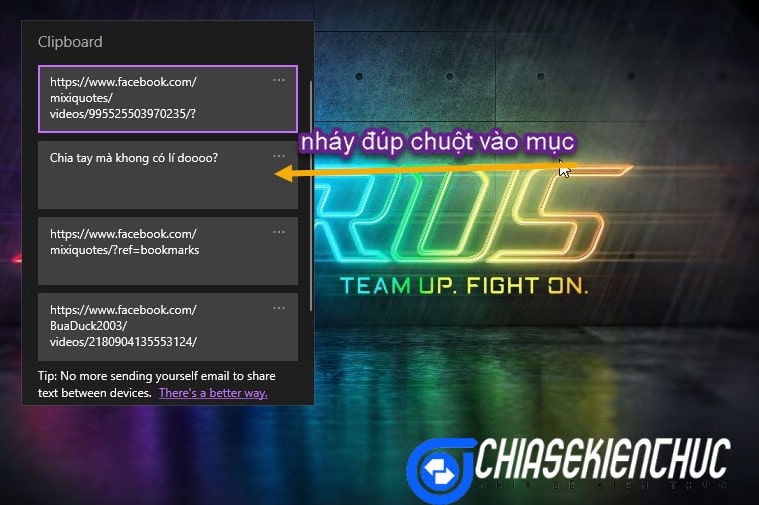
4. Cách xóa lịch sử, dữ liệu có trong Clipboard
Đôi khi bạn cần xóa những thứ mà bạn vừa sao chép (đã được lưu trong Clipboard) vì vấn đề bảo mật hay đơn giản là bạn chỉ muốn tiết kiệm bộ nhớ thì khi đó chúng ta nên xóa những dữ liệu ở trong Clipboard đi. Việc này sẽ xóa hết toàn bộ những gì có trong Clipboard, trừ những mục đã được ghim lại.
Thực hiện: Đầu tiền mở Windows Settings (Windows + I) =>chọn System => và vào thẻ Clipboard. Tại đây bạn hãy kéo xuống mục Clear clipboard data => và click vào Clear để xóa hoàn toàn.
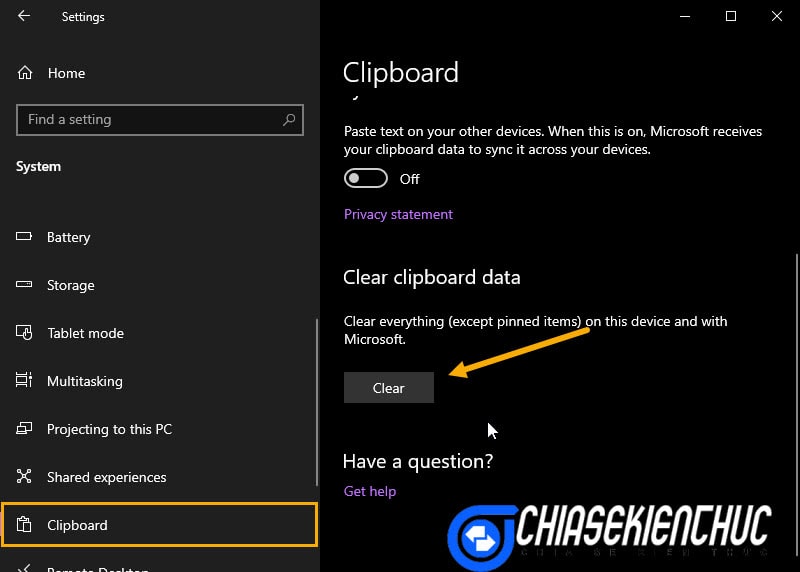
Cách nhanh hơn đó là click vào dấu 3 chấm trên mục nào đó rồi kích vào Clear All là xong. Nhanh hơn rất nhiều đúng không ?
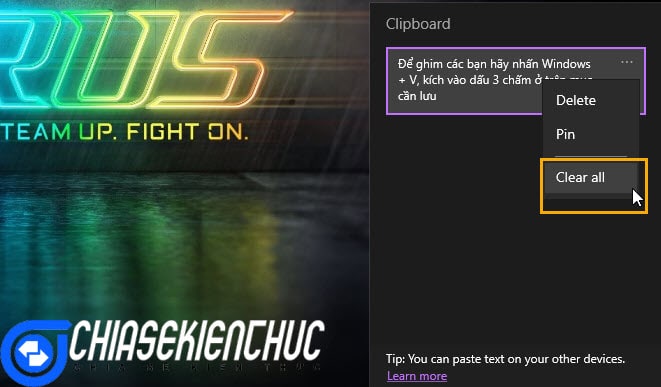
Bạn có thể kiểm tra lại kết quả bằng cách nhấn tổ hợp phím Windows + V, nếu không còn gì là OK rồi đấy.
5. Làm thế nào để Ghim Clipboard ?
Ở trên thì mình đã nhắc đến các mục đã ghim, vậy làm sao để ghim ?
Để ghim các bạn hãy nhấn tổ hợp phím Windows + V => sau đó kích vào dấu 3 chấm ở trên mục cần lưu => rồi chọn Pin là được. Khi đó, mục này sẽ không bị xóa khi bạn chọn xóa hết nhưng vẫn mất khi tắt máy nha.
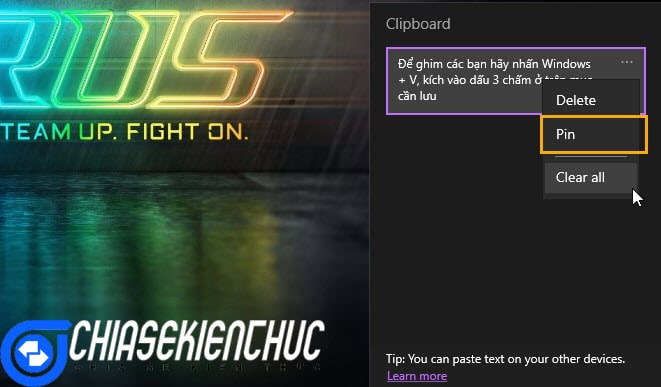
6. Cách xóa từng mục trong Clipboard
Đôi khi các bạn chỉ muốn xóa và giữ lại một số mục thì hãy mở Windows + V lên. Tiếp theo kích vào dấu 3 chấm của mục cần xóa và chọn Delete.
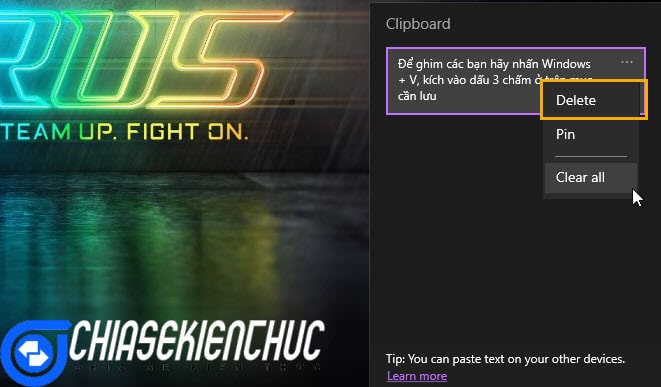
Sau khi thực hiện, các mục đã chọn sẽ được xóa khỏi clipboard.
7. Tắt chức năng lưu lịch sử Clipboard
Để tắt hẳn và không phải xóa thủ công, bạn hãy quay trở lại Windows Settings => chọn System => chọn tiếp Clipboard, và chuyển từ On => OFF trong Clipboard History.
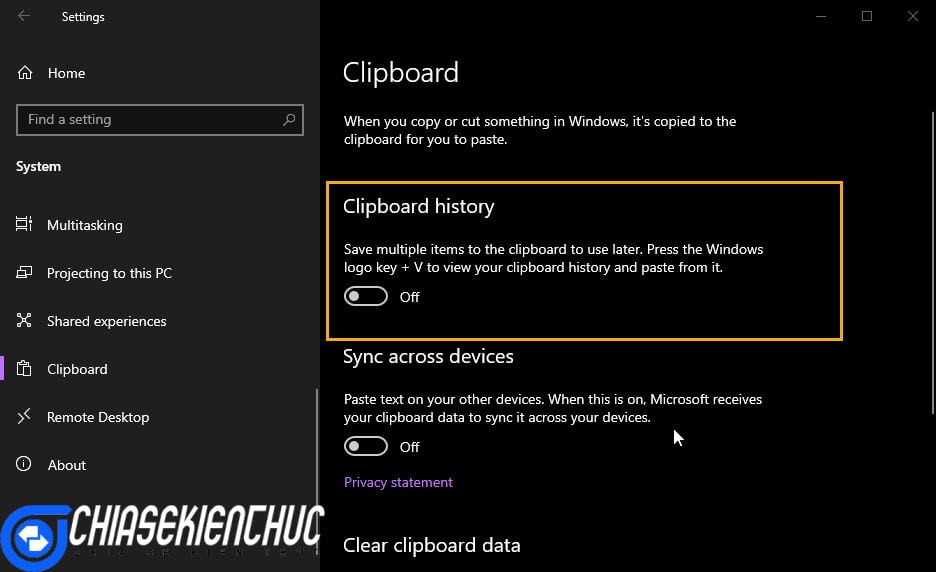
Lúc này bạn nhấn tổ hợp phím Windows + V sẽ nhận được thông báo là không thể lưu lịch sử vì chức năng này đã bị tắt. Để bật lại có thể ấn ngay vào nút Turn On hoặc lặp lại các bước trên.
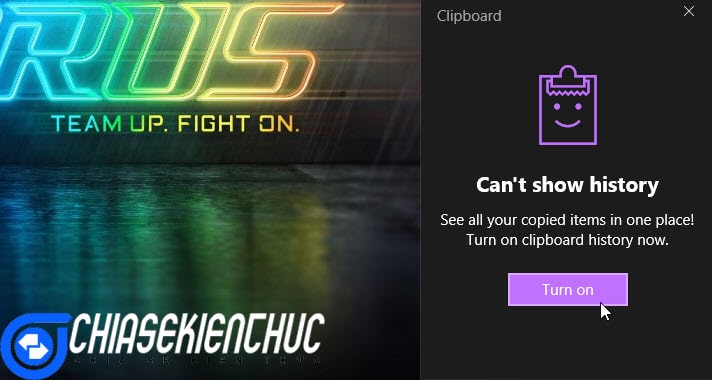
Lời kết
Với những cập nhật mới khá hữu ích này thì mình nghĩ nó sẽ giúp bạn có những trải nghiệm làm việc tốt hơn, thuận tiện hơn và đặc biệt là tiết kiệm thời gian khi bạn phải đi Copy lại nhiều nội dụng.
Lưu ý lại với các bạn là chức năng này chỉ có trên Windows 10 trở lên thôi nha các bạn. Và đến đây thì bài viết cách sử dụng Clipboard trên Windows 10 cũng kết thúc.
Hy vọng bài viết này sẽ giúp ích cho các bạn !
CTV: Nguyễn Thanh Tùng – Blogchiasekienthuc.com
















