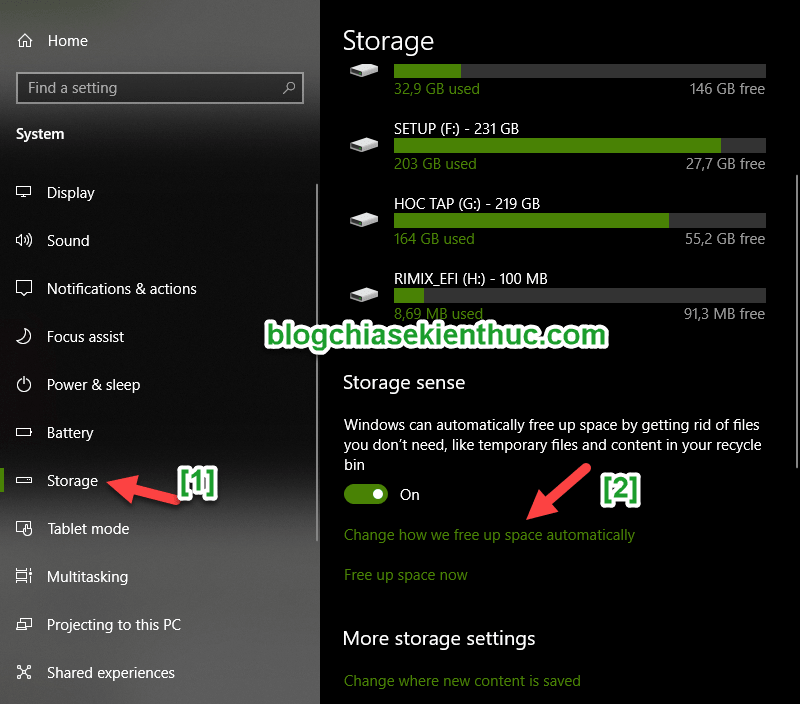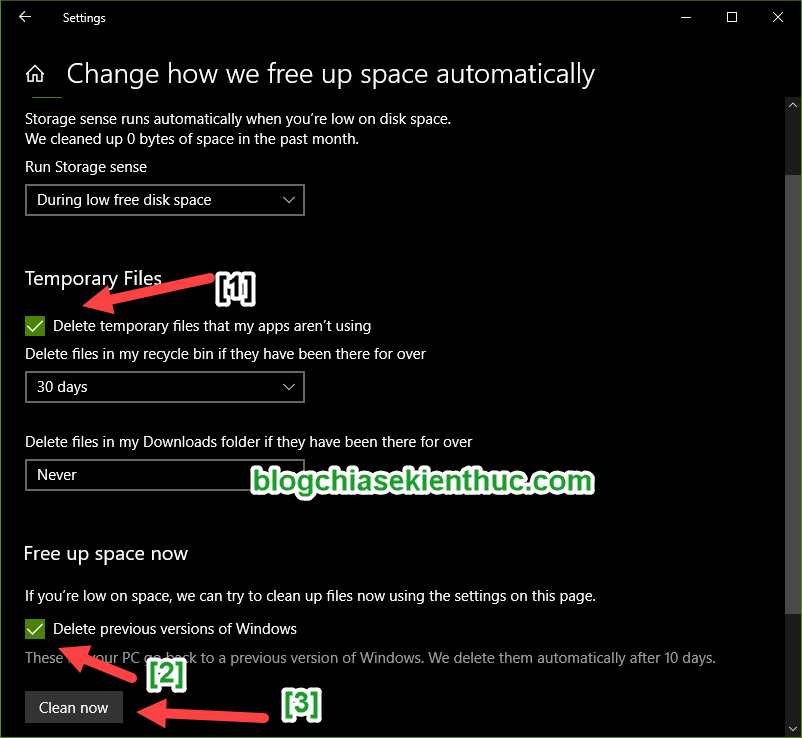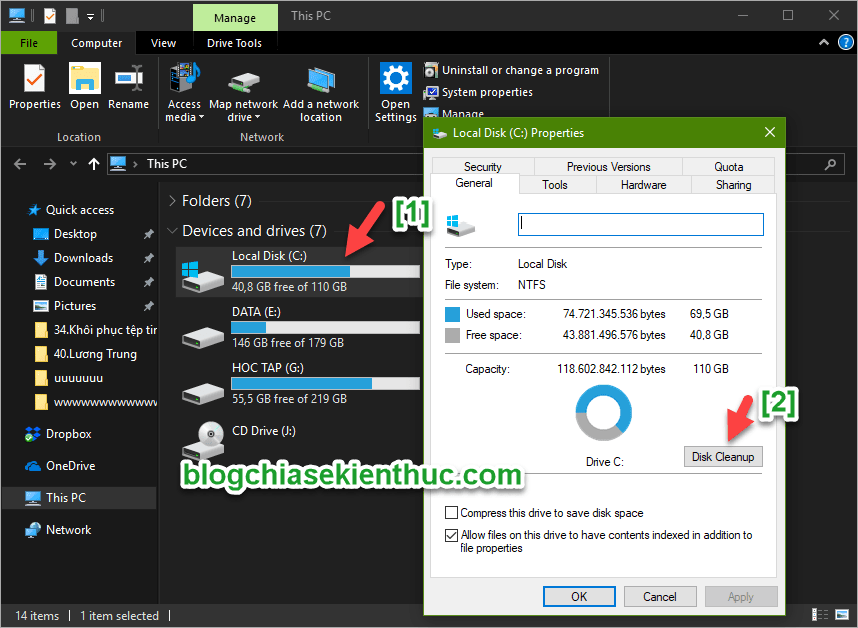Vâng, bản Windows 10 Version 1809 của Microsoft đã phát hành được một thời gian rồi. Tuy nhiên, hôm nay mình mới thực hiện nâng cấp nó lên, cụ thể là mình nâng cấp từ Version 1709 lên Windows 10 Version 1809.
Có rất nhiều cách để nâng cấp Windows 10 lên bản mới nhất, nhưng lần này mình đã thực hiện bản cập nhật thông qua OTA (tính năng Update có sẵn trên Windows). Và như các bạn biết đó, với cách Upgrade này thì trên ổ cứng của bạn sẽ tạo ra một file có trên là Windows.old, chứa hệ điều hành cũ để bạn có thể phục hồi lại hệ điều hành nếu chẳng may quá trình nâng cấp thất bại.
Và file này có dung lượng khá là lớn, như mình thì dung lượng của file backup này là > 30GB. Nếu ổ chứa hệ điều hành của bạn còn ít không gian trống thì rất có thể sau khi nâng cấp sẽ báo đỏ luôn ?
Okay, và trong bài hướng dẫn này mình sẽ chia sẻ với các bạn những cách tốt nhất để dọn dẹp lại mớ hỗn độn sau khi nâng cấp lên Windows 10 bản mới nhất nhé.
I. Hướng dẫn dọn dẹp Win 10 sau khi nâng cấp
Có rất nhiều cách để làm việc này, tuy nhiên các bài viết nằm khá rải rác trên blog. Chính vì thế bài viết này sẽ tổng hợp lại để các bạn có một cái nhìn tổng thể nhất.
Chú ý: Lời khuyên của mình là hãy sử dụng một vài ngày trước khi quyết định dọn dẹp theo các cách bên dưới nhé. Mục đích là để chúng ta theo dõi xem hệ điều hành mới nâng cấp này có chạy ổn định hay không, để còn có đường lui. OK !
Trong trường hợp sau khi nâng cấp mà phát sinh nhiều lỗi vặt quá, hoặc vì một lý do nào đó khiến bạn không thích phiên bản mới thì có thể hạ cấp Windows 10 về phiên bản cũ.
Nếu ổ C (ổ chứa hệ điều hành) của máy tính bạn còn nhiều dung lượng trống thì có lẽ cũng không cần làm điều này, vì thư mục Windows.old này sẽ tự động bị xóa trong vòng 30 ngày. Đấy, mình chỉ lưu ý vài điều như vậy thôi, còn nhớ ra gì tiếp mình sẽ nói sau ?
#1. Dọn dẹp thông qua Storage sense
Thực hiện:
+ Bước 1: Bạn nhấn tổ hợp phím Windows + I để mở giao diện Settings. Hoặc bnạ cũng có thể làm thủ công bằng cách nhấn vào nút Start => nhấn vào Settings.
+ Bước 2: Tại giao diện Settings bạn chọn System => chọn tiếp Storage => và chọn tính năng Change how we free up space automatically như hình bên dưới.
+ Bước 3: Tiếp theo, bạn tích chọn vào phần:
- Delete temporary files that my apps aren’t using: Xóa các tệp tạm thời mà ứng dụng của tôi không sử dụng (Mặc định thì nó sẽ tự động xóa trong 30 ngày, hoặc phần này bạn có thể đặt lại thời gian cho nó cũng được).
- Delete previous version of Windows: Xóa phiên bản trước của Windows
=> Sau đó nhấn vào Clean now để thực hiện xóa.
#2. Dọn dẹp Windows 10 bằng tính năng Free up space now
+ Bước 1: Cũng tại giao diện Storage => bạn chọn tính năng Free up space now như hình bên dưới.
Đây thực chất cũng chỉ là một giao diện mới của giao diện Disk Cleanup trước kia thôi.
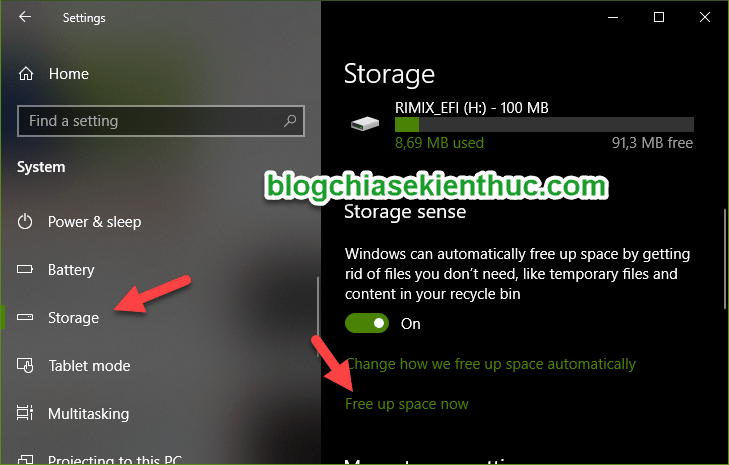
+ Bước 2: Bạn phải đợi một lúc lâu (khoảng 5 phút) để máy tính quét các file rác và các file backup nhé.
Như hình bên dưới, cá bạn có thể thấy file Previous Windows installation(s) chính là file backup của hệ điều hành cũ, có dung lượng lên đến 32 GB. Bạn hãy tích chọn vào file này hoặc bạn có thể tích chọn hết các mục (nếu muốn).
=> Sau đó nhấn vào Remove files để thực hiện xóa.
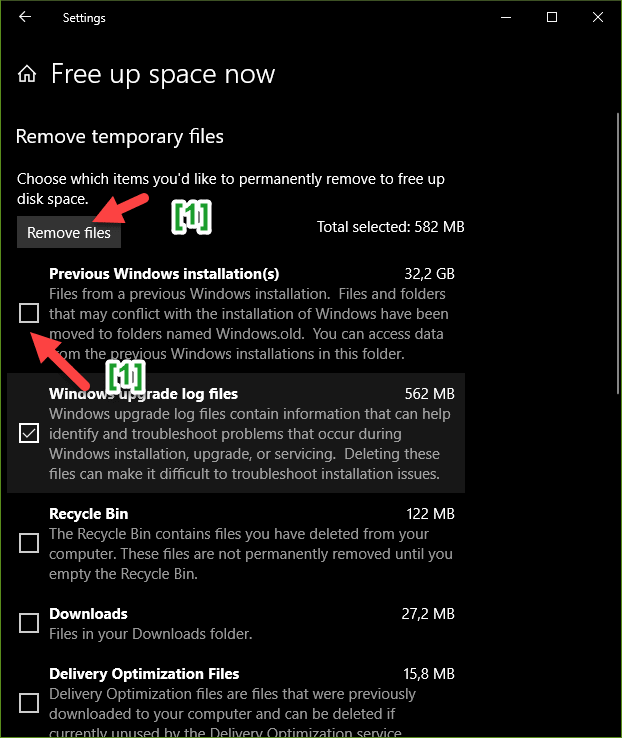
#3. Dọn dẹp Windows 10 thông qua Disk Cleanup
Thực ra mình đã có bài hướng dẫn cách sử dụng Disk Cleanup trên Windows rất chi tiết và dễ hiểu rồi. Chính vì thế, nếu như bạn muốn tìm hiểu sâu hơn thì có thể đọc lại bài viết đó nhé.
Còn trong bài này mình sẽ hướng dẫn nhanh cho các bạn.
+ Bước 1: Bạn nhấn tổ hợp phím Windows + E để mở This PC lên. Tại đây bạn nhấn chuột phải vào ổ chứa hệ điều hành (thường là ổ C) => và chọn Disk Cleanup như hình dưới.
+ Bước 2: Tiếp theo, bạn nhấn vào mục Clean up System files để thực hiện quét các file rác hệ thống. Có thể bạn sẽ phải nhấn 2 lần vào mục Clean up System files đó, vì lần đầu tiên có thể nó sẽ biến mất ?
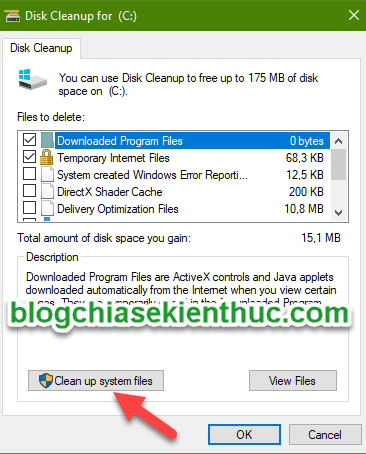
+ Bước 3: Đây rồi, đã tìm ra file backup mang tên Previous Windows installation(s). Bạn hãy tích vào mục này hoặc tích chọn tất cả (nếu muốn) => và nhấn vào nút OK để xóa nhé.
Quá trình xóa sẽ khá là lâu đấy các bạn, nên bạn chú ý hãy làm vào lúc rảnh rỗi nhé. Vì vừa xóa và vừa làm việc trên máy tính sẽ không tốt cho máy tính chút nào cả.
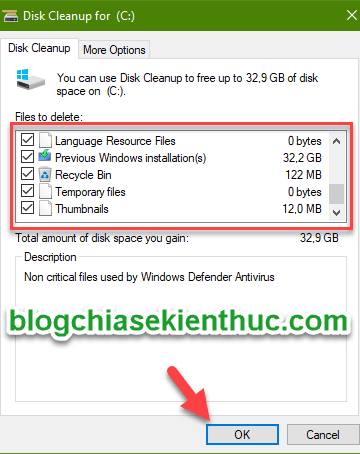
#4. Xóa file Windows.old sau khi nâng cấp
Thực ra khi bạn xóa file Backup mang tên Previous Windows installation(s) thì bạn đã cũng đã xóa thư mục Windows.old này rồi. Cách làm thì không có gì khác cả !
Và mình cũng đã có một bài hướng dẫn chi tiết, bạn có thể tham khảo thêm tại đây: Hướng dẫn xóa thư mục Windows.old trên Windows 7/8/10
II. Tổng hợp một vài bài viết giúp máy tính chạy mượt mà hơn
Trên blog mình đã chia sẻ rất nhiều cách tối ưu máy tính để bạn có thể sử dụng một cách mượt mà và ổn định nhất rồi. Và nếu thích thì bạn có thể xem qua những bài viết sau đây, có thể nó sẽ giúp ích cho bạn khá nhiều đấy ?
- Tăng tốc máy tính – 12 bước để có một máy tính luôn như mới
- [TUTs] Làm thế nào để máy tính luôn hoạt động tốt ?
- [Tuts] Cách xóa file rác trên máy tính, dọn rác máy tính hiệu quả nhất
- [Tuts] Hướng dẫn tối ưu Windows 8/ 8.1 để chơi Game mượt nhất
Và còn rất nhiều bài viết khác, bạn có thể tham khảo trong chuyên mục thủ thuật máy tính nhé !
Lời kết
Vâng, như vậy là mình vừa hướng dẫn rất chi tiết cho các bạn cách dọn dẹp Win 10 sau khi Update lên phiên bản mới nhất rồi nhé.
Và mình có thể đảm bảo máy tính của bạn sẽ sạch sẽ như mới và lấy lại được rất nhiều không gian lưu trữ cho ổ hệ điều hành đó.
Hi vọng bài viết này sẽ hữu ích cho bạn, chúc bạn thành công !
Kiên Nguyễn – Blogchiasekienthuc.com