Thời gian là thứ vô cùng quý báu đối với tất cả chúng ta, chính vì thế mà trong cuộc sống hằng ngày nếu chúng ta biết cách kiểm soát, quản lý và phân bổ thời gian hợp lý thì sẽ có một ngày làm việc thực sự hiệu quả.
Trong bài viết ngày hôm nay mình sẽ hướng dẫn, chia sẻ cho các bạn cách để tạo chuông thông báo thời gian trên Windows 10. Sau khi kích hoạt tính năng này thì máy tính của bạn sẽ tự động phát ra tiếng chuông thông báo thời gian mỗi giờ 1 lần (hoặc do bạn thiết lập) .
Tính năng này cũng tương tự như chiếc đồng hồ Casio “huyền thoại” ngày trước mà chúng ta vẫn sử dụng đấy các bạn, cứ tới mỗi giờ đúng thì đồng hồ sẽ kêu “tít tít”.
Theo đánh giá cá nhân của mình thì đây là một tính năng cực kỳ hữu ích, nó giúp chúng ta kiểm soát được thời gian sử dụng máy tính.
Bởi vì mình biết là nhiều bạn có thể là chơi game, có thể là đang học, hoặc đang tập trung làm cho xong dự án… mà quên đi thời gian nghỉ ngơi và thư giãn.
Điều này cực kỳ tệ hại cho sức khỏe và đôi mắt của bạn. Nói như vậy là các bạn cũng phần nào thấy được tác dụng của tính năng mà mình sẽ chia sẻ ngày hôm nay rồi đúng không ?
Đọc thêm:
- Phần mềm báo thức trên máy tính Laptop và PC (miễn phí)
- Cách hẹn giờ BẬT/ TẮT chế độ Dark Mode trên Windows 10
- Bật chế độ Ultimate Performance trên Win 10 để tăng tốc máy tính
Ok, vậy chúng ta cùng bắt đầu nhé….
Hướng dẫn tạo chuông thông báo thời gian trên Windows 10
Bạn thử áp dụng trên Windows 7, 8 hoặc 8.1 xem sao, mình chưa thử nên không biết nó hoạt động tốt không. Và chuông chỉ kêu khi máy tính của bạn có loa nhé ?
+ Bước 1: Các bạn mở Notepad lên bằng cách nhấn tổ hợp phím Windows + R => Nhập lệnh notepad => chọn OK.
Hoặc nhấn chuột phải vào màn hình Desktop => chọn New => chọn tiếp Text Document để mở trình soạn thảo Notepad.
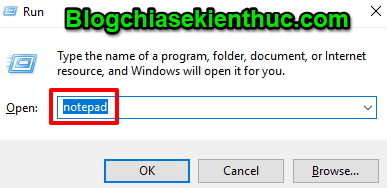
+ Bước 2: Và bạn copy đoạn code sau đây vào Notepad:
Dim speaks, speech
hour_now=hour(time)
if hour_now > 12 or hour_now = 12 Then
hour12 = hour_now – 12
ampm = “PM”
Else
hour12 = hour_now
hourfinal = hour_now
ampm = “AM”
End If
If hour12 = 10 Then
hourfinal = “Ten”
Elseif hour12 = 11 Then
hourfinal = “Eleven”
Elseif hour12 = 12 Then
hourfinal = “Twelve”
Elseif hour12 = 0 Then
hourfinal = “Twelve”
Elseif hour12 > 0 and hour12 < 10 Then
hourfinal = hour12
End If
speaks = “It is ” & hourfinal & ” o clock ” & ampm
Set speech=CreateObject(“sapi.spvoice”)
speech.Speak speaks
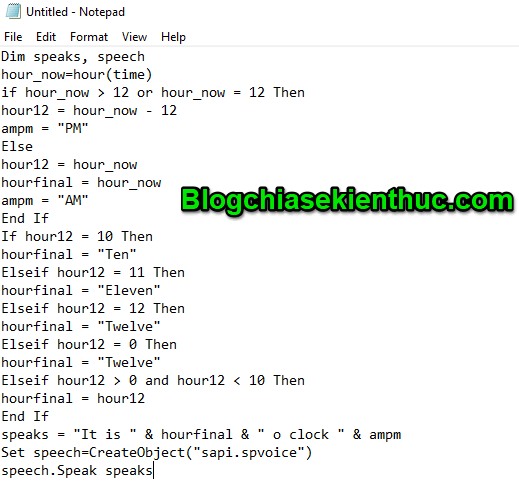
+ Bước 3: Sau đó bạn nhấn Ctrl + S để lưu file => một cửa sổ hiện ra, trong phần Save as type bạn để là All Files, và File name bạn để với tên là Ring.vbs ( hoặc tên bất kỳ có định dạng *.vbs )
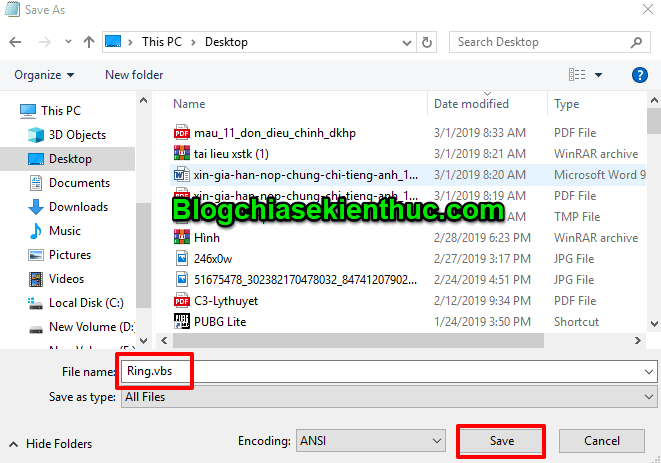
+ Bước 4: Bạn mở Task Scheduler lên bằng cách nhấn tổ hợp phím Windows + S hoặc Windows + Q => và nhập từ khóa Task scheduler … => và chọn công cụ Task Scheduler để khởi chạy.
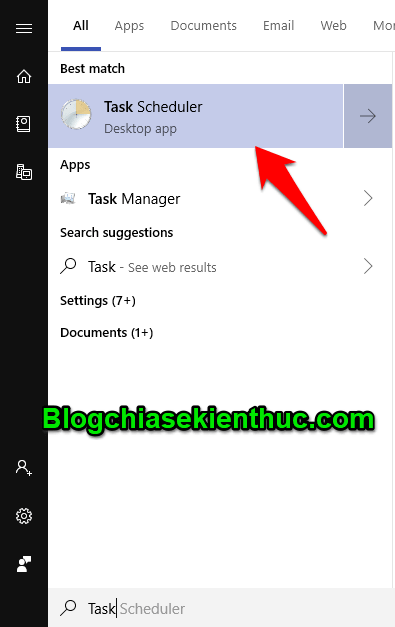
+ Bước 5: Nhấn chọn Create Task... để tạo mới.
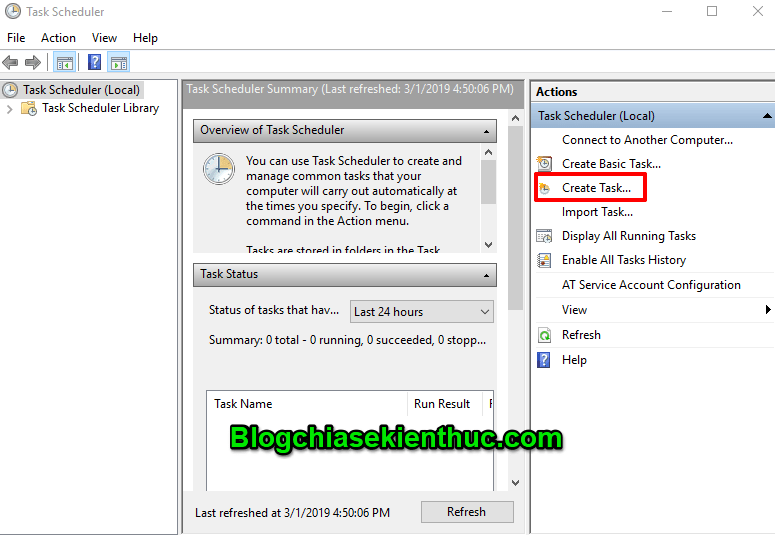
+ Bước 6: Bạn đặt tên cho Task và chọn Configure for là Windows 10 ( bạn lựa chọn phiên bản đúng với phiên bản Windows bạn đang sử dụng, ví dụ bạn sử dụng Windows 8 thì chọn là windows 8 nhé)
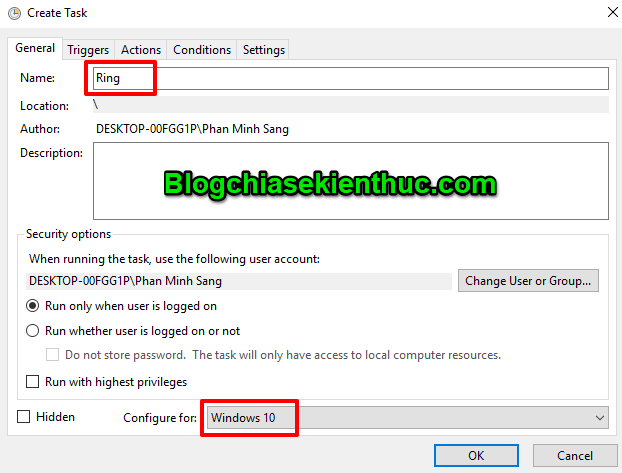
+ Bước 7: Chuyển qua tab Triggers => và chọn tiếp New.
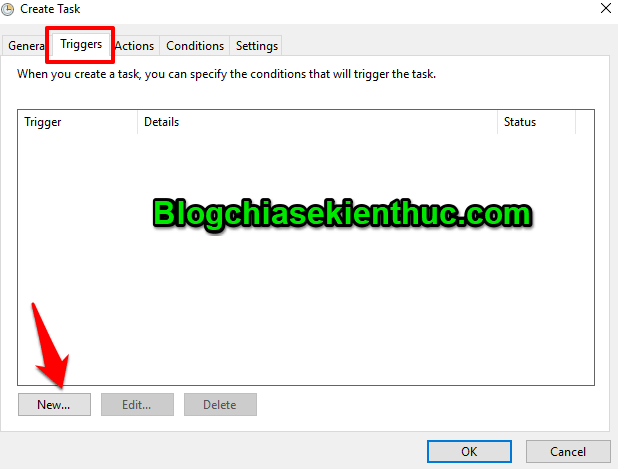
Bảng cài đặt thông số hiện ra. Hãy chọn như hình dưới (Lưu ý ngày và giờ bắt đầu là tùy ý bạn chọn) => nhấn OK.
Trong phần Repeat task every: Bạn có thể chọn lợi khoảng thời gian để máy tính phát ra tiếng kêu.
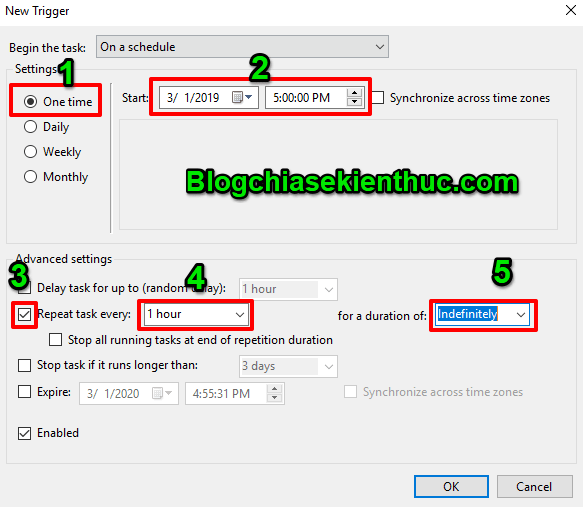
+ Bước 8: Chuyển qua tab Actions => chọn New...
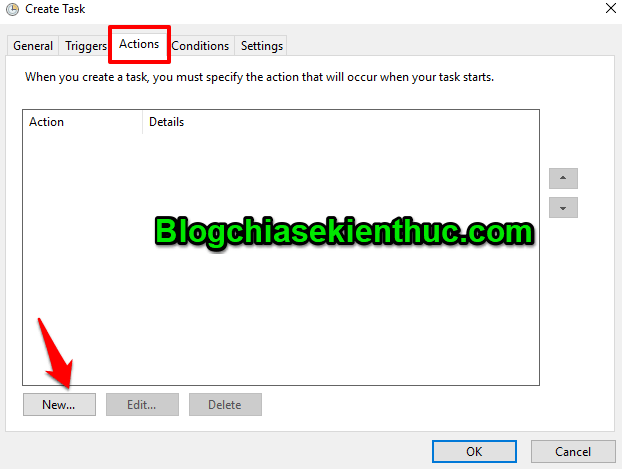
Nhấn chọn Browse... => và chọn đường dẫn tới nơi lưu File Nodepad mà bạn mới tạo trước đó =>nhấn OK.
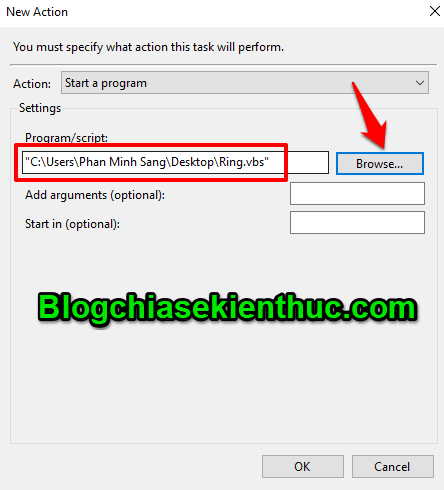
+ Bước 11: Quay lại tab General => nhấn OK để lưu lại Task. Vậy là hoàn tất rồi đấy các bạn !
Ngoài ra, trong trường hợp bạn không muốn sử dụng đến tính năng này nữa thì bạn có thể nhấn chuột phải vào Task vừa tạo => và chọn Disable hoặc Delete nhé.
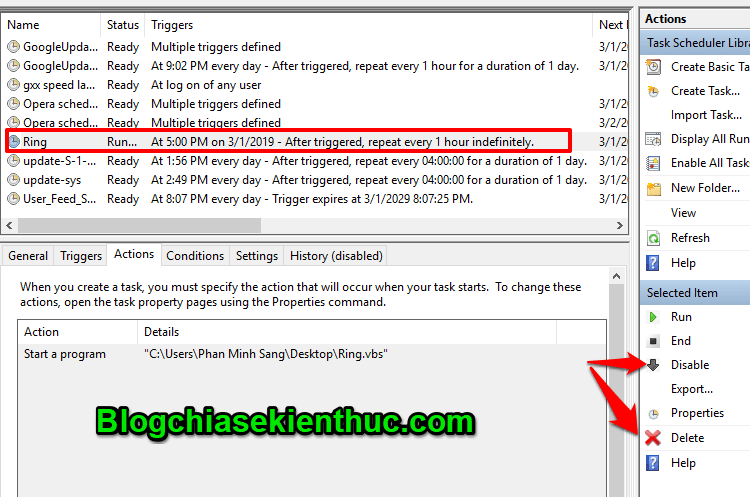
Lời Kết
OK, vậy là mình đã hướng dẫn xong cho các bạn cách để tạo chuông thông báo trên Windows 10. Cài đặt tính năng này sẽ nhắc nhở bạn sử dụng máy tính một cách điều độ và khoa học hơn đấy ?
Cảm ơn các bạn đã theo dõi bài viết. Chúc các bạn có những giây phút làm việc hiệu quả. Chúc các bạn thành công !
CTV: Phan Minh Sang – Blogchiasekienthuc.com
















