Xin chào các bạn, hôm nay mình xin gửi tới các bạn một bài viết rất là thú vị nói về chủ đề Dark Mode (chế độ ban đêm) trên hệ điều hành Windows 10.
Như các bạn đã biết thì Dark Mode là một giao diện nền tối đặc trưng và nó có nhiều tác dụng rất tích cực đối với mắt của chúng ta.
Và Blogchiasekienthuc.com cũng đã có rất nhiều bài viết nói về chủ đề này rồi nên hôm nay mình sẽ không nhắc lại chi tiết nữa.
Nếu bạn muốn tìm hiểu về chế độ Dark Mode trên Win 10 thì có thể đọc lại bài viết này nhé: Cách thiết lập giao diện Dark Mode trên Windows 10
Còn trong bài hướng dẫn ngày hôm nay thì mình sẽ chỉ cho các bạn một thủ thuật hay hơn nhiều.
Đó là thiết lập cho Windows 10 của các bạn tự động bật hoặc tắt chế độ Dark Mode theo thời gian bạn cài đặt.
Hay nói dễ hiểu hơn thì mình sẽ hướng dẫn cách bật chế độ Dark Mode khi hoàng hôn buông xuống và tắt ngay chế độ Dark Mode khi bình minh lên ?
Điều này rất là tuyệt vời phải không các bạn ? Nó giúp cho các bạn không còn phải tốn thời gian và công sức khi phải bật tắt chế độ này bằng cách thủ công nữa.
Đọc thêm:
- Dùng phím tắt để chuyển sang giao diện Sáng/ Tối trên Windows 10
- [F.lux] Phần mềm bảo vệ mắt khi dùng máy tính, chống mỏi mắt
- Sử dụng chế độ Night Light (ánh sáng đêm) trên Win 10 đúng cách
- Cách sử dụng giao diện đen ( Dark Mode ) trên Youtube để bảo vệ mắt
Ok, giờ thì chúng ta bắt đầu ngay thôi chứ nhỉ ?
I. Thiết lập tự động bật chế độ Dark Mode
+ Bước 1 : Các bạn khởi động Task Scheduler lên bằng cách nhấn tổ hợp phím Windows + S
Hoặc Windows + Q => và nhập từ khóa Task… => và chọn Task Scheduler để khởi chạy.
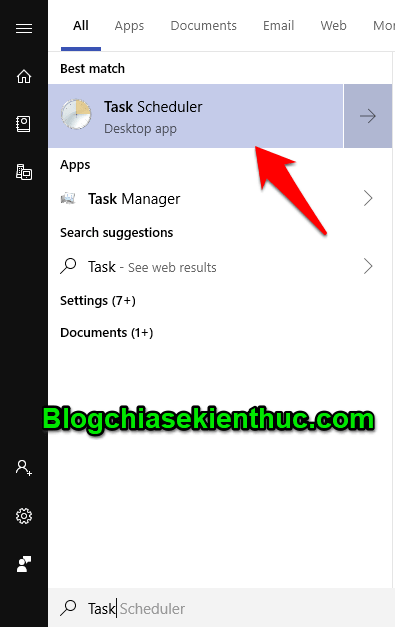
+ Bước 2 : Các bạn nhấn chọn vào Create Basic Task.
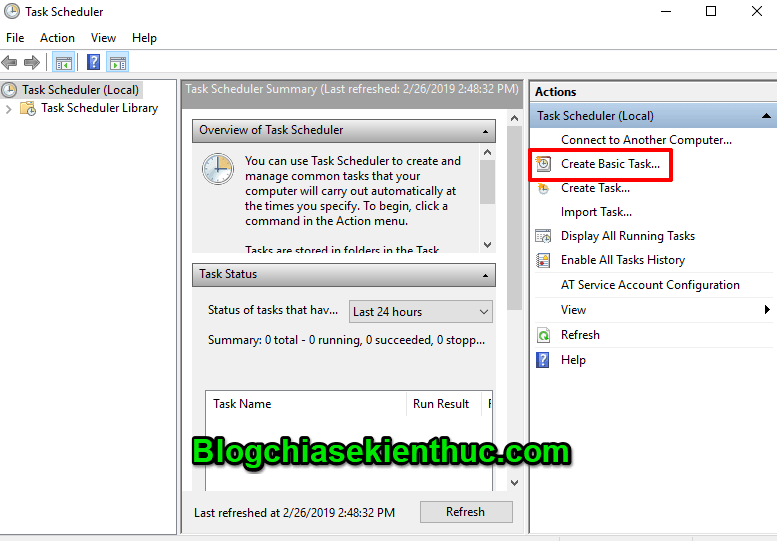
+ Bước 3 : Đặt tên cho Task và nhấn Next. Ở đây mình sẽ đặt như hình bên dưới…
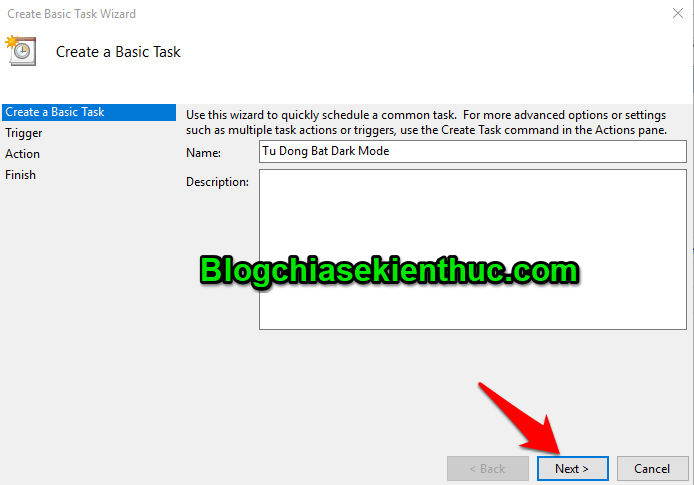
+ Bước 4 : Nhấn tích chọn vào Daily (hằng ngày) => và tiếp tục nhấn Next.
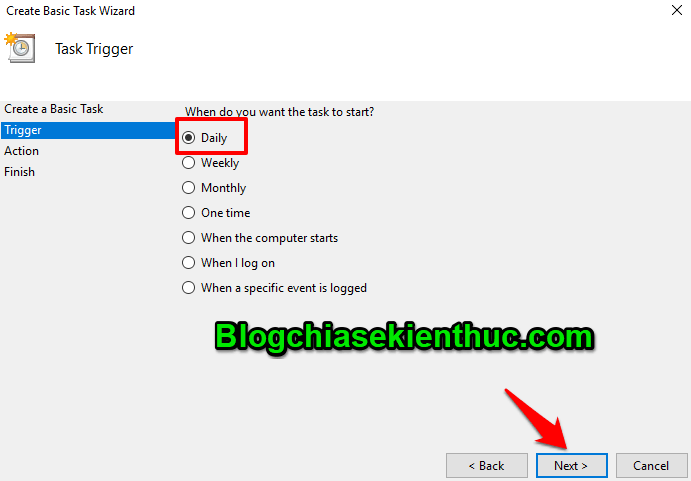
+ Bước 5 : Thiết lập ngày bắt đầu và giờ cho chế độ Dark Mode tự động bật ( Ở đây mình đặt là 6h chiều nhé các bạn.
Tức là chế độ Dark Mode sẽ tự động được kích hoạt vào lúc 6h chiều ) => Sau đó nhấn Next.
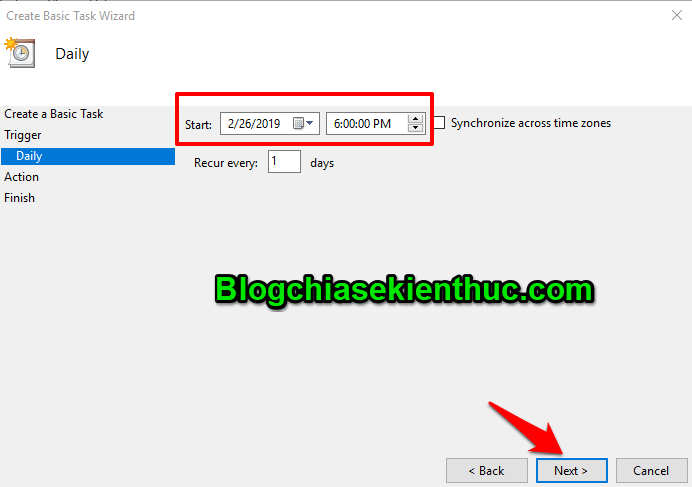
+ Bước 6 : Bạn tích chọn vào phần Start a program => nhấn Next.
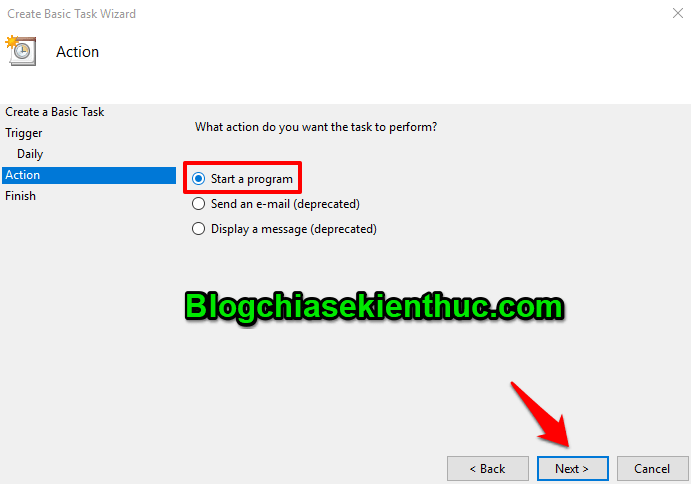
+ Bước 7 : Ở ô Program/script, bạn nhập vào là:
reg.exe
Ở ô Add arguments (optional) bạn nhập vào là:
add HKCUSOFTWAREMicrosoftWindowsCurrentVersionThemesPersonalize /v AppsUseLightTheme /t REG_DWORD /d 0 /f
=> Sau đó nhấn Next để tiếp tục.
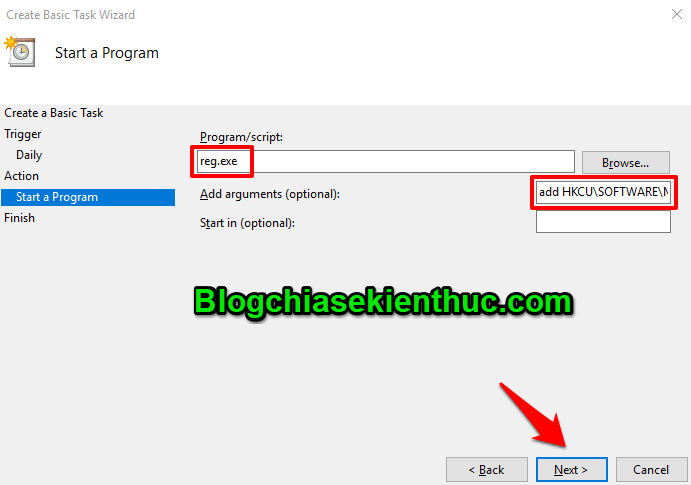
+ Bước 8 : Nhấn Finish để hoàn tất thiết lập.
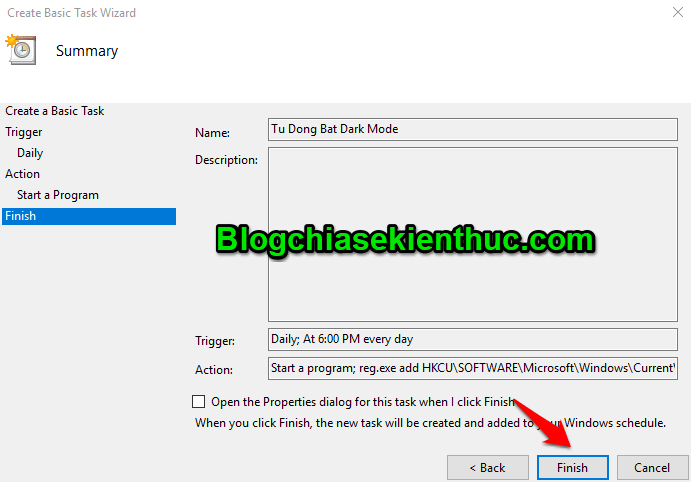
II. Thiết lập tự động tắt chế độ Dark Mode
+ Bước 1: Các bước các bạn cũng làm tương tự như ở thiết lập bật. Nhưng các bạn nên đặt tên cho đúng Task để dễ phân biệt và quản lý nhé.
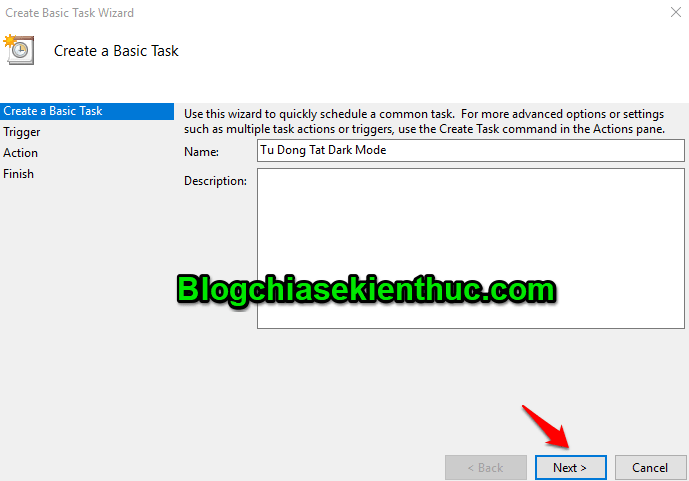
+ Bước 2: Bạn nhớ đặt giờ cho đúng với lịch tắt. Mình đặt là 6h sáng nhé các bạn.
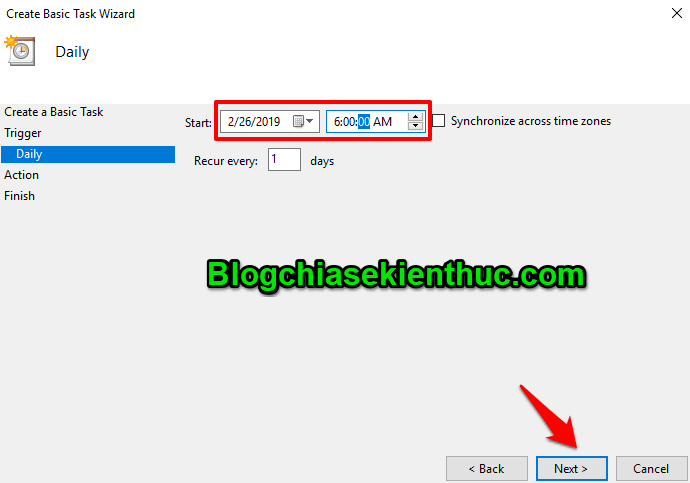
+ Bước 3: Cuối cùng nhập vào ô Program/Script là:
reg.exe
Ở ô Add arguments (optional) nhập vào là:
add HKCUSOFTWAREMicrosoftWindowsCurrentVersionThemesPersonalize /v AppsUseLightTheme /t REG_DWORD /d 1 /f
(Chú ý số 1 khác với số 0 ở chế độ trên nhé các bạn).
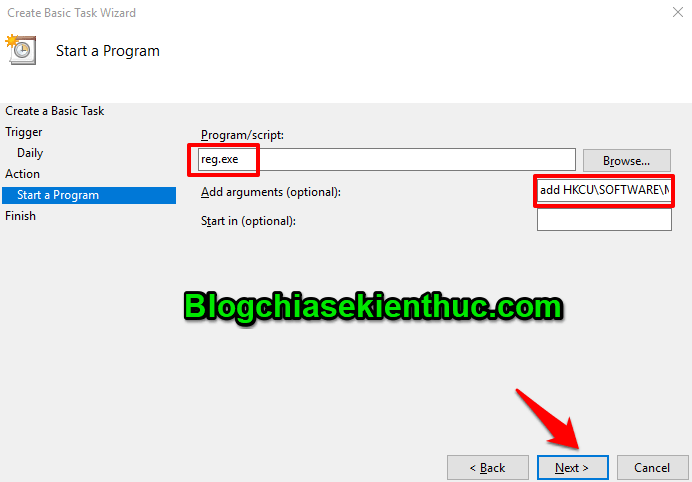
OK, vậy là hoàn thành tất cả rồi đấy các bạn. Rất là hay và đơn giản phải không nào ?
Ngoài ra nếu các bạn muốn hủy thiết lập chế độ tự động này thì hãy tìm => và nhấn phải chuột vào 2 Task trên sau đó chọn Disable để hủy Task hoặc chọn Delete để xóa luôn Task nhé.
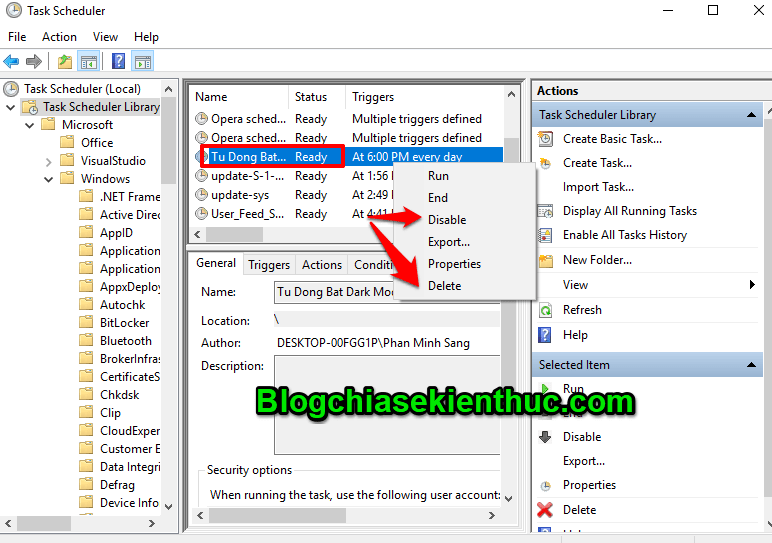
III. Lời Kết
Ok, vậy là mình đã hướng dẫn xong cho các bạn cách hẹn giờ bặt hoặc tắt chế độ Dark Mode trên Windows 10 một cách hoàn toàn tự động rồi nhé.
Đây có lẽ là một thủ thuật rất hữu ích với những bạn đang sử dụng Win 10 và thường xuyên phải ngồi trước máy tính.
Cảm ơn các bạn đã theo dõi bài viết của mình. Mong rằng bài viết này sẽ hữu ích với bạn. Chúc các bạn thành công !
CTV: Phan Minh Sang – Blogchiasekienthuc.com
















