Như các bạn đã biết, để đảm bảo tính an toàn thông tin và bảo mật cho máy tính cá nhân cho người dùng Windows thì Microsoft đã tích hợp thêm tính năng liên kết tài khoản Microsoft với hệ điều hành Windows khi các bạn thực hiện khởi động vào máy tính.
Tính năng này là một trong những tính năng khá hay mà MS cung cấp cho người sử dụng, nó làm giảm thiểu đáng kể những rủi ro không đáng có, có thể gây ra cho người dùng.
Nhưng đối với nhiều máy tính cá nhân có chứa nhiều dữ liệu quan trọng thì mình nghĩ như thế vẫn là chưa đủ. Bởi vì tính năng đăng nhập bằng tài khoản Microsoft không giới hạn số lần nhập sai mật khẩu tài khoản người dùng.
Điều này khá là nguy hiểm trong trường hợp có kẻ xấu đang theo dõi chúng ta và lợi dụng thời điểm sơ hở để chiếm quyền kiểm soát của máy tính bằng việc cố gắng đăng nhập nhiều lần khi chúng đoán được mật khẩu.
Chính vì vậy ngày hôm nay mình sẽ chỉ cho các bạn cách để giới hạn số lần đăng nhập sai trên máy tính của mình. Và nếu như quá số lần quy định thì máy tính của bạn sẽ ngay lập tức bị khóa lại trong thời gian mà bạn đã đặt ra.
Bây giờ chúng ta cùng bắt đầu nhé….
#1. Sử dụng Windows PowerShell
Cách này áp dụng trên Windows 10 nha các bạn.
+ Bước 1: Bạn chạy Windows PowerShell bằng quyền Admin bằng cách nhấn tổ hợp phím Windows + S và tìm kiếm với từ khóa PowerShell => nhấn chuột phải và chọn Run as administrator.
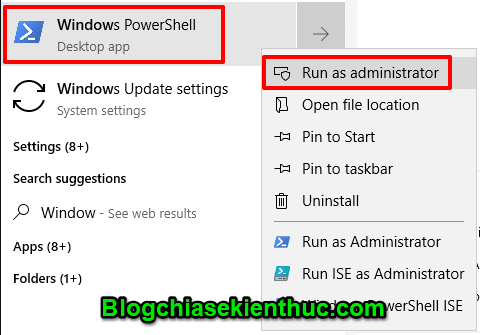
+ Bước 2: Nhập lệnh net accounts và nhấn Enter để kiểm tra.
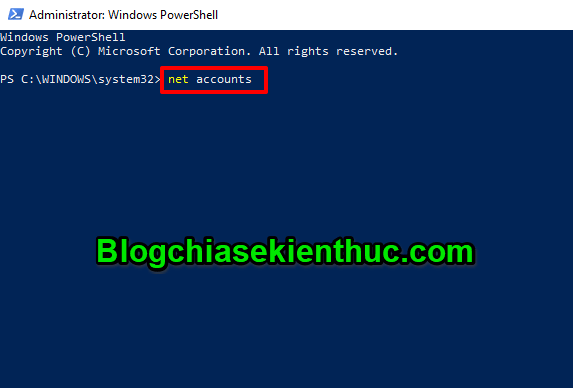
Nếu như dòng Lockout threshold có kết quả là Never thì có nghĩa là bạn chưa thiết lập tính năng tự khóa máy tính khi đăng nhập sai quá số lần quy định.
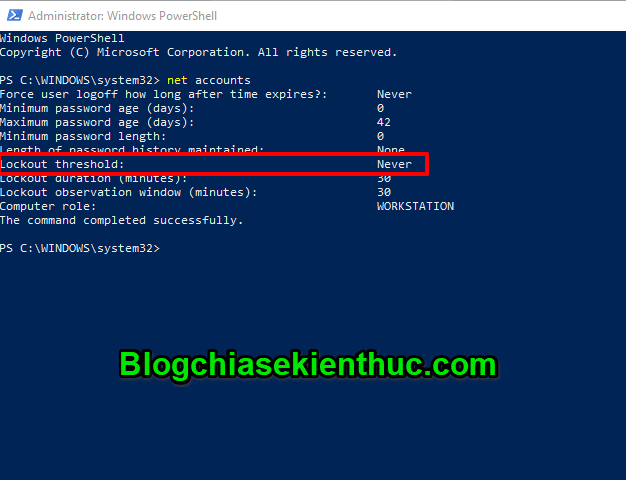
+ Bước 3: Hãy nhập lệnh net accounts /lockoutthreshold:số_lần_nhập_sai và nhấn Enter để thiết lập số lần cho phép đăng nhập sai. Ở đây mình cho là 5 lần.
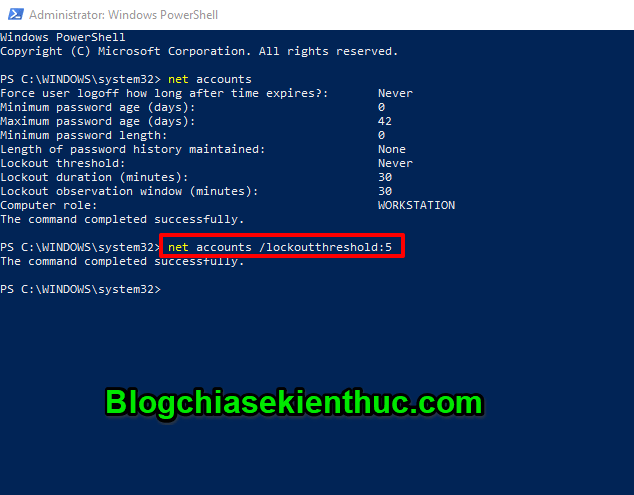
+ Bước 4: Nhập lệnh net accounts /lockoutduration:số_phút và nhấn Enter để thiết lập thời gian Window tự khóa.
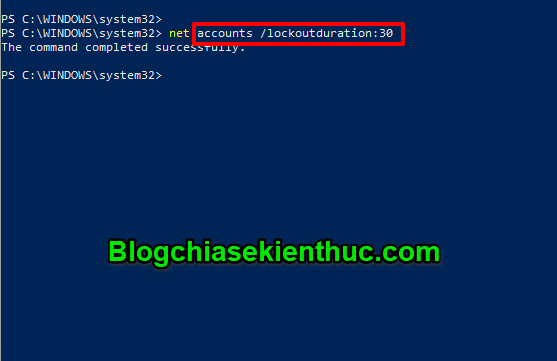
+ Bước 5: Nhập lệnh net accounts /lockoutwindow:số_phút và nhấn Enter để thiết lập cửa sổ đăng nhập quay trở lại sau thời gian khóa.
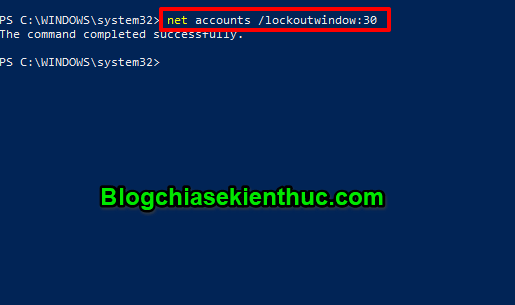
+ Bước 6: Cuối cùng hãy chạy lại lệnh net accounts để kiểm tra lại những thiết lập.
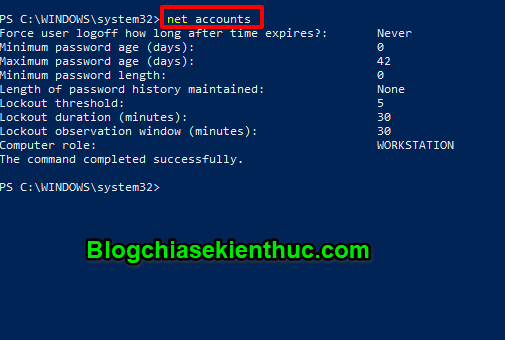
Nếu như muốn hủy tính năng tự khóa thì bạn hãy chạy lệnh net accounts /lockoutthreshold:0.
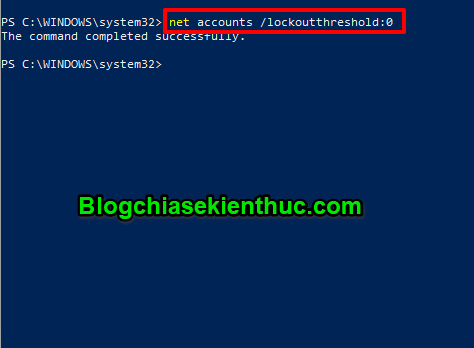
#2. Sử dụng Windows Local Group Policy Editor
+ Bước 1: Mở Local Group Policy Editor lên bằng cách nhấn tổ hợp Windows + R. Chạy lệnh gpedit.msc
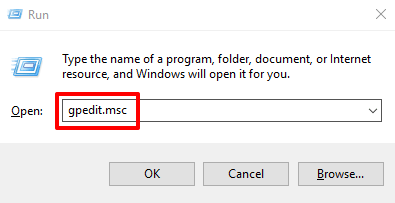
+ Bước 2: Hộp thoại Local Group Policy Editor xuất hiện, bạn hãy truy cập theo đường dẫn:
“Computer Configuration => Windows Settings => Security Settings => Account Policies => Account Lockout Policy”.
Sau đó nhấn chọn vào Account lockout threshold.
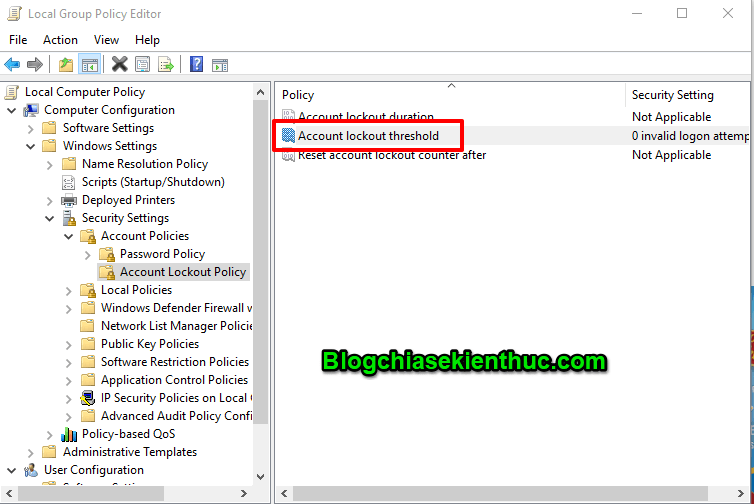
Một hộp thoại sẽ xuất hiện, bạn hãy thiết lập số lần cho phép nhập sai.
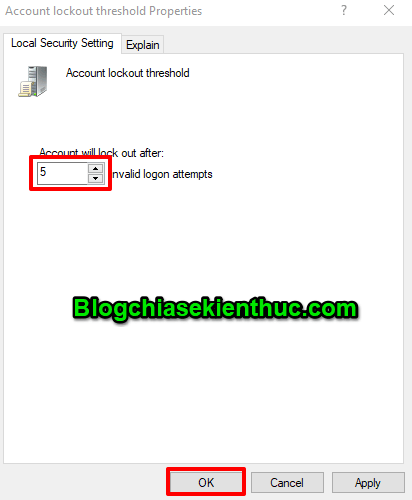
Sẽ có một hộp thoại tiếp thao xuất hiện với lời đề nghị thời gian khóa và mở đăng nhập trở lại là 30 phút. Hãy nhấn OK.
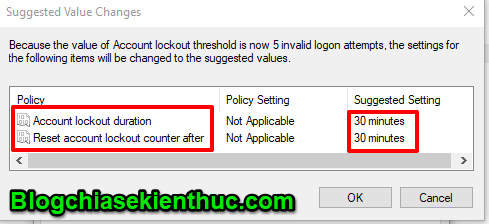
+ Bước 3: Nếu muốn thiết lập lại thời gian đề nghị bạn hãy vô 2 mục còn lại để sửa.
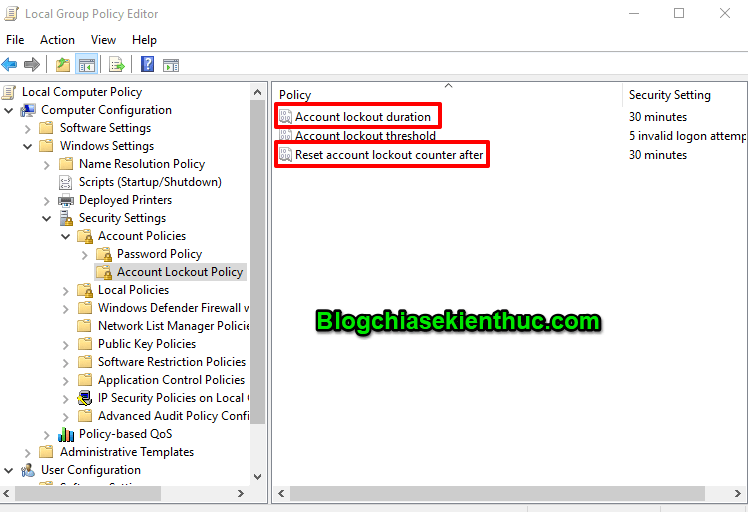
Muốn hủy tính năng giới hạn số lần đăng nhập sai trên Windows thì abnj hãy nhấn chọn lại vào vào phần Account lockout threshold => và để số lần là 0 là xong.
Lời Kết
OK, vậy là mình đã hướng dẫn xong cho các bạn cách để giới hạn số lần đăng nhập sai trên máy tính Windows rồi nhé. Với cách làm này thì bạn có thể bảo mật máy tính của bạn được tốt hơn và hạn chế được sự tò mò của những kẻ hiếu kỳ muốn truy cập trái phép vào máy tính của bạn.
Cảm ơn các bạn đã theo dõi. Chúc các bạn có những phút giây làm việc thật hiệu quả.
Chúc các bạn thành công !
CTV: Phan Minh Sang – Blogchiasekienthuc.com
















