Như các bạn đã biết thì trên blog hiện tại đã có rất nhiều các bài hướng dẫn về các thủ thuật sử dụng hệ điều hành Windows 10 rồi. Và thậm chí mình còn có nguyên cả một Serie hướng dẫn sử dụng Windows 10 để những bạn newber mới tiếp xúc với hệ điều hành này có thể dễ dàng làm chủ hơn khi sử dụng.
Và để tiếp tục cho chủ đề đó thì ở trong bài viết ngày hôm nay mình sẽ tiếp tục chia sẻ với các bạn một số tính năng cũng rất hữu ích nữa có trên hệ điều hành mới nhất này.
Đọc tiêu đề bên trên thì bạn đã phần nào hiểu được nội dung mà mình muốn nói tói trong bài hướng dẫn này rồi đúng không ? Chính xác là như thế, trong bài viết này mình sẽ hướng dẫn cho bạn cách sửa lỗi các Apps đã cài trên Windows 10 và bạn có thể Reset lại Apps đó về trạng thái như mới nếu như bạn muốn.
Đồng thời, bạn cũng có thể kiểm soát được các quyền hạn sử dụng của các App đó, ví dụ như bạn có cho phép Apps đó sử dụng Camera không, có được sử dụng Microphone không…..
Đọc thêm:
- 6 công cụ hỗ trợ sửa lỗi trên Windows 10 do Microsoft cung cấp
- Hướng dẫn Reset Windows 10 về trạng thái như lúc mới cài đặt
- Tạo phân vùng Recovery để sửa lỗi Reset Win 10/ lỗi khởi động
Okay, giờ mình sẽ đi vào bài hướng dẫn chính luôn nhé. Let’s Go……
Thực hiện:
Đầu tiên bạn truy cập vào Windows Settings, bạn có thể vào nhanh bằng cách nhấn tổ hợp phím Windows + I => sau đó chọn Apps như hình bên dưới.
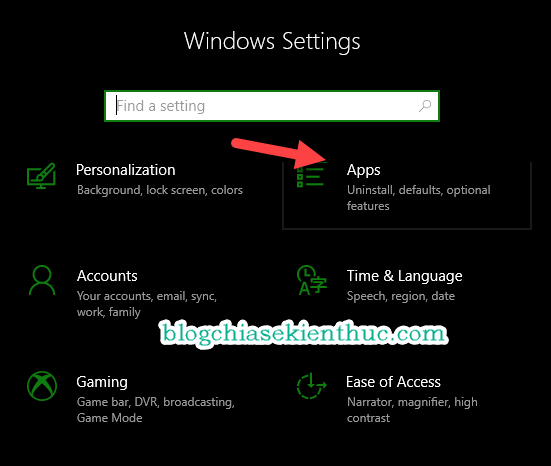
Tiếp theo, bạn vào phần Apps & features => sau đó ở cột bên phải bạn chọn Apps mà bạn cần xử lý. Ví dụ mình Demo với các bạn App trình duyệt web Microsoft Edge đi nhé => sau đó chọn Advanced options để vào phần cài đặt nâng cao.
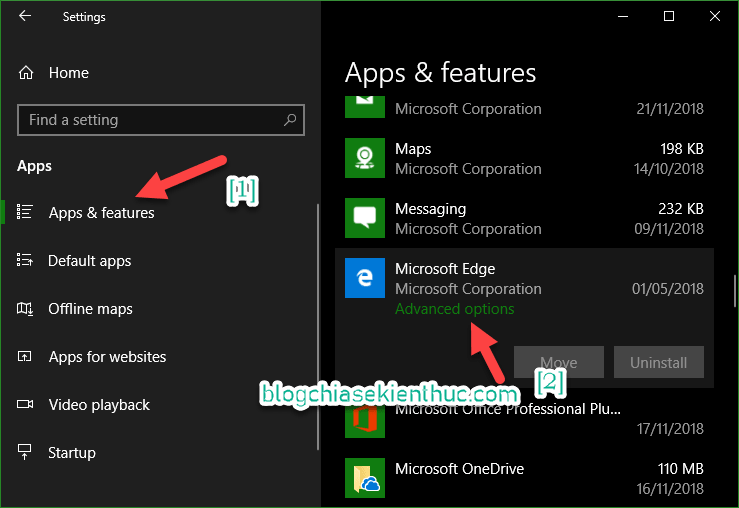
I. Kiểm soát quyền sử dụng cho các Apps trên Windows 10
Vâng, đến đây thì bạn có thể kéo xuống phần App permission để thiết lập quyền hạn sử dụng cho Apps. Bạn có thể tắt/bật những tính năng mà bạn mong muốn một cách dễ dàng.
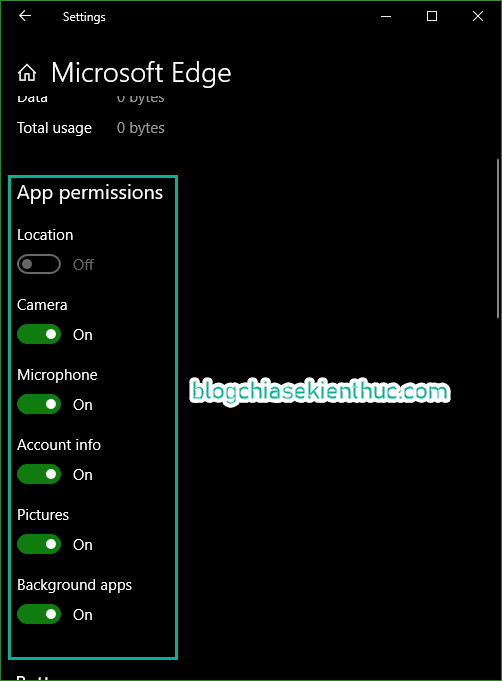
II. Cách sửa lỗi một Apps bất kỳ trên Windows 10 khi không chạy được
Tiếp theo, bạn kéo xuống phía dưới. Trong mục Reset sẽ có một số lựa chọn cho bạn đó là:
- Repair: Đại loại là, nếu ứng dụng này không hoạt động đúng, chúng tôi có thể sửa chữa nó. Dữ liệu của ứng dụng sẽ không bị ảnh hưởng.
- Reset: Nếu ứng dụng vẫn không hoạt động, hãy đặt lại. Bạn sẽ mất một số dữ liệu như lịch sử duyệt web, nhưng chúng tôi đã lưu các mục yêu thích, tab của bạn, bạn đã đặt sang một bên, cài đặt và cookie. Trong trường hợp mình đang reset lại Microsoft Edge nhé, còn nếu bạn reset app khác thì sẽ thông báo khác.
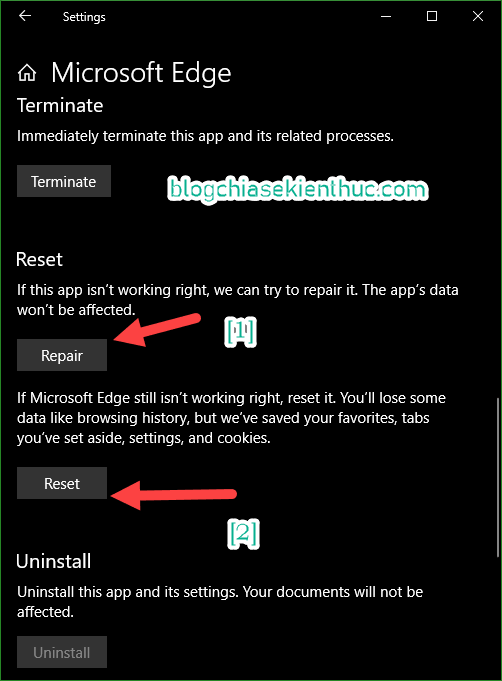
Ngoài ra, bạn có thể gỡ bỏ ứng dụng đó nếu muốn bằng cách nhấn vào nút Uninstall để gỡ bỏ phần mềm hoặc ứng dụng đó ra khỏi máy tính.
Lời kết
Như vậy là mình vừa hướng dẫn rất chi tiết cho các bạn cách sửa lỗi một App bất kỳ trên Windows 10 và cách Reset Apps trên Win 10 về trạng thái như lúc mới cài đặt rồi nhé.
Đây là một tính năng rất hay trên Windows 10 mà mình nghĩ các bạn nên biết để có thể sử dụng Windows 10 được tốt hơn và chủ động hơn.
Hi vọng bài viết sẽ hữu ích với bạn, chúc các bạn thành công !
Kiên Nguyễn – Blogchiasekienthuc.com
















