Cortana là trợ lý ảo thông minh được phát triển bởi Microsoft cho một số phiên bản mới của Windows hiện nay (Windows 8, 8.1 và Windows 10). Chúng ta có thể tìm kiếm thông tin ở ngay trên thanh Search mà không cần phải khởi động bất cứ trình duyệt web nào lên cả, và kết quả sẽ được trả về dường như ngay lập tức. Điều này thực sự là rất hữu ích cho người dùng chúng ta và nó sẽ giúp tiết kiệm được khá nhiều thời gian.
Ngoài ra, Cortana còn có chức năng đặc biệt như đặt lời nhắc, nhận dạng giọng nói tự nhiên mà không cần nhập bàn phím. Tuy nhiên, có một vấn đề khá bất cập ở đây là việc Microsoft đã không tích hợp công cụ tìm kiếm Google cho Cortana, điều này đã khiến cho rất nhiều người dùng không mặn mà lắm với bộ công cụ này, mặc dù chức năng của nó thì rất tuyệt vời đấy.
Thay vì sử dụng công cụ tìm kiếm phổ biến là Google, Cốc Cốc thì Microsoft bắt buộc bạn phải sử dụng công cụ tìm kiếm của Bing, một công cụ tìm kiếm còn rất thiếu chính xác ở Việt Nam. Không biết các bạn cảm thấy thế nào chứ riêng bản thân mình thì mình rất ít khi sử dụng công cụ tìm kiếm này của Microsoft, bởi vì kết quả trả về nó không được chính xác cho lắm.
Vâng, và trong bài viết ngày hôm nay mình sẽ giúp các bạn thay thế trình duyệt web mặc định mà Cortana đang sử dụng. Có nghĩa là thay thế công cụ tìm kiếm Bing bằng công cụ tìm kiếm quen thuộc Google.
OK ! Chúng ta bắt đầu ngay thôi nào….
Sử dụng Google Chorme làm công cụ tìm kiếm mặc định của Cortana
+ Bước 1 : Bạn cần tải ứng dụng Search Deflector về máy : Tải về tại đây
Sau khi truy cập thành công địa chỉ trên. Bạn hãy nhấn chuột vào File cài đặt như hình dưới để bắt đầu tải về nhé.
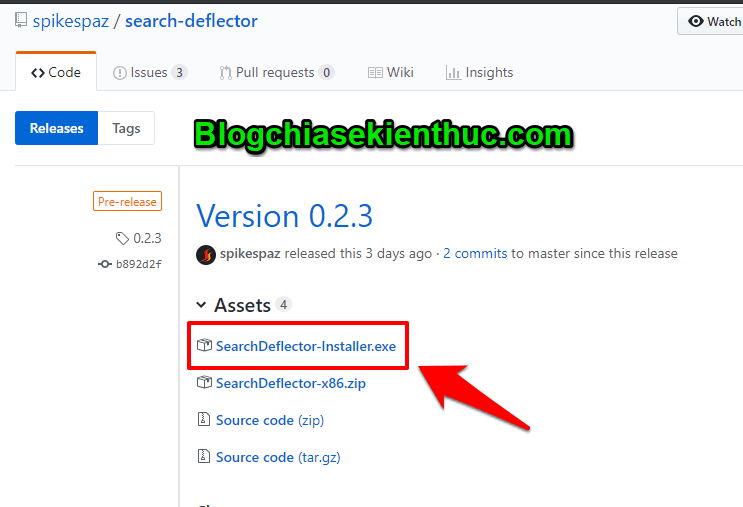
+ Bước 2 : Sau khi tải về thành công. Bạn hãy nháy đúp chuột để chạy File cài đặt. Windows sẽ gửi cho bạn một cảnh báo tới cho bạn. Nhưng không sao cả, bạn hãy nhấp chuột vào Run anyway.
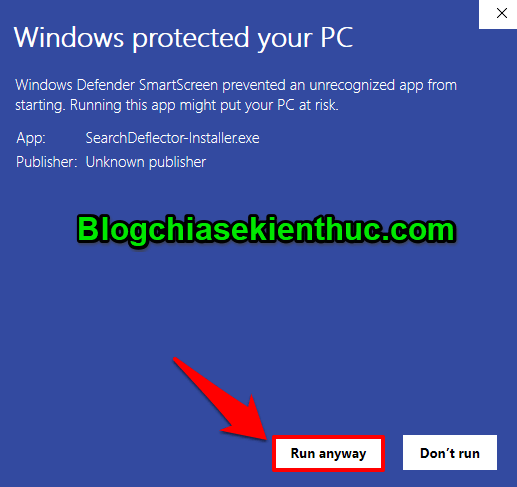
+ Bước 3 : Nhấn chọn vào I accept the agreêmnt và chọn Next > như hình dưới.
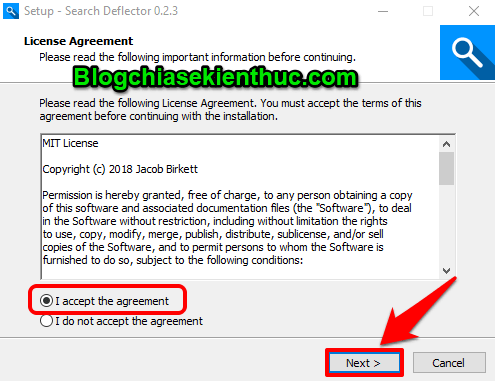
Bạn hãy nhấn Next liên tục cho đến khi hết thì dừng lại.
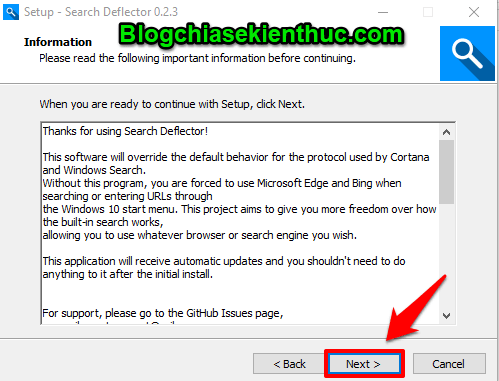
Và cuối cùng nhấn chọn vào Install để tiến hành cài đặt.
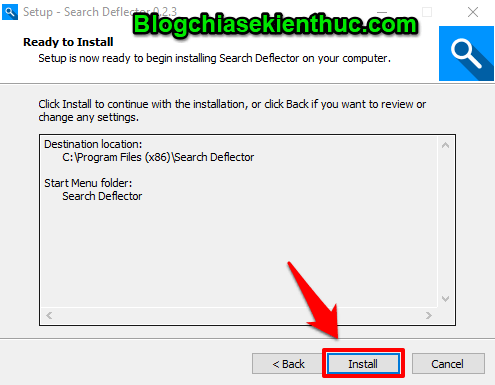
+ Bước 4: Trong lúc cài đặt, Search Deflector sẽ yêu cầu bạn thiết lập cấu hình bằng trình duyệt web mà bạn ưa thích.
Phần mềm sẽ tự tìm tất cả các trình duyệt đã cài đặt trên máy và hiển thị chúng. Để chọn bạn hãy nhập số thứ tự theo mỗi trình duyệt sau đó nhấn Enter. Ví dụ ở đây mình nhập số 1 để chọn cài đặt Google Chrome.
Sau khi chọn xong thì bạn nhớ nhấn Y để xác nhận nhé.
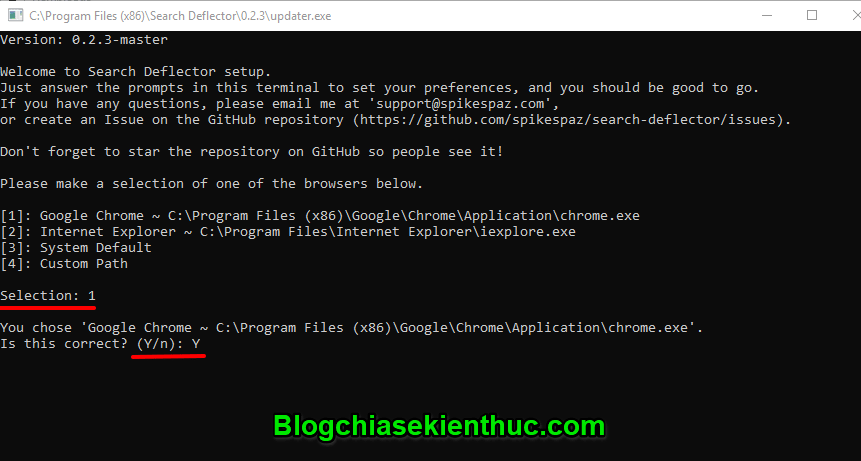
+ Bước 5: Tiếp theo Search Deflector sẽ yêu cầu bạn chọn công cụ tìm kiếm mà bạn muốn sử dụng.
Bạn chỉ cần nhập số thứ tự tương ứng với công cụ tìm kiếm. Ví dụ, bạn chọn Google thì bạn chỉ việc nhấn số 7 và sau đó nhấn Enter. Sau đó đừng quên nhấn Y để xác nhấn nhé các bạn.
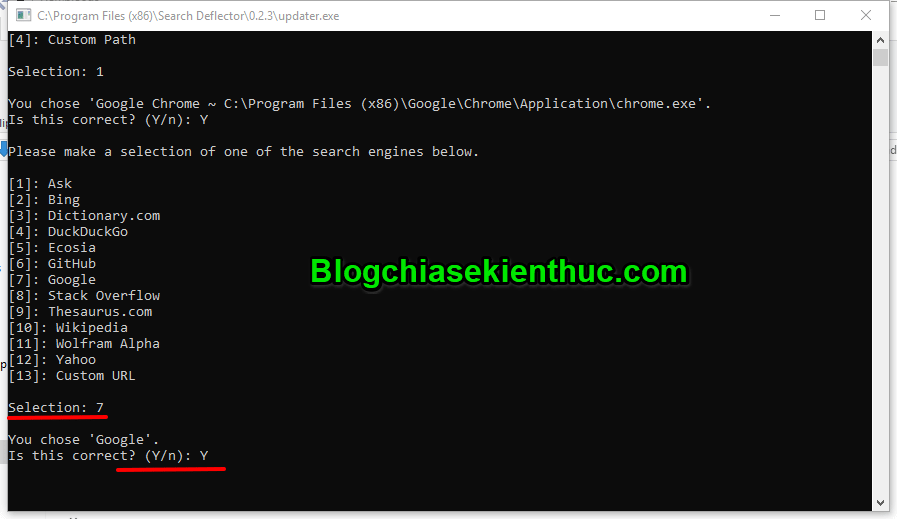
Nếu như có dòng thông báo như hình dưới hiện ra là bạn đã cấu hình thành công rồi đấy. ( Press Enter to close the setup – Nhấn Enter để đóng cài đặt ).
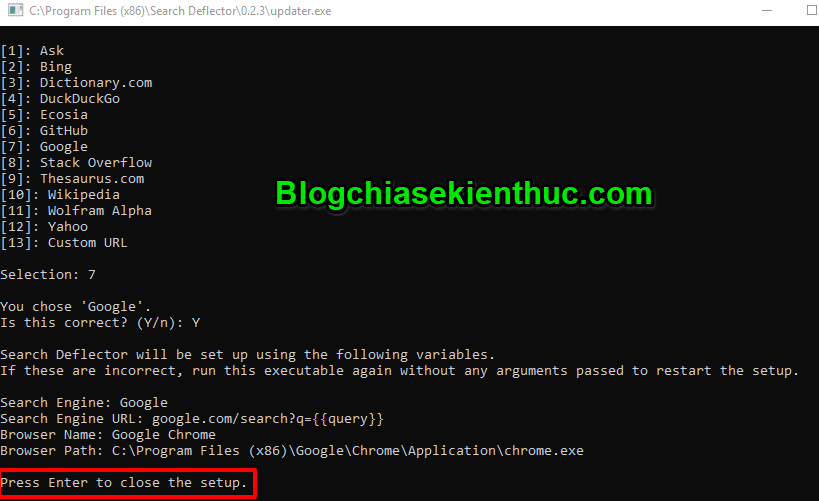
+ Bước 6: Và bây giờ chúng ta bắt đầu thử sử dụng nào.
Để kiểm tra xem Search Deflector có hoạt động hay không, trên Cortana hoặc thanh tìm kiếm trong Start Menu, bạn hãy thử tìm kiếm bất kỳ từ khóa bất kỳ và nhấn Enter. Bạn có thể sử dụng tổ hợp phím Windows + S để thao tác cho nhanh hơn.
Ở lần đầu tiên, bạn sẽ được yêu cầu chọn chương trình mặc định, bạn hãy chọn launcher.exe và tích vào ô Always use this app sau đó nhấp OK.
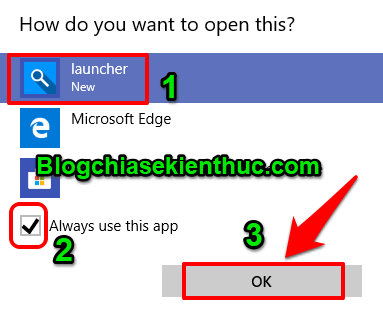
Như vậy là ở những lần sử dụng tiếp theo thì bạn chỉ việc nhấp chuột vào Cortana và sau đó nhấn chọn vào mục Web.
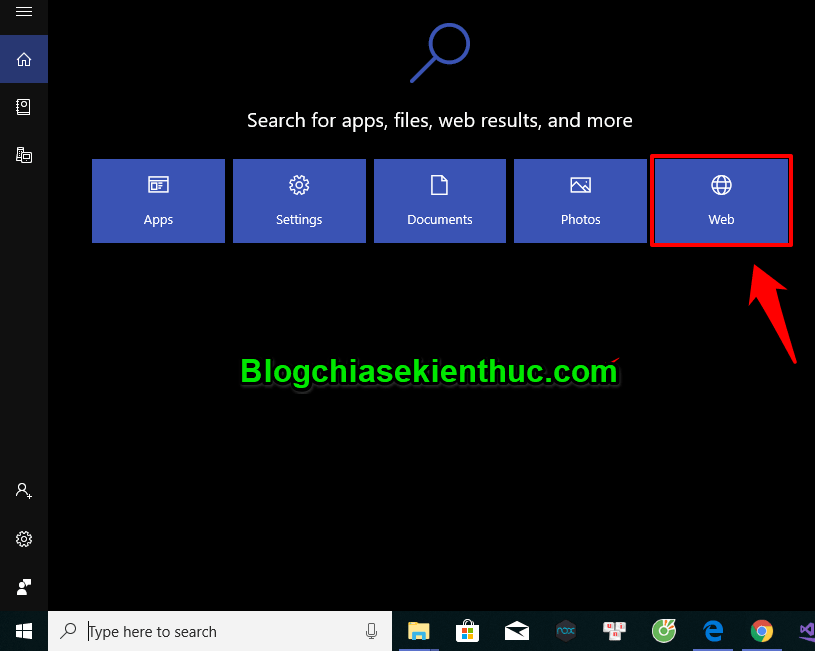
Sau đó nhập từ khóa muốn tìm kiếm vào thanh Search. Là bạn đã có thể nhận kết quả trả về từ máy chủ tìm kiếm mà bạn yêu thích rồi đấy.
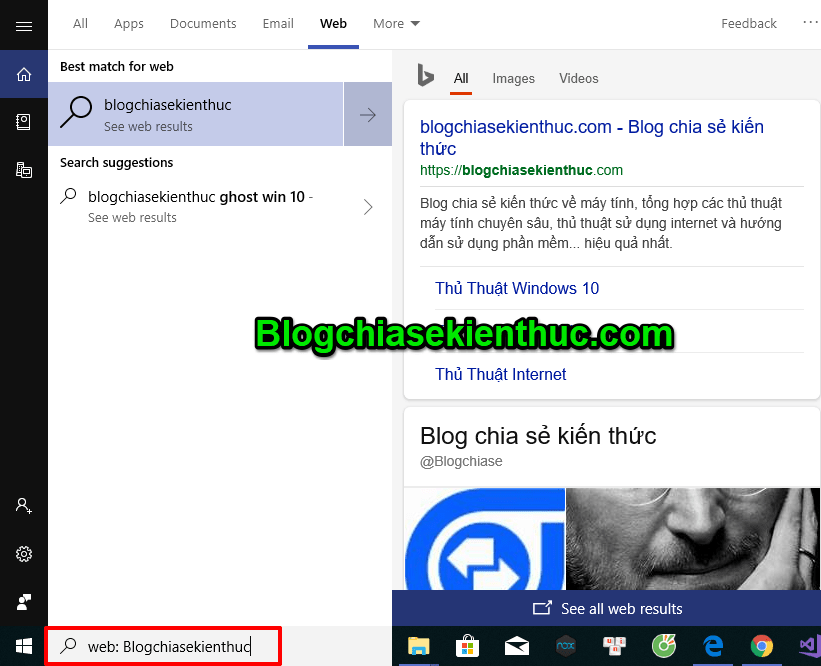
Và đây là kết quả được trả về từ máy chủ tìm kiếm của Google. Rất là tiện lợi và nhanh chóng phải không nào các bạn ?
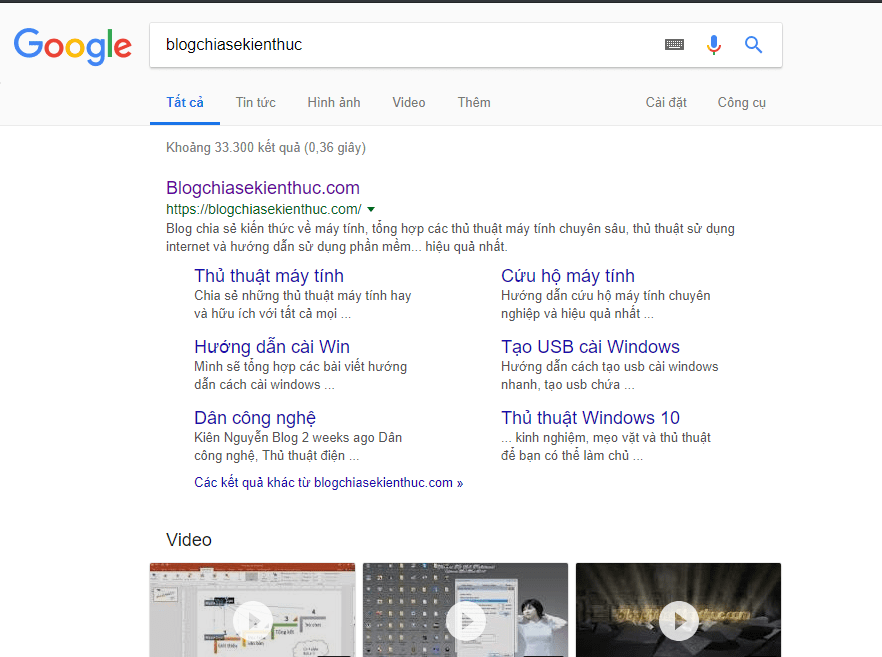
Lời Kết
Cảm ơn các bạn đã theo dõi bài viết sử dụng Google Chrome là trình duyệt web mặc định của Cortana của mình ngày hôm nay nhé.
Nếu thấy hay thì bạn hãy đanh giá 5 sao cho bài viết và áp dụng ngay trên máy tính cá nhân của mình đi nhé các bạn. Nếu có gì thắc mắc thì hãy để lại comment ngay ở phần bình luận để được giải đáp.
Chúc các bạn luôn may mắn và thành công !
CTV: Phan Minh Sang – Blogchiasekienthuc.com
















