Trong bài viết hướng dẫn về cách xóa tài khoản Microsoft Account trên Windows 10 không làm mất dữ liệu mà CTV bên mình đã trình bày hôm trước với các bạn thì đã có nhắc đến 2 loại tài khoản có trên hệ điều hành này đó là: Local Account (tài khoản cục bộ) và Microsoft Account (tài khoản đã liên kết với Microsoft). Và nếu như bạn chưa biết về 2 loại tài khoản này thì có thể đọc lại bài viết đó nhé.
Trong quá trình cài đặt Windows 10, nếu như bạn đã liên kết với tài khoản Microsoft rồi thì thôi. Còn ngược lại, trong quá trình cài đặt bạn đã ngắt kết nội mạng Internet hoặc bạn chưa liên kết với bất kỳ tài khoản cụ bộ nào thì có thể xem tiếp bài hướng dẫn này.
Như mình đã nói rất rõ ở tiêu đề rồi đó, trong bài viết này mình sẽ hướng dẫn cho các bạn cách chuyển từ tài khoản Local Account sang tài khoản Microsoft Account, hay nói cách khác là liên kết tài khoản Microsoft với hệ điều hành Windows 10 một cách chi tiết nhất.
I. Tại sao bạn nên sử dụng Mirosoft Account trên Windows 10 ?
Việc liên kết Windows 10 với tài khoản Microsoft với Windows 10 mình nghĩ được nhiều hơn là mất. Và mình cũng khuyến khích bạn làm như vậy:
- Bạn có thể cài đặt nhanh các App trên Windows Store, có rất nhiều App hay và hữu ích trên này. Và đây cũng chính là ưu điểm lớn nhất khi chúng ta sử dụng Microsoft Account.
- Cô trợ lý ảo Cortana sẽ thông minh hơn: Nghe thì có vẻ ảo đấy nhưng đó là sự thật nhé các bạn. Khi sử dụng Microsoft Account thì Cortana sẽ học tập và tìm kiếm theo thói quen sử dụng của cá nhân bạn. Thông tin nó học được lấy từ Microsoft Account.
- Bạn có thể sử dụng nhanh các app như OneDrive và Skype, Office mà không cần phải cài đặt gì nhiều….
- Khi sử dụng Microsoft thì các thiết lập sẽ được đồng bộ trên nhiều thiết bị..
- Bảo mật máy tính hơn: Tất nhiên rồi, khi sử dụng tài khoản Local Account thì người khác có thể vượt qua Password Windows để vào sử dụng máy tính một cách dễ dàng mà bạn không thể phát hiện ra, tuy nhiên với tài khoản Microsoft Account thì khác, bạn sẽ không thể làm được việc này.
- Bạn có 2 cách để đăng nhập vào Windows 10 đó là sử dụng chính mật khẩu của tài khoản Microsoft hoặc là bạn có thể cài đặt mã PIN (bao gồm 4 số trở lên) để đăng nhập. Điều này nghe có vẻ là không có gì hấp dẫn, tuy nhiên bạn thử nghĩ xem. Nếu ai đó hỏi bạn mật khẩu để đăng nhập vào máy tính, chả lẽ bạn lại đọc ra cái mật khẩu của tài khoản Microsoft ư..
II. Hướng dẫn liên kết Windows 10 với tài khoản Microsoft (Microsoft Account)
Okay, giờ chúng ta sẽ vào nội dung chính mà mình muốn hướng dẫn với các bạn trong ngày hôm nay. Bạn thực hiện lần lượt các bước như sau:
<Điều kiện bắt buộc đó là máy tính có kết nối với Internet>
+ Bước 1: Bạn nhấn vào nút Start => chọn Settings. Hoặc bạn có thể sử dụng nhanh tổ hợp phím Windows + I để mở nhanh cửa sổ Windows Settings.
Sau đó nhấn vào Accounts như hình bên dưới.
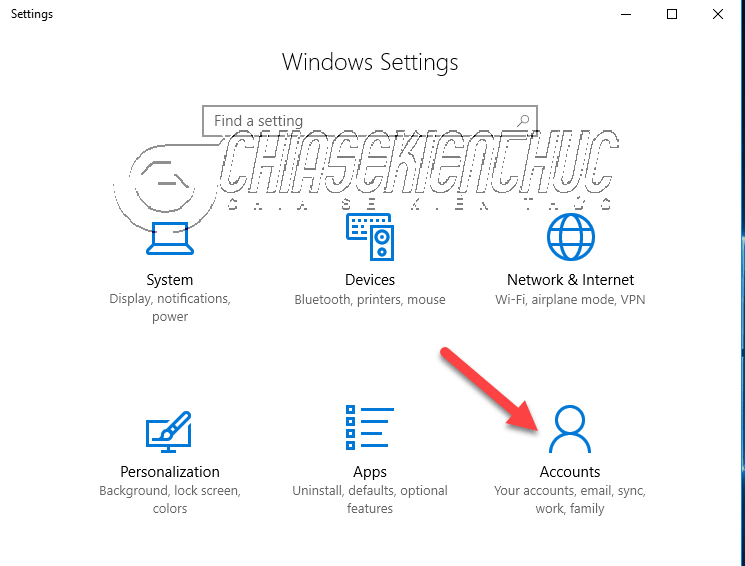
+ Bước 2: Bạn chuyển đến tab Your info. Như bạn các thấy ở hình bên dưới thì hiện tại mình đang sử dụng tài khoản Local Account nhé.
Bây giờ để liên kết tài khoản Cục bộ này với tài khoản Microsoft thì bạn hãy nhấn vào liên kết Sign in with a Microsoft account instead.
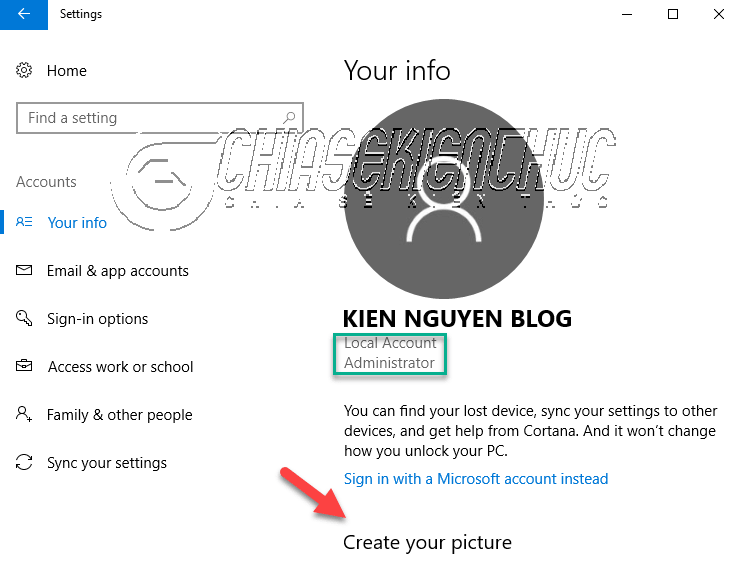
+ Bước 3: Ở cửa sổ tiếp theo, bạn hãy nhập email của tài khoản Microsoft của bạn vào => và nhấn Next.
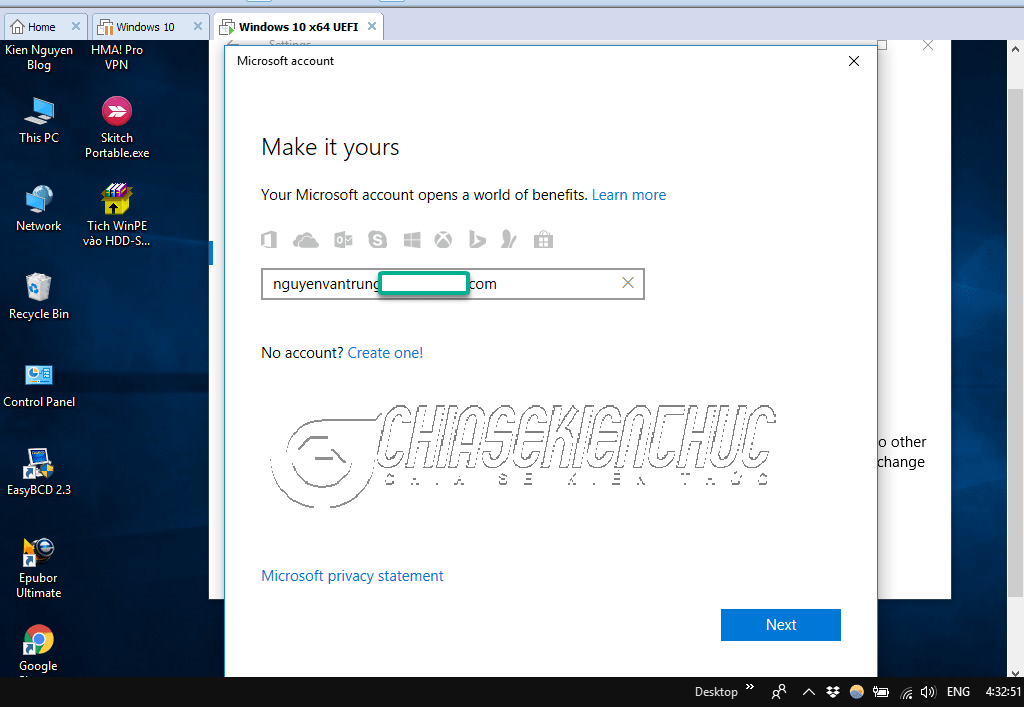
+ Bước 4: Tiếp theo là nhập mật khẩu của tài khoản Microsoft => sau đó nhấn Sign in để tiến hành đăng nhập.
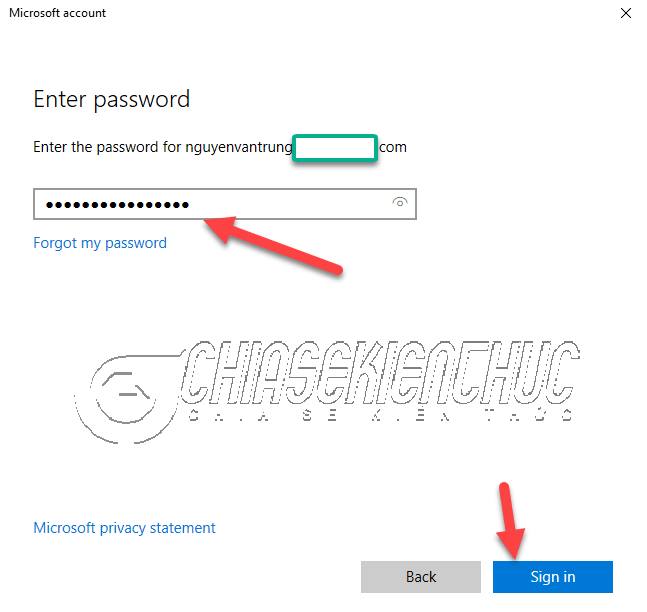
+ Bước 5: Ở bước tiếp theo, bạn hãy nhập mật khẩu của tài khoản Local Account vào, có nghĩa là mật khẩu mà hiện tại bạn đang sử dụng để đăng nhập vào máy tính đấy.
Nếu trước đây bạn không đặt mật khẩu thì hãy để trống => sau đó nhấn vào Next.
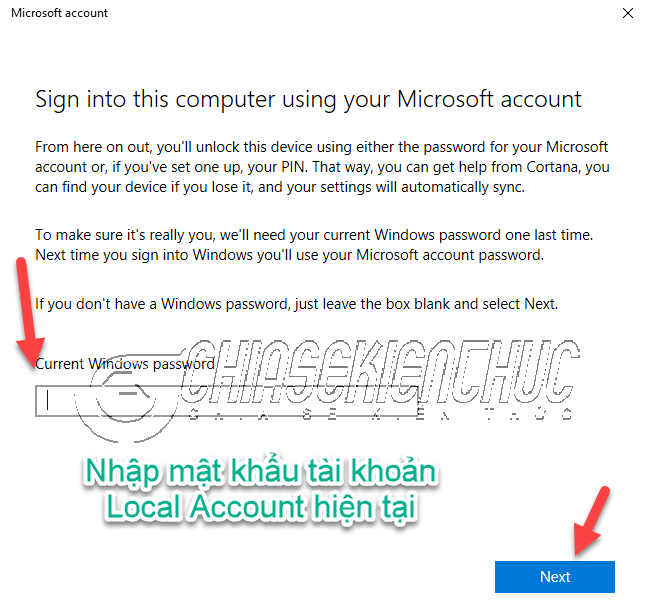
+ Bước 6: Bước này bạn có thể đặt mã PIN để đăng nhập, nếu bạn hay cho người khác mượn máy tính hoặc là thi thoảng cho anh chị em trong gia đình dùng chung thì mình nghĩ bạn nên đặt mã PIN.
Vì bạn không thể cung cấp mật khẩu tài khoản Microsoft của cá nhân bạn cho tất cả mọi người được, sau khi tạo mã PIN thì bạn có thể đăng nhập bằng cả 2 hình thức đó là sử dụng mã PIN hoặc là mật khẩu tài khoản Microsoft.
Ở đây do mình dùng máy tính một mình nên mình không tạo, nhấn dấu X để tắt đi.
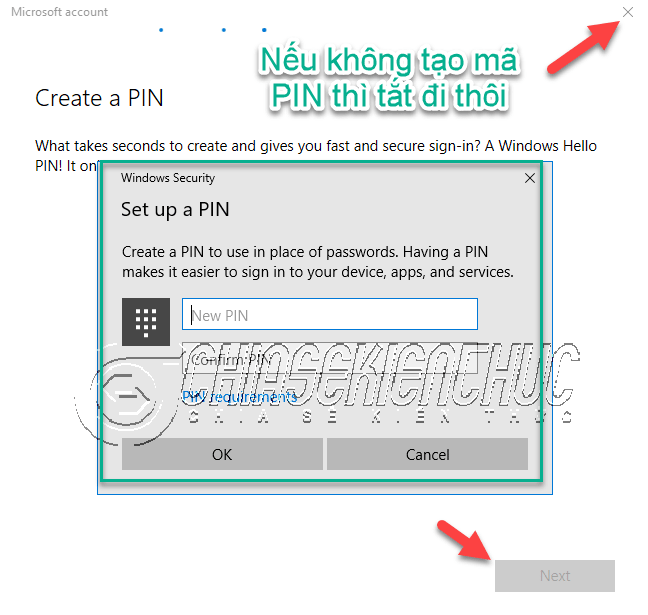
+ Bước 7: OK, như vậy là bạn đã liên kết Windows 10 với tài khoản Microsoft thành công rồi đấy. Tuy nhiên chúng ta cần Verify để xác nhận một lần nữa.
Bạn hãy nhấn vào liên kết Verify...
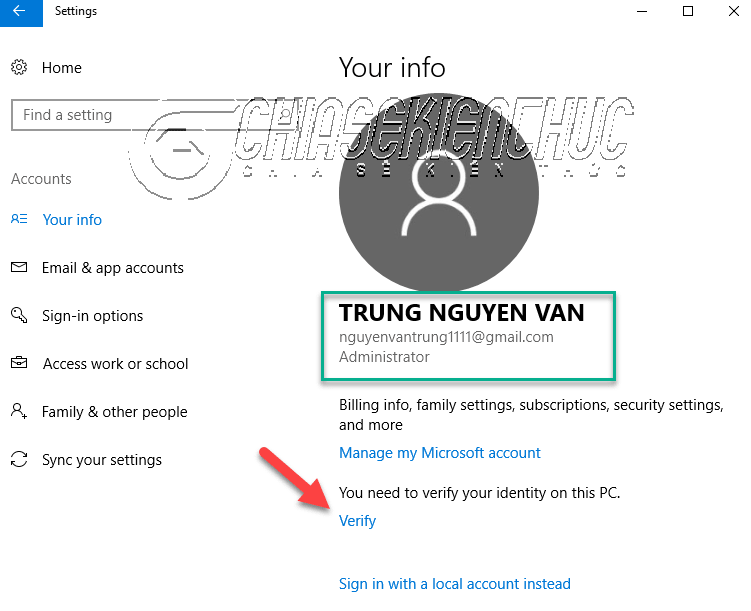
+ Bước 8: Họ sẽ thông báo rằng sẽ gửi cho bạn một mã Code thông qua địa chỉ email ở trong khung bên dưới => bạn nhấn Next để tiếp tục.
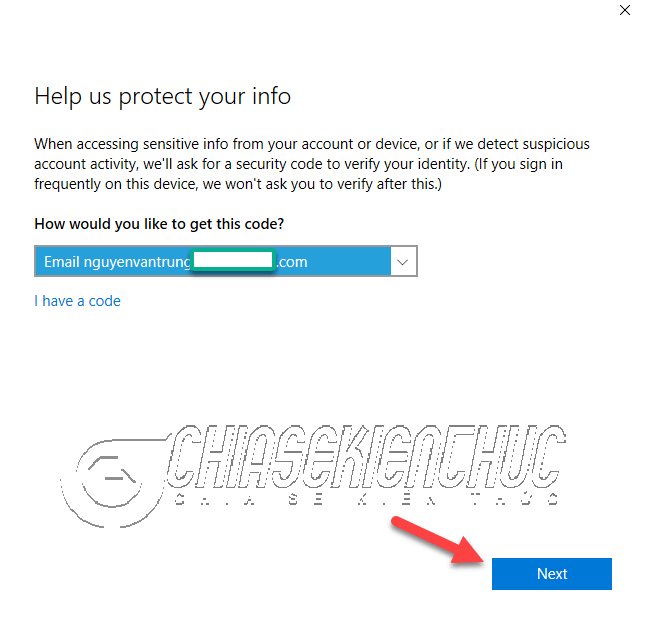
+ Bước 9: Bạn hãy đăng nhập vào tài khoản email mà bạn đã sử dụng để đăng ký tài khoản Microsoft để lấy mã code.
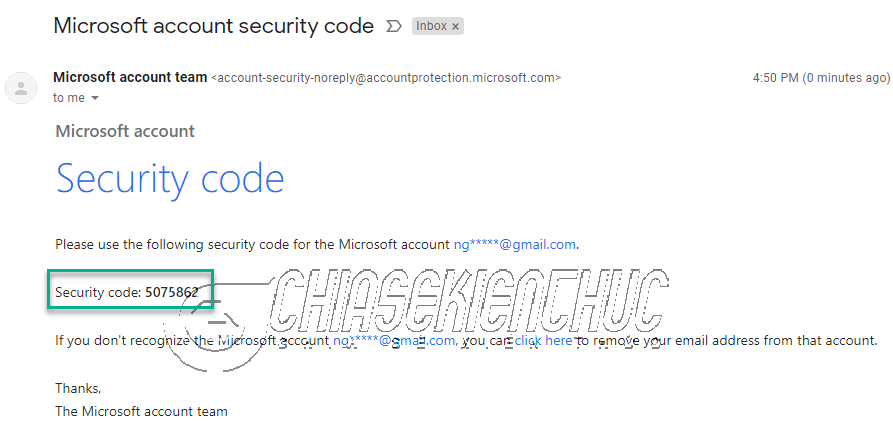
+ Bước 10: Sau đó quay trở lại khung nhập code trên Windows 10 để nhập mã code vào đây => chọn Next là xong.
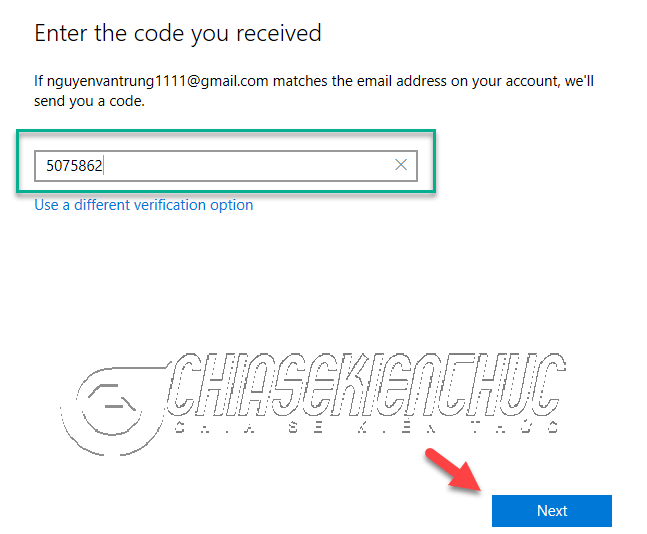
OK, như vậy là chúng ta đã hoàn tất quá trình chuyển đổi tài khoản Local Account sang Microsoft Account rồi nha.
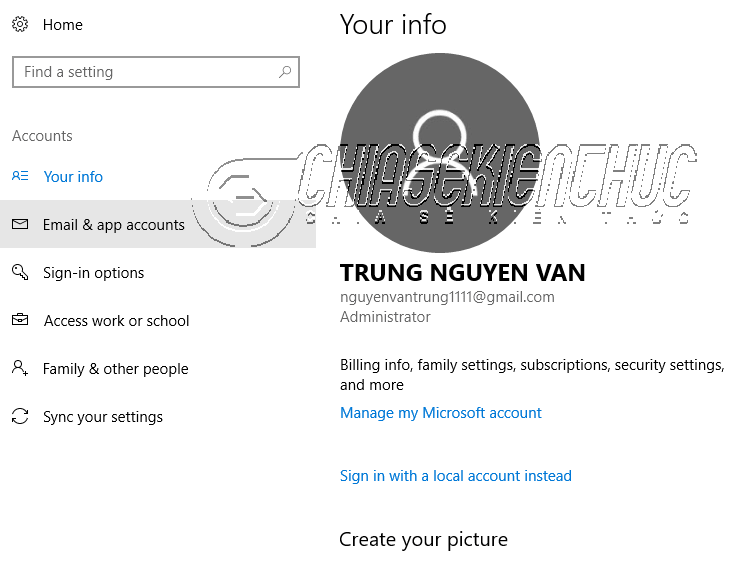
Trong lần khởi động tiếp theo, màn hình đăng nhập sẽ là tài khoản Microsoft Account mà chúng ta mới liên kết đến. Vậy là OK rồi đấy ?
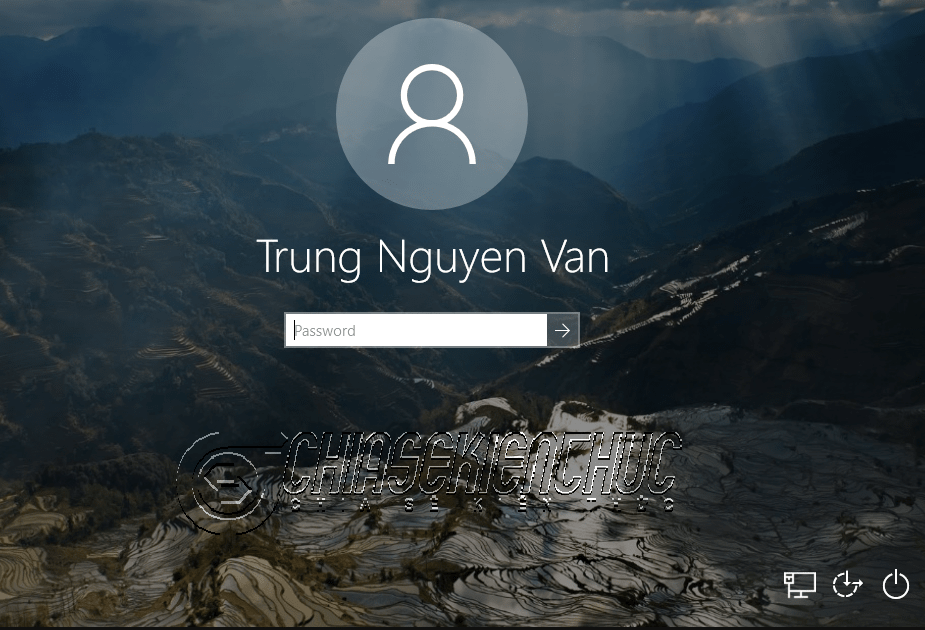
Lời kết
Vâng, như vậy là mình vừa hướng dẫn rất chi tiết cho các bạn cách chuyển Local Account sang tài khoản Microsoft Account trên Windows 10 rồi nhé.
Nếu là máy tính cá nhân thì mình khuyến khích các bạn nên liên kết để bảo mật hơn cho máy tính, đồng thời cũng là để được sử dụng nhiều tiện ích hơn nhé.
Hi vọng bài viết sẽ hữu ích với bạn, chúc các bạn thành công !
Kiên Nguyễn – Blogchiasekienthuc.com
















