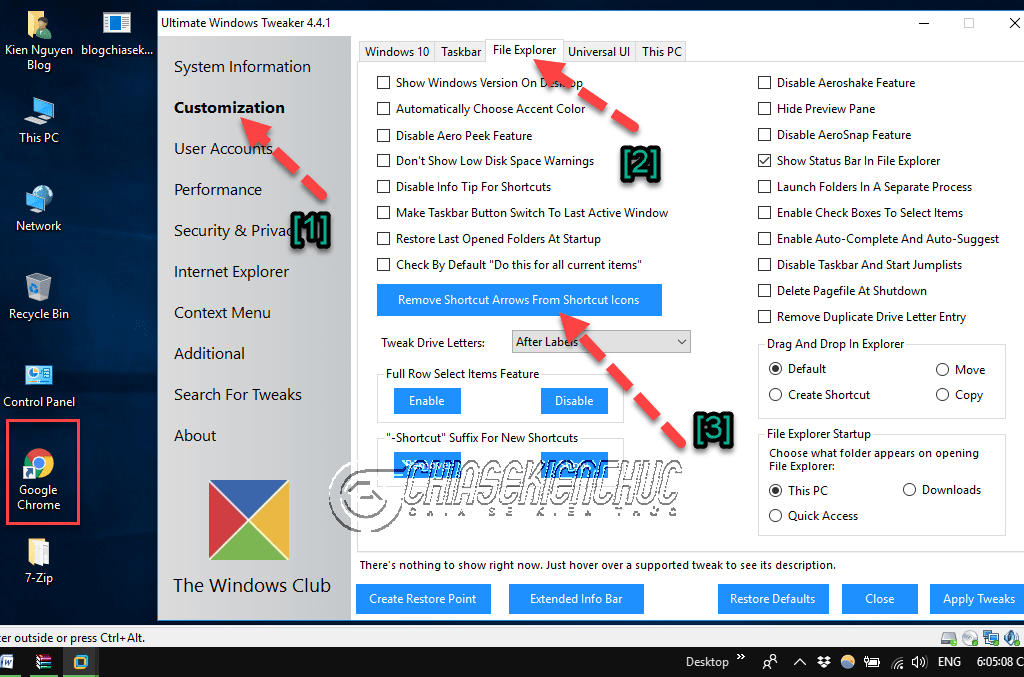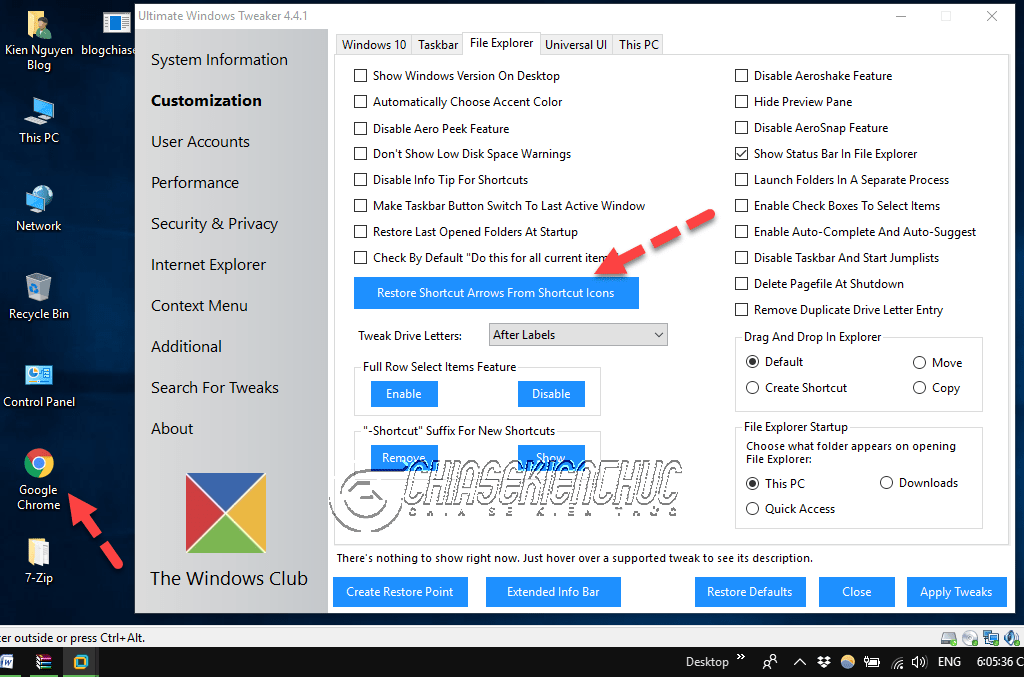Shortcut trên Windows là một tính năng tuyệt vời, nó giúp chúng ta khởi động một ứng dụng mà không cần truy cập vào thư mục gốc và chạy file *.exe của chương trình đó.
Bạn để ý rằng, bên cạnh các Shortcut này thường có một mũi tên ở góc dưới cùng bên trái, điều này cho biết rằng đó chỉ là một Shortcut ( lối tắt ) chứ không phải là file gốc (file thực thi .exe ).
Vậy làm thế nào để xóa mũi tên Shortcut này ?
Đọc đến đây thì mình nghĩ nhiều bạn đăng thắc mắc là tại sao phải xóa cái mũi tên bên cạnh Shortcut này ? và xóa nó có tác dụng gì không ?
Mình có thể trả lời luôn cho các bạn là nó chả có tác dụng gì cả. Lý do đơn giản chỉ vì THÍCH THÌ XÓA thôi ?
Và trong bài viết này thì blogchiasekienthuc.com sẽ chia sẻ với các bạn cách xóa mũi tên bên cạnh Shortcut trên hệ điều hành Windows để màn hình Desktop trở nên đẹp mắt và thẩm mĩ hơn (trong mắt một số người) ?

Cách 1 : Xóa mũi tên cạnh Shortcut (thủ công)
+ Bước 1: Các bạn mở Registry Editor bằng cách nhanh nhất đó là nhấn tổ hợp phím Windows + R để mở hộp thoại Run => nhập vào lệnh regedit => nhấn OK hoặc phím Enter trên bàn phím .
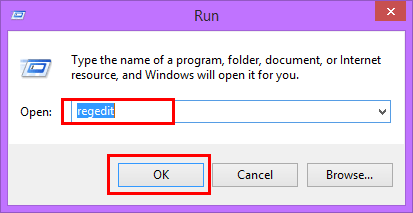
+ Bước 2: Tiếp theo các bạn tìm đến đường dẫn :
HKEY_LOCAL_MACHINESOFTWAREMicrosoftWindowsCurrentVersionExplorer
Click chuột phải lên khóa Explorer => chọn New => chọn Key để tạo một khóa mới.
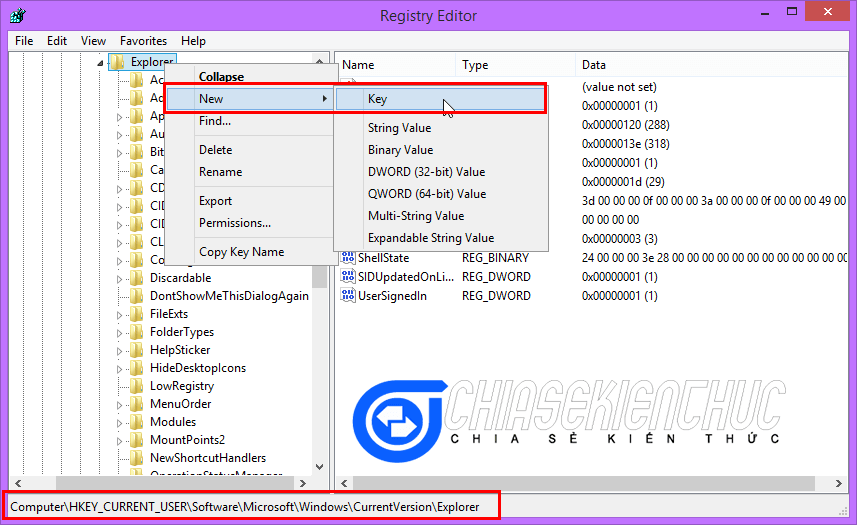
+ Bước 3: Bạn hãy đặt tên cho nó là Shells Icon.
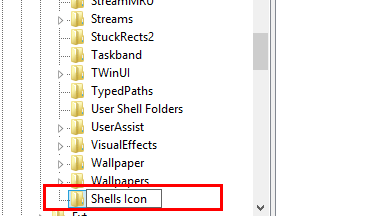
Nếu như không kịp đặt tên thì các bạn cũng đừng lo ha, click chuột trái rồi chọn Rename là được.
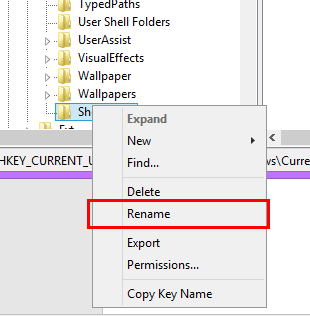
+ Bước 4: Tại khung bên phải của khóa Shells Icon. Bạn click chuột phải vào khoảng trống bất kỳ => chọn New => chọn String Value => và đặt tên cho nó là 29 .
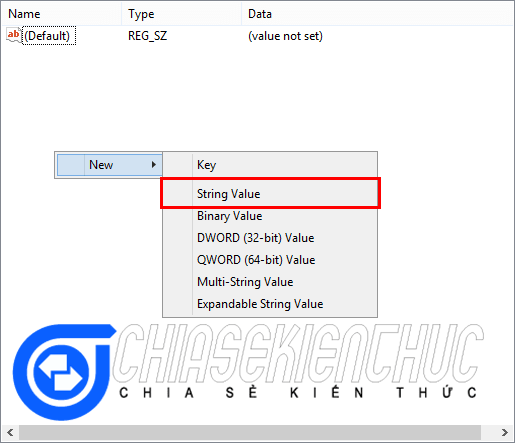
+ Bước 5: Click đúp vào khóa 29 vừa tạo.
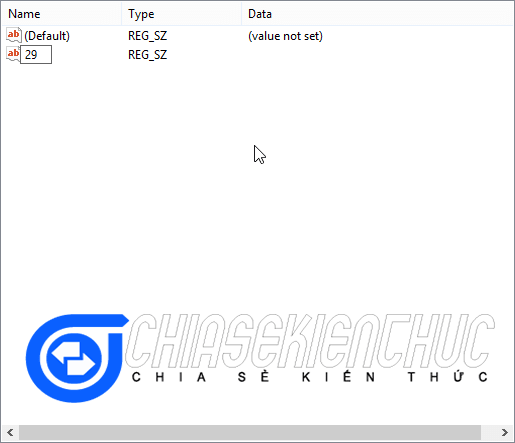
Tại cửa sổ Edit String, bạn copy đoạn lệnh bên dưới vào ô Value Data rồi ấn OK để hoàn thành. Sau đó, bạn khởi động lại máy tính sẽ thấy sự thay đổi
%windir%System32shell32.dll,-50
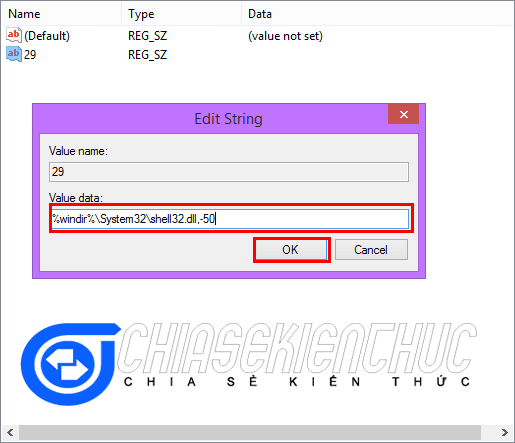
Tips: Nếu muốn các mũi tên hiện lại bình thường. Thay lệnh ở ô Value Data lúc nãy bằng lệnh :
%windir%System32shell32.dll,-16769
=> Rồi khởi động lại máy là được .
Cách 2 : Sử dụng file Registry được tạo sẵn
Nếu như bạn còn lúng túng hoặc sợ sai thì có thể sử dụng file *.reg mình tạo sẵn và có thể khôi phục về ban đầu bằng file *.reg đó luôn ha.
+ Bước 1: Download file Registry xóa mũi tên cạnh Shortcut: Link tải / Link dự phòng
+ Bước 2: Các bạn tải file trên về, giải nén file đó ra, bán sẽ có được các file như sau :
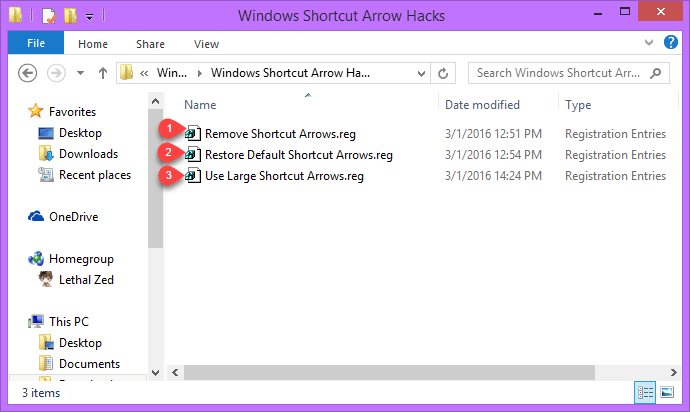
- File thứ nhất : Xóa mũi tên trên Shortcut (Remove Shortcut Arrows)
- File thứ hai : Khôi phục mũi tên trên Shortcut (Restore Default Shortcut Arrows)
- File thứ ba : Sử dụng một một mũi trên lớn trên Shortcut (Use Large Shortcut Arrows)
+ Bước 3: Các bạn click đúp vào file *.reg tương ứng sẽ có một cửa sổ cảnh báo hiện ra => nhấn Yes để tiếp tục.
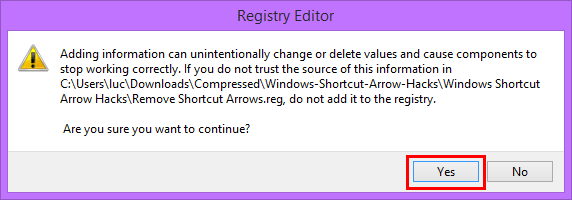
Bảng thông tháo thêm Reg thành công => bạn nhấn OK.
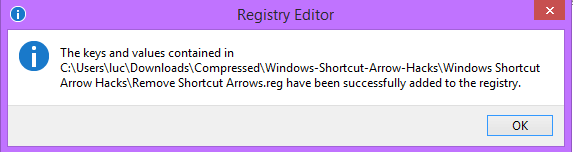
Bây giờ khởi động lại máy để áp dụng thay đổi ! Và đây là thành quả của chúng ta, ahihi ?

Cách 3: Sử dụng phần mềm xóa mũi tên cạnh Shortcut
Có rất nhiều phần mềm hỗ trợ cho việc này, tuy nhiên trong khuân khổ bài viết này mình sẽ chia sẻ với các bạn 2 phần mềm an toàn nhất để làm việc này đó là Winaero Tweaker và Ultimate Windows Tweaker 4 ( UWT4 ).
1. Sử dụng phần mềm Winaero Tweaker
Trước đây có một phần mềm hỗ trợ riêng cho việc này đó là Shortcut Arrow Editor, tuy nhiên ở các phiên bản gần đây thì nó không được Winaero tiếp tục update nữa, mà thay vào đó nó được tích hợp luôn vào phần mềm Winaero Tweaker.
Tuy nhiên, theo mình thấy thì Shortcut Arrow Editor sử dụng vẫn rất tốt, mình đã test thử và nó vẫn hoạt động ổn trên tất cả các hệ điều hành Windows hiện nay.
Tải công cụ Shortcut Arrow Editor: Link Mediafire / Link MEGA
Note: Các bạn nhớ chọn đúng hệ điều hành và nền tảng 32bit hoặc 64bit để sử dụng nhé.
Và đây là hình ảnh của công cụ Shortcut Arrow Editor, rất đơn giản thế này thôi ?
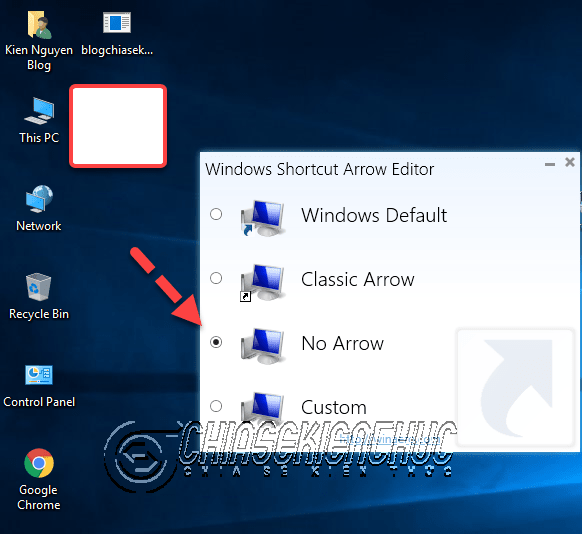
************* Còn đây là link tải phần mềm Winaero Tweaker (Shortcut Arrow Editor nằm trong bộ công cụ này và từ nay nó sẽ được update tại bộ công cụ mới này): Link từ trang chủ / Link Mediafire / Link MEGA
Đây là hình ảnh sử dụng Winaero Tweaker.
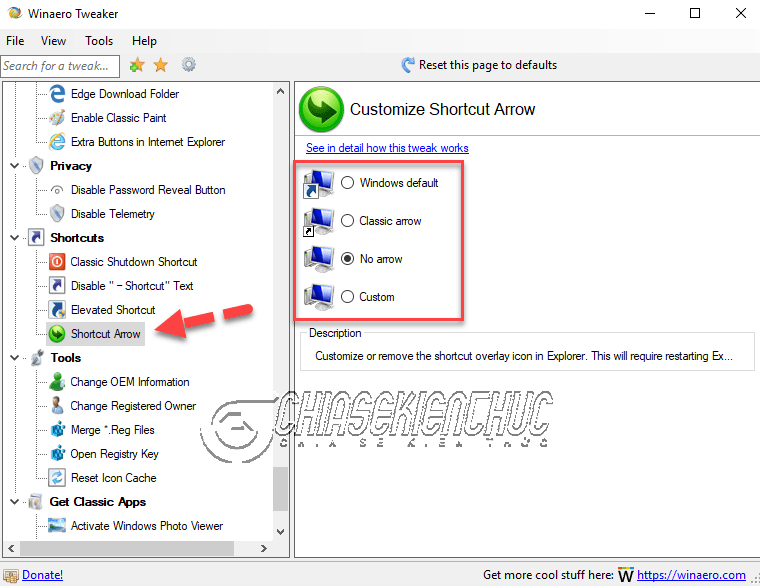
2. Sử dụng phần mềm Ultimate Windows Tweaker 4 ( UWT4 )
Và đây là giao diện sử dụng của phần mềm Ultimate Windows Tweaker 4. Sau khi tải về phần mềm, bạn giải nén ra và chạy file Ultimate Windows Tweaker 4.4.1.exe để bắt đầu sử dụng.
Để xóa mũi tên cạnh icon Shortcut thì bạn vào Customization => chọn tab File Explorer => sau đó nhấn vào Remove Shortcut Arrows From Shortcut Icons như hình bên dưới. Sau đó khởi động lại máy tính và xem kết quả.
Ngược lại, nếu bạn muốn phục hồi về mặc định thì vào lại như trên, và nhấn vào Restore Shortcut Arrows From Shortcut Icons là được.
Lời Kết
Trên đây là 3 cách xóa mũi tên cạnh Shortcut đơn giản nhất và an toàn nhất cho hệ điều hành Windows của bạn, nó không gây ra ‘ tác dụng phụ ‘ khi sử dụng nên các bạn hoàn toàn có thể yên tâm khi sử dụng, NẾU THÍCH ?
Chỉ với vài bước tinh chỉnh nhỏ đã giúp cho Desktop của chúng ta trở nên thẩm mĩ và tạo ra sự đồng bộ giữa những icon trên màn hình rồi đó.
Hi vọng bài viết hữu ích với bạn. Chúc các bạn thành công !
CTV: Lực Phạm – Blogchiasekienthuc.com
Edit và bổ sung by Kiên Nguyễn