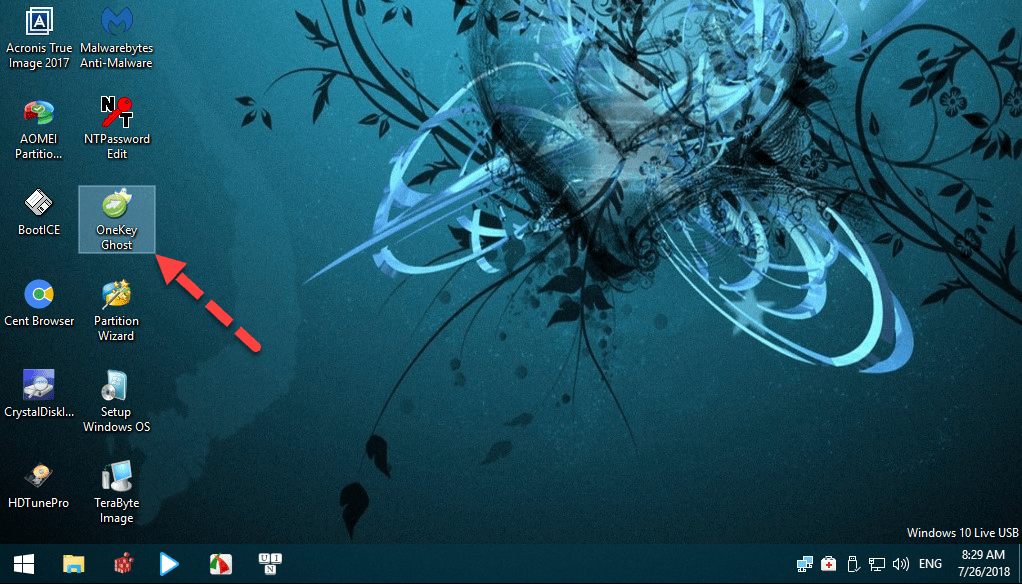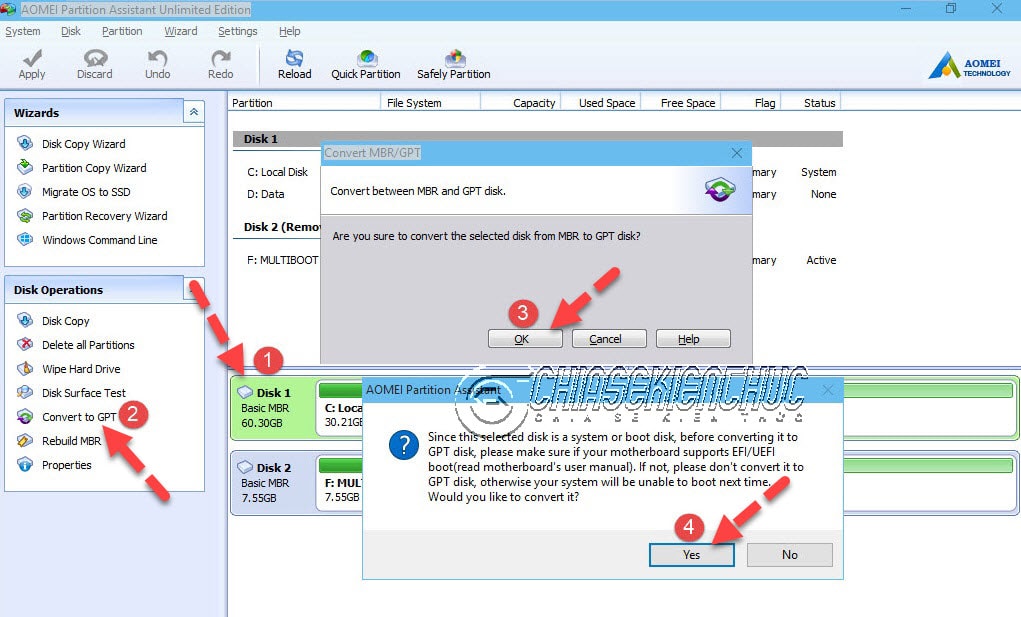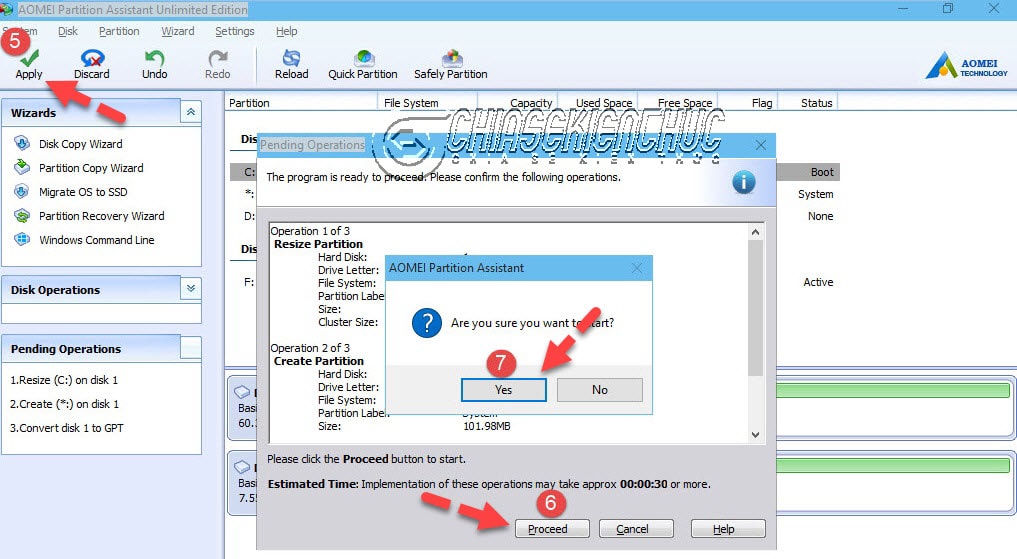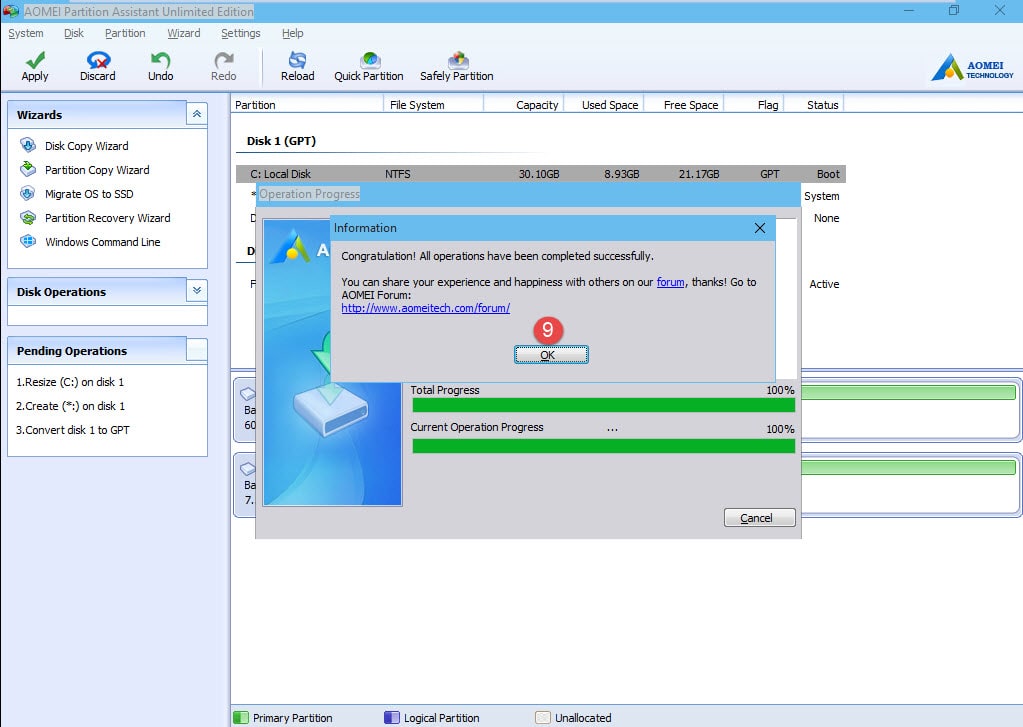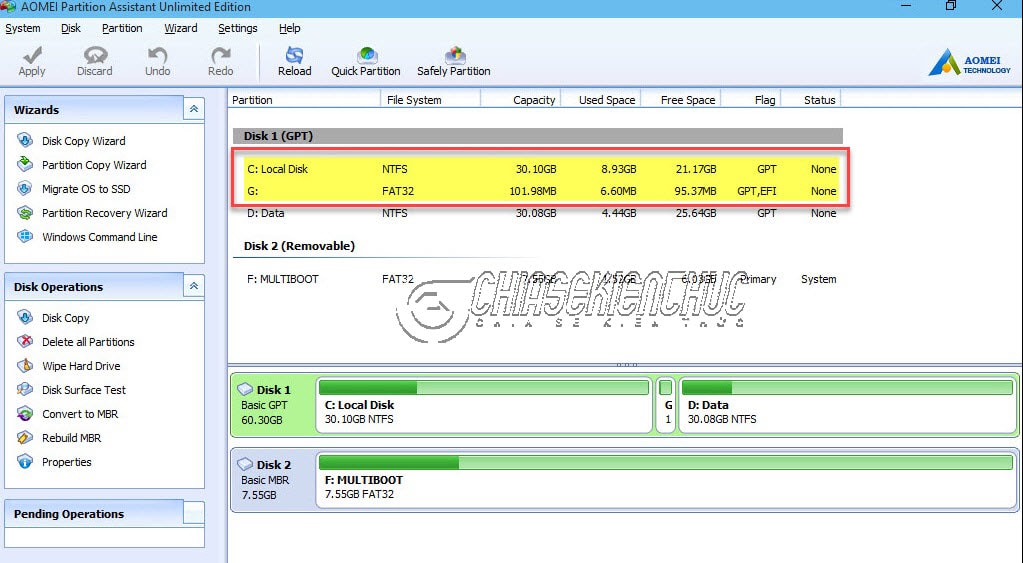Thông thường, file Ghost chuẩn nào thì chúng ta sẽ chúng ta sẽ bung Ghost cho máy tính chuẩn đó. Ví dụ cụ thể đó là các file Ghost được tạo từ máy tính chuẩn LEGACY (có định dạng .GHO, .TIB) thì chỉ bung được trên các máy tính chạy chuẩn LEGACY và định dạng dạng ổ cứng là MBR thôi.
Ngược lại, các máy tính chuẩn UEFI thì chỉ bung được các bản Ghost 64-bit, được làm từ máy tính chạy chuẩn UEFI và có định dạng ổ cứng là GPT. Và tính đến thời điểm mình viết bài này thì đa số các bản ghost UEFI đều có định dạng là TIB (làm từ Acronis True Image) hoặc TBI (làm từ Terabyte) mà thôi.
Tuy nhiên, trong bài hướng dẫn này mình sẽ chia sẻ thêm cho các bạn kỹ thuật sử dụng bản ghost chuẩn LEGACY trên máy tính chạy chuẩn UEFI. Hay nói cách khác đó là bung file ghost .GHO trên máy tính chuẩn UEFI bằng phần mềm Onekey Ghost kết hợp với công cụ quản lý phân vùng AOMEI Partiton Assistant.
I. Cần chuẩn bị những gì ?
Và để thực hiện kỹ thuật này, bạn cần phải chuẩn bị cho mình trước một số công cụ cần thiết sau đây.
- Một bản Ghost (.GHO) 64-bit: Trong bài hướng dẫn này mình sẽ sử dụng bản ghost Win 10 64-bit.
- Một chiếc USB BOOT cứu hộ: Trong bài hướng dẫn này mình sẽ sử dụng chiếc Usb boot của anh Hoàng Khiển nhé.
- Thiết lập BIOS theo chuẩn UEFI.
II. Cách bung Ghost MBR trên máy tính chuẩn UEFI
+ Bước 1: Sau khi đã truy cập vào Mini Windows (mình sử dụng Mini Win 10 64bit) => bạn mở phần mềm Onekey Ghost lên. Giao diện như hình bên dưới.
+ Bước 2: Bạn thiếp lập để bung ghost như hình bên dưới.
- Chọn
Restore(Phục hồi). - Tích chọn ô
Ghost64. - Nhấn vào nút
Browse(Mở….) => chọn đến vị trí lưu file Ghost (bạn không để bản ghost trong thư mục có dấu Tiếng Việt nhé). - Chọn phân vùng cần GHOST, thường là ổ
C. - Nhấn
đồng ýđể bắt đầu.
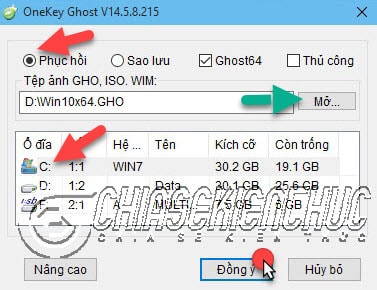
+ Bước 3: Bước này bạn hãy bỏ hết tích ở 2 tùy chọn:
- Khởi động lại.
- Sửa lỗi khởi động
=> Nhấn vào Yes (Có) để bắt đầu thực hiện bung ghost.

+ Bước 4: Quá trình bung ghost đang diễn ra, bạn hãy đợi nhé…..
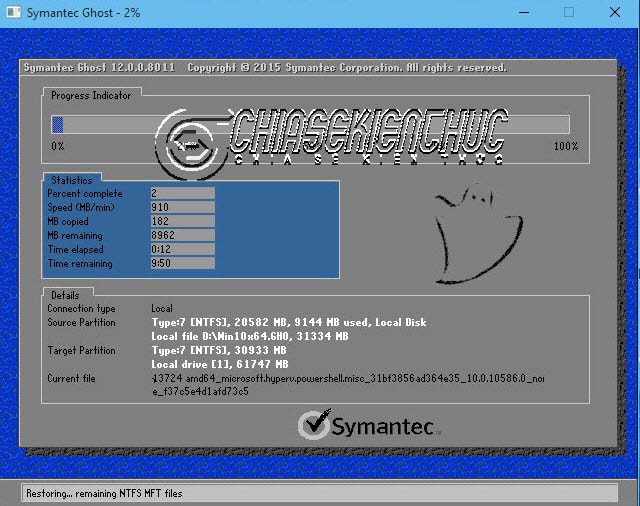
+ Bước 5: Sau khi ghost xong sẽ có thông báo như hình bên dưới. Bạn nhấn vào NO để từ chối việc khởi động lại máy. Vì nếu có khởi động lại thì bạn cũng không thể tiếp tục boot vào được màn hình Windows.
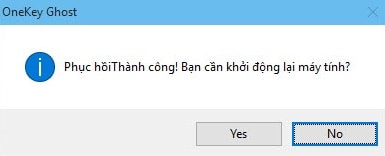
+ Bước 6: Bây giờ bạn mở phần mềm AOMEI Partiton Assistant ra.
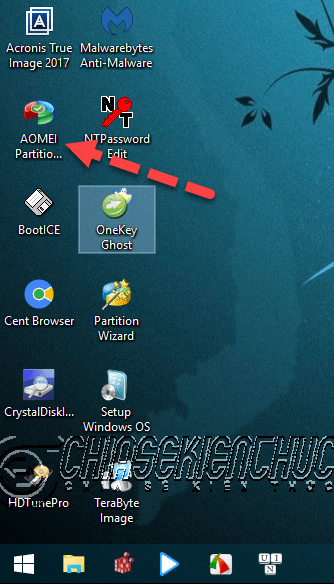
+ Bước 7: Bây giờ chúng ta sẽ sử dụng AOMEI Partiton Assistant để chuyển đổi ổ cứng từ MBR sang GPT, đây là điều bắt buộc nếu bạn muốn sử dụng máy tính chuẩn UEFI.
Phần mềm này sẽ giúp chúng ta Shink ra một phân vùng boot EFI một cách tự động.
Thực hiện:
- Nhấn chuột phải vào
Basic MBR(ổ cứng chứa hệ điều hành). - Lựa chọn
Convert to GPT. - Nhấn
OKđể đồng ý thực hiện. - Một cảnh báo hiện ra, bạn chọn
Yes.
Các bạn có thể hoàn toàn yên tâm vào phần mềm này, tất cả dữ liệu trên các phân vùng dữ liệu sẽ vẫn còn nguyên và không ảnh hưởng gì cả.
Sau đó, để áp dụng thì bạn tiếp tục như sau:
Nhấn Apply để áp dụng thay đổi => chọn Proceed => chọn Yes để đồng ý.
……… và cuối cùng chọn OK là xong.
+ Bước 8: Sau khi chuyển đổi xong thì bạn có thể thấy sẽ có thêm một phân vùng BOOT EFI có định dạng FAT32, dung lượng > 100 MB. Đây là phân vùng khởi động của chuẩn UEFI.
Như vậy là OK rồi đấy ?
+ Bước 9: Khởi động lại máy tính và xem kết quả thôi nào ?
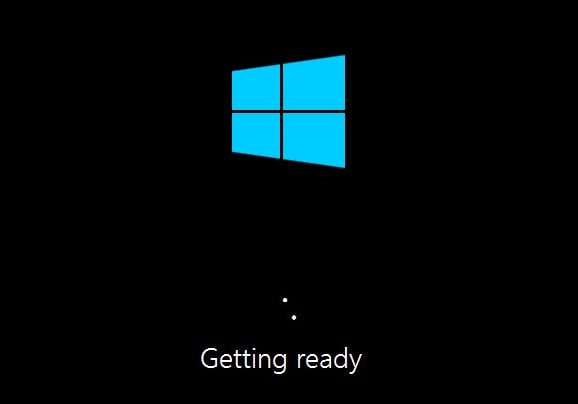
Đọc thêm:
- Cách Ghost máy tính ở chuẩn UEFI và ổ cứng GPT (chuẩn 100%)
- [Tuts] Cách ghost máy tính chuẩn LEGACY với file .Tib bằng ATI
Lời kết
Trên đây là kỹ thuật bung file Ghost chuẩn LEGACY trên máy tính chạy chuẩn UEFI đơn giản và dễ thực hiện nhất. Nếu như bạn thích một bản Ghost nào đó vì nó có các phần mềm mà bạn cần, nhưng khổ cái là chỉ bản ghost .GHO, trong khi đó bạn lại muốn cài nó trên máy tính chạy chuẩn UEFI thì có lẽ đây là bài viết rất tuyệt vời dành cho bạn đó.
Thực ra bài viết này cũng khá giống với bài viết Convert chuẩn Legacy và UEFI không cần cài lại Windows mà mình đã chia sẻ với các bạn trước đó.
Tuy nhiên, thay vì thực hiện trên điều hành sẵn có thì ở bài viết này là sử dụng luôn file Ghost. Nếu bạn hiểu bản chất của vấn đề thì mọi việc sẽ rất đơn giản.
Hi vọng bài viết sẽ hữu ích với bạn, chúc các bạn thành công !