Cũng giống như Terminal trên MacOS hay Linux, Windows được trang bị cửa sổ dòng lệnh mang tên Command Prompt hay chúng ta vẫn thường gọi là cửa sổ CMD, để nhằm giúp người dùng thực hiện những tác vụ, những lệnh ẩn mà bình thường không thể truy cập được.
Và khi nói đến các cách mở Command Prompt ( CMD ) thì chắc chắn nhiều bạn sẽ nghĩ ngay đến cách là mở hộp thoại Run rồi nhập cmd, hay là mở từ ô Search của Windows đúng không…
OK ! Hôm nay mình sẽ tổng hợp cho các bạn 9 cách để mở được CMD trên Windows nhé !
Tổng hợp các cách mở cửa sổ CMD trên Windows 10
- Có thể bạn đang tìm: Cách mở CMD với quyền Admin

1. Mở cửa sổ CMD bằng hộp thoại Run
Khá nhiều người sử dụng cách này, bạn thực hiện như sau: Nhấn tổ hợp phím Windows + R để mở hộp thoại Run. Tại ô Open bạn nhập lệnh cmd => nhấn Enter để thực hiện.
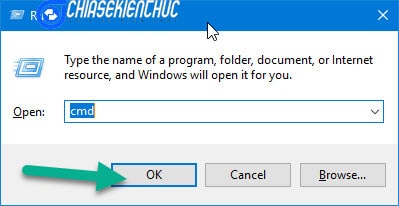
Ok, cửa sổ CMD đã được mở. Cách này không mở được CMD với quyền Admin nhé !
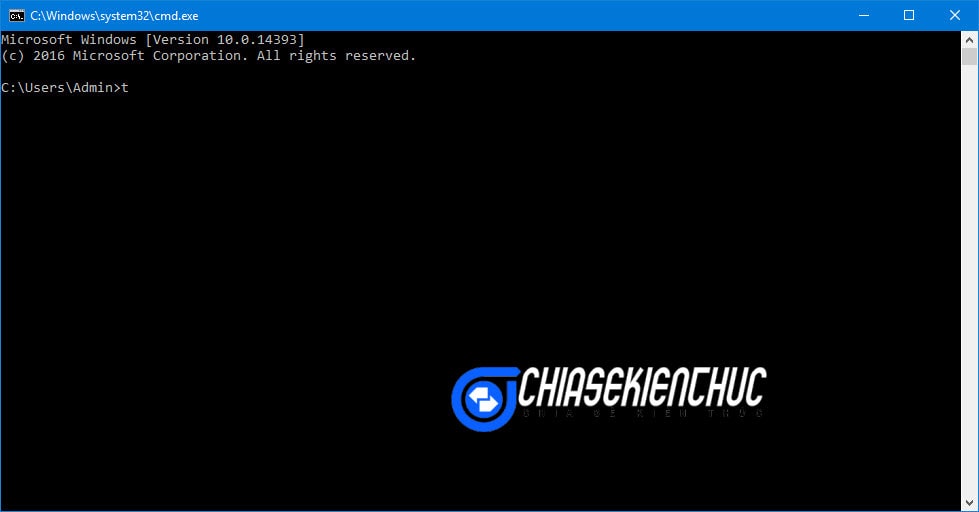
Thực hiện: Bạn nhấn tổ hợp phím Windows + X, tại đây bạn có thể mở CMD với quyền Admin luôn nha.
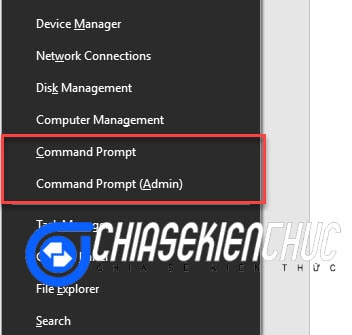
Nếu bạn chỉ thấy Windows Power Shell thì bạn hãy thực hiện thêm một bước nữa đó là nhấn chuột phải vào thanh Taskbar => chọn Taskbar Properties.
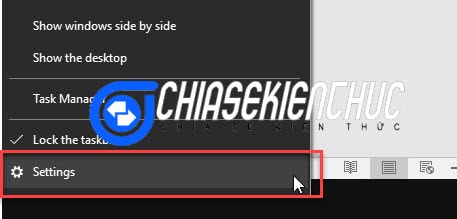
Bạn Tắt phần Replace Command Prompt with Windows Powershell in the menu when I right-click the Start button or Windows + X đi là được.
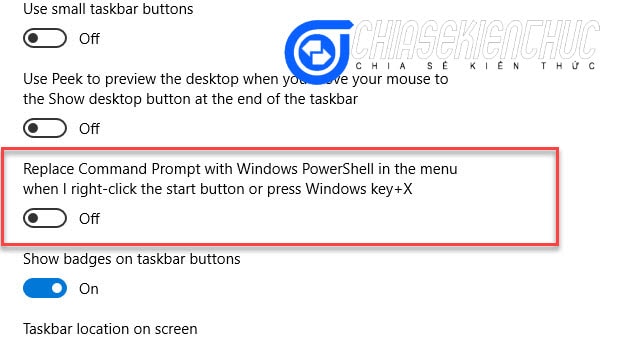
Lúc này bạn hãy nhấn lại tổ hợp phím Windows + X để kiểm tra lại một lần nữa, chắc chắn là có ?
3. Mở CMD thông qua Windows Search
Dễ thôi, các bạn mở ô Search lên bằng cách nhấn vào icon Cortana trên thanh Taskbar hoặc là nhấn tổ hợp phím Windows + S => gõ lệnh CMD là sẽ hiện ra ngay.
Tại đây bạn có thể mở cmd với quyền quản trị bằng cách nhấn chuột phải và chọn Run as administrator.
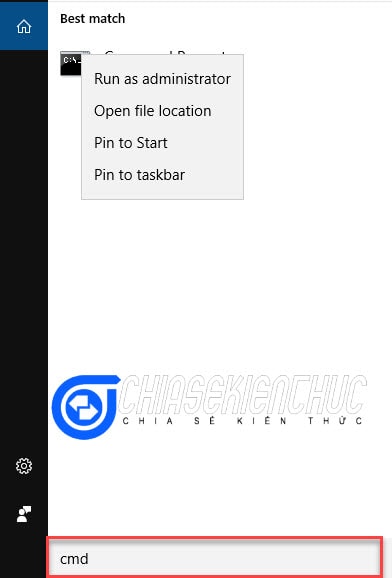
4. Mở CMD thông qua Task Manager
Thực hiện: Bạn mở Task Manager lên ( bạn có thể sử dụng tổ hợp phím CTRL + SHIFT + ESC hoặc là CTRL + ALT + DEL) như bình thường.
Click chọn File => sau đó bạn hãy giữ đè phím CTRL và chọn Run new task… ngay lập tức cửa sổ CMD Admin sẽ được mở ra.
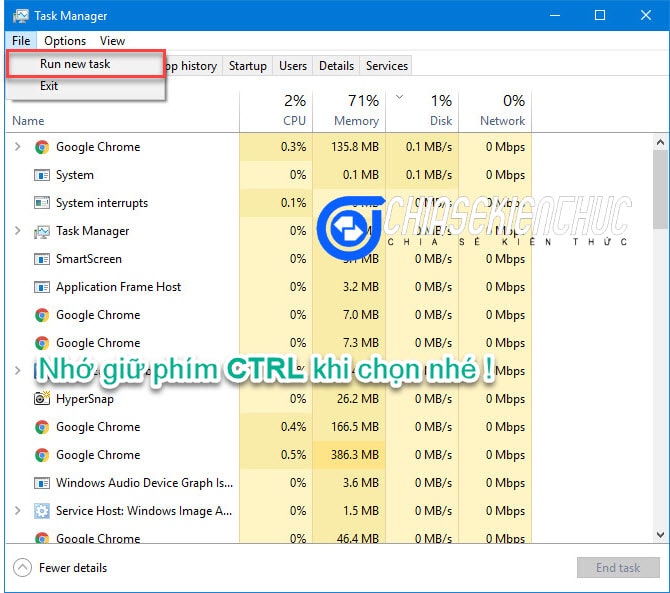
Và cửa sổ CMD đây. Mình cũng mới biết cách này ?
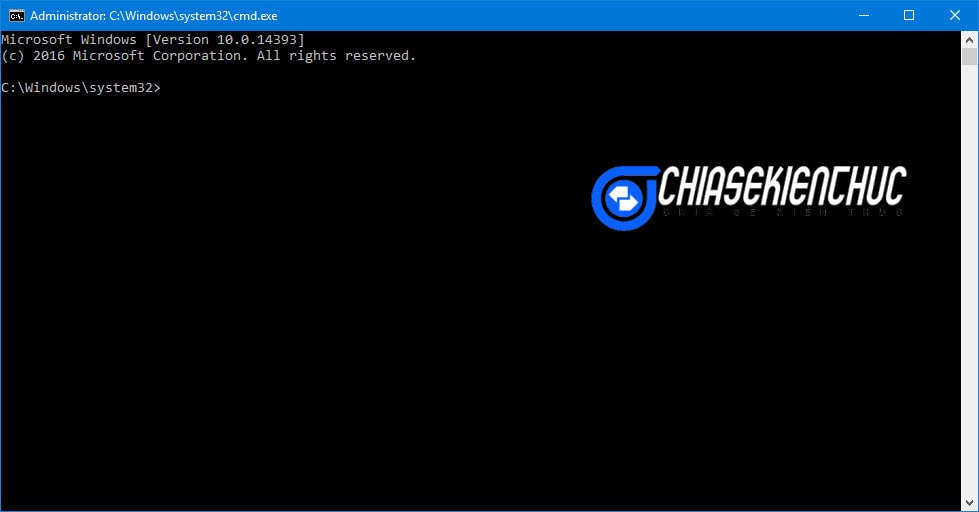
5. Mở cửa sổ CMD thông qua Address của thư mục bất kỳ
Các bạn vào một thư mục bất kỳ => nhập từ khóa cmd vào ô địa chỉ => nhấn Enter thì sẽ mở được cửa sổ CMD ngay.
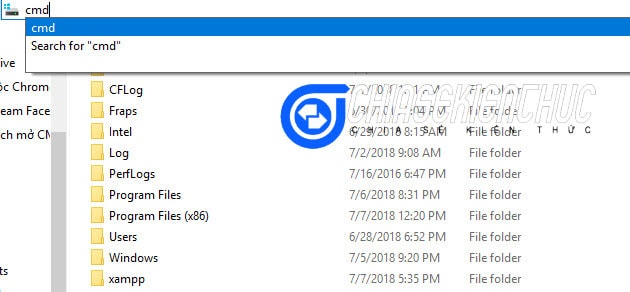
6. Cũng mở thông qua thư File Explorer
Cách này sử dụng cho các phiên bản Windows 10 cũ, các phiên bản Windows 10 1703 trở lại đây không áp dụng được.
Các bạn mở Windows Explorer ra bằng cách nhấn tổ hợp phím Windows + E => click vào File ở bên góc trái màn hình thì sẽ thấy dòng chữ Open Command Prompt nha.
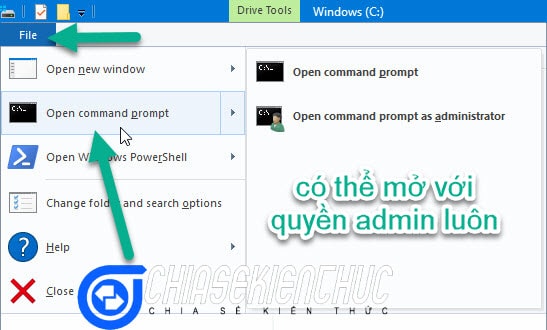
7. Mở CMD thông qua nút Start
Truy cập menu Start => chọn All Apps => kéo xuống và tìm đến thư mục Windows System => chọn Command Prompt để mở CMD.
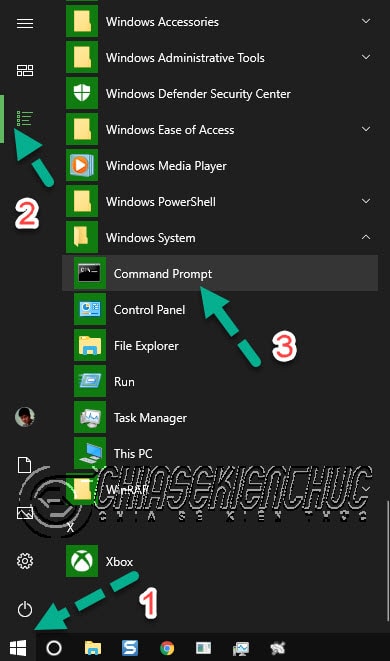
8. Mở CMD bằng cách vào thẳng thư mục System32
Các bạn mở Windows Explorer, truy cập đường dẫn sau:
C:WindowsSystem32
Đây là thư mục chưa file cmd.exe. Kích đúp vào cmd.exe hoặc click chuột phải vào file cmd.exe để chọn chạy với quyền Admin.
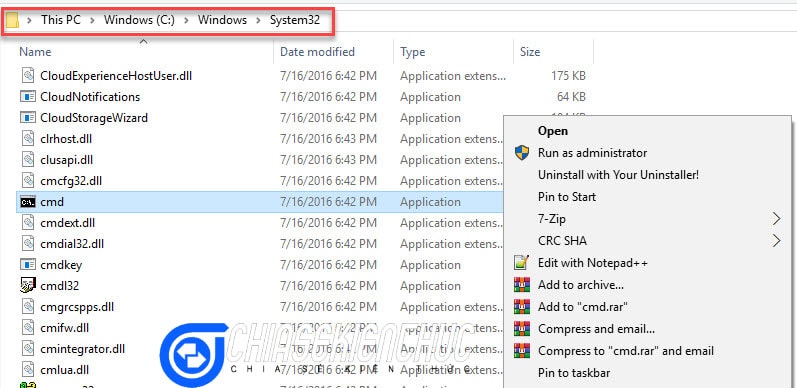
9. Tạo Shortcut để chạy CMD
Cách này khá đơn giản và admin cũng hướng dẫn trên blog rồi. Bạn click chuột phải ở màn hình Desktop và chọn New => chọn Shortcut.
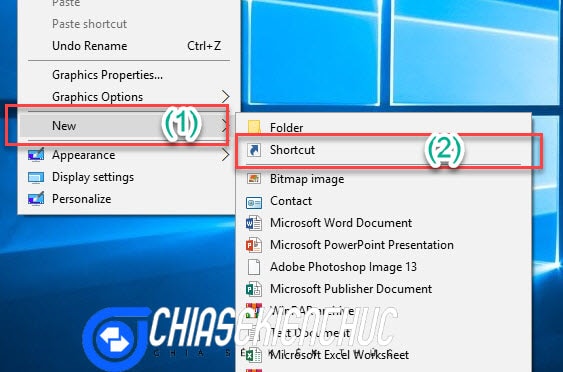
Tại ô nhập địa chỉ, các bạn gõ vào cmd.exe => rồi ấn Next
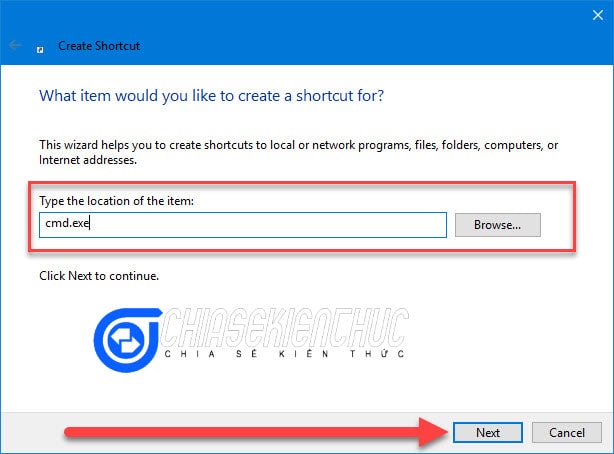
Cách bạn đặt tên tùy thích nhé => rồi nhấn Finish để kết thúc.
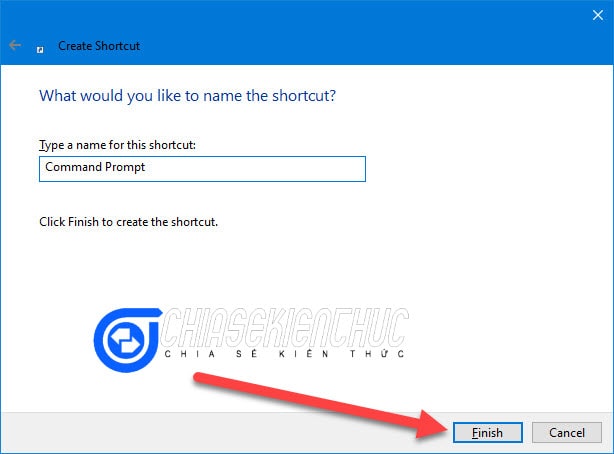
Để luôn chạy CMD với quyền Admin thì bạn hãy click chuột phải vào Shortcut vừa tạo => chọn Properties.
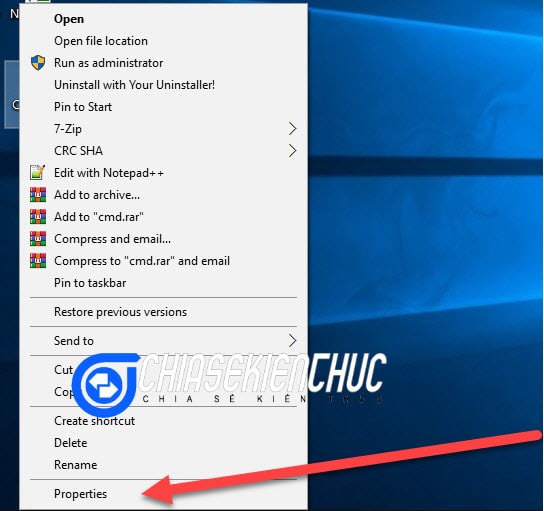
Chọn phần Advanced …
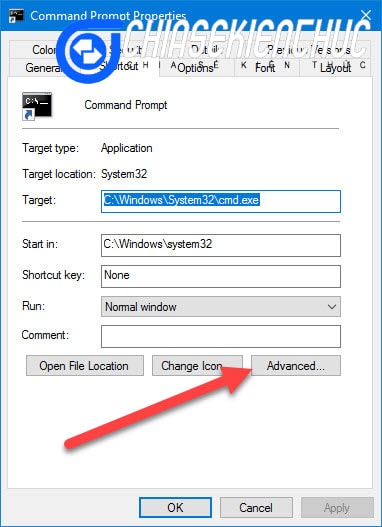
Tích chọn Run as administrator để cửa sổ CMD luôn chạy với quyền Admin => nhấn OK.
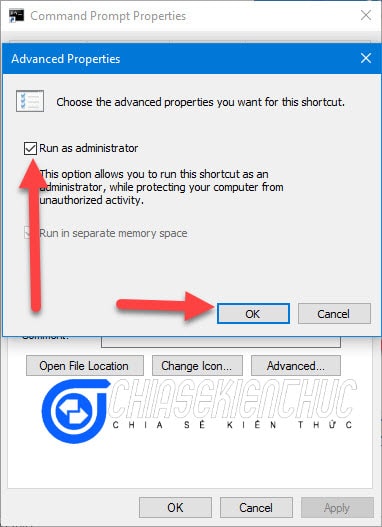
Và từ giờ khi mở CMD bạn chỉ cần click đúp chuột vào Shortcut là đã có thể mở CMD với quyền admin rồi, vừa nhanh mà tiện nữa.
Đọc thêm:
- Sửa lỗi không mở được Registry, Cmd và Task Manager thành công
- 4 cách sửa lỗi không mở được Task Manager trên Windows 10/ 8/ 7 /XP
Lời kết
Trên đây là 9 cách mở cửa sổ CMD trên Windows 10 mà mình tìm hiểu được. Và nếu bạn đã quen với cách nào thì cứ dùng cách ấy thôi, miễn sao cảm thấy tiện lợi và nhanh chóng đối với mình là được.
Bài viết này mình viết nhằm chia sẻ thêm kiến thức cho các bạn, để bạn có thể biết được là vẫn còn nhiều cách để mở cửa sổ Command Prompt, chứ không phải là chỉ có 1 vài cách mà vẫn vẫn đang sử dụng không đâu.
Hi vọng bài viết trên sẽ giúp ích cho các bạn. Chúc bạn thành công !
CTV: Lực Phạm – Blogchiasekienthuc.com
















