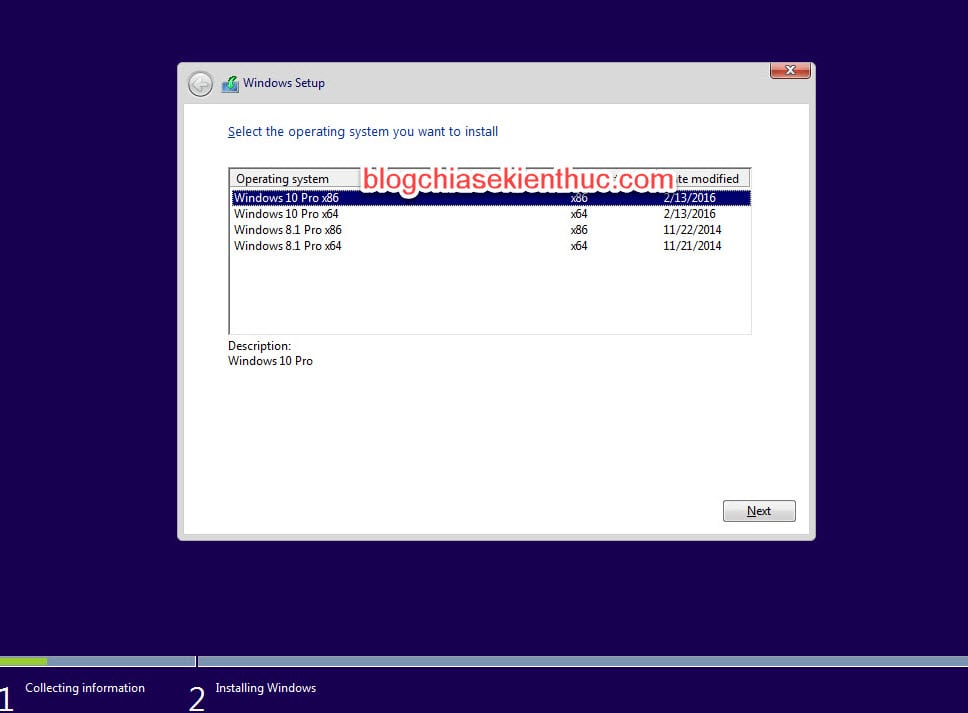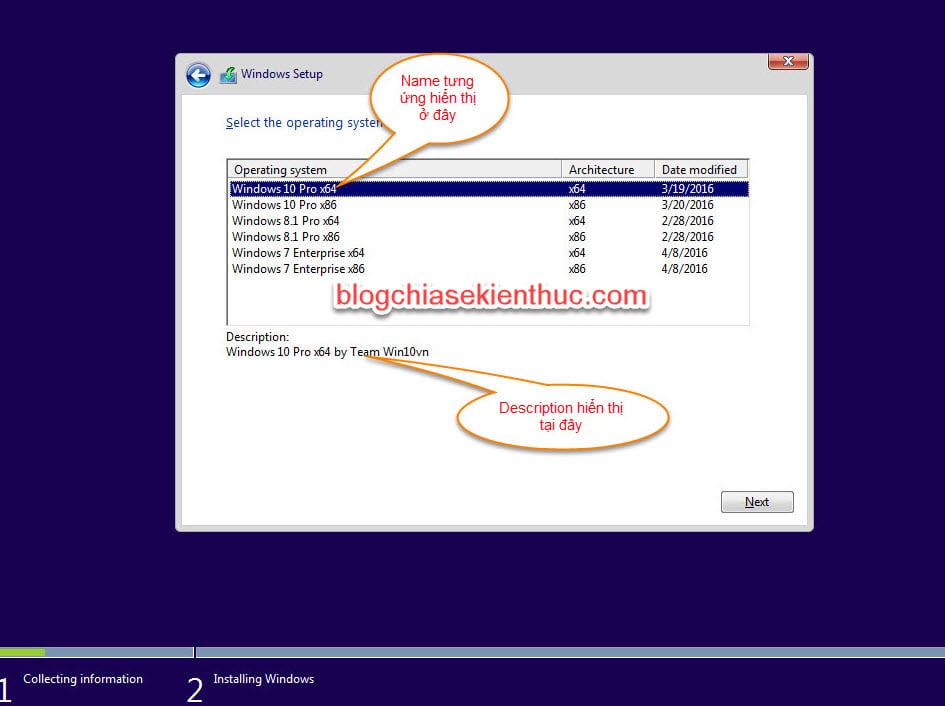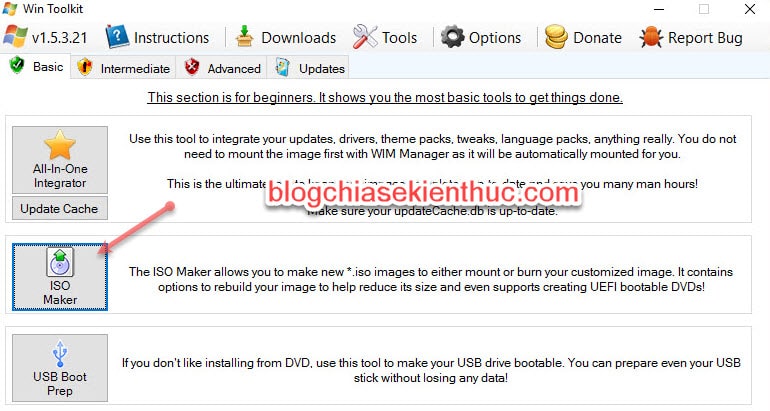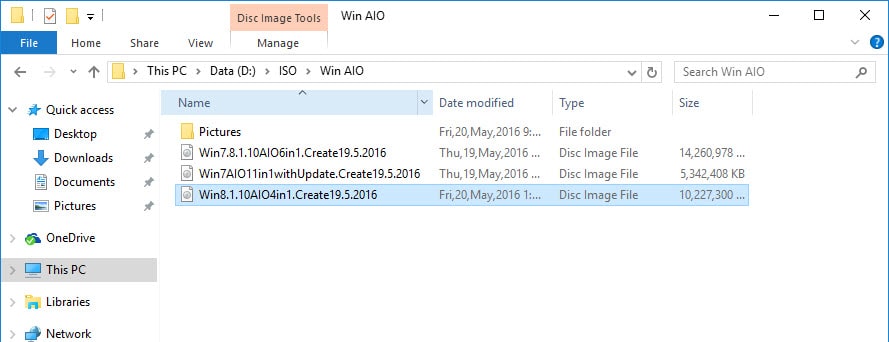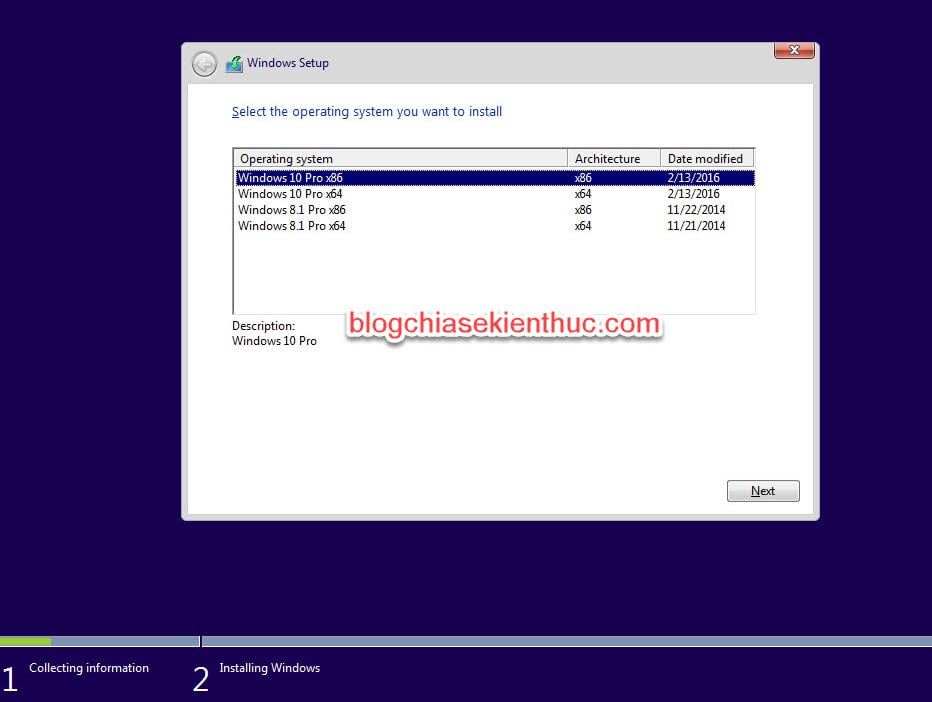Vâng, có rất nhiều bạn có gửi yêu cầu mình hướng dẫn cách tạo bộ cài Windows AIO có chứa đầy đủ các phiên bản như Windows 7, Windows 8, Windows 8.1 và Windows 10 (cả 2 nền tảng Windows 32bit và Windows 64bit).
Thực ra, trong bài hướng dẫn lần trước thì mình đã hướng dẫn cho các bạn khá rõ ràng rồi, tuy nhiên trong bài hướng dẫn đó mình chỉ Demo làm bộ cài Windows AIO chứa bộ cài Windows 8 32bit và 64bit mà thôi nên nhiều bạn có vẻ còn gặp đôi chút khó khăn trong quá trình thao tác. Bạn có thể đọc lại bài viết đó ở đây: Hướng dẫn tạo bộ cài Windows All in One cho Win 7/8/10 đơn giản nhất
Chính vì thế mà trong bài hướng dẫn này mình sẽ hướng dẫn chi tiết cho các bạn cách tạo bộ cài Windows AIO bằng phần mềm WinAIO Maker Professional (một phần mềm rất quen thuộc mà mình đã giới thiệu với các bạn trong bài viết trước đó rồi).
Phần mềm này hoàn toàn miễn phí và rất dễ sử dụng, nhiệm vụ chính của nó là gắn kết tất cả các file install.wim của từng bộ cài riêng lẻ thành một file install.wim duy nhất, bao gồm tất cả các phiên bản Windows mà bạn muốn tích hợp.
Và đương nhiên là bài hướng dẫn lần này sẽ có đủ các phiên bản như Windows 8.1 (32-bit & 64bit) và Windows 10 (32-bit & 64bit)… ngoài ra bạn có thể thêm bất cứ bộ cài nào khác mà bạn mong muốn.
I. Cần chuẩn bị những gì ?
Vâng, đầu tiên vẫn là các bước chuẩn bị quen thuộc, bạn hãy tải về các công cụ cần thiết trước đã nhé.
- Các bộ cài Windows mà bạn muốn tích hợp vào bộ Windows AIO. Bạn có thể vào đây để tải các bộ cài win nguyên gốc 100% nhé.
- Phần mềm WinAIO Maker Professional: Tải về tại đây hoặc tại đây !
- Phần mềm Win Toolkit để tạo file ISO: Tải về tại đây hoặc tại đây !
- Nếu như bạn thực hiện trên Windows 7 thì bạn phải cài đặt thêm phần mềm tạo ổ đĩa ảo, ví dụ như ULTRAISO, còn nếu bạn thực hiện trên Windows 8 hoặc Windows 10 thì có thể cài hoặc không, vì tính năng này có sẵn trên các phiên bản Windows mới rồi.
II. Các bước tạo bộ cài Windows All in One (Windows AIO)
Trong ví dụ này mình sẽ thực hiện tạo bộ cài Windows 8.1 và Windows 10 (32bit & 64bit) có nghĩa là bản Windows AIO 4 trong 1 nha.
+ Bước 1: Sau khi đã chuẩn bị đủ 4 bộ cài thì bây giờ bạn hãy thực hiện tạo 1 thư mục trống có tên là AIO.
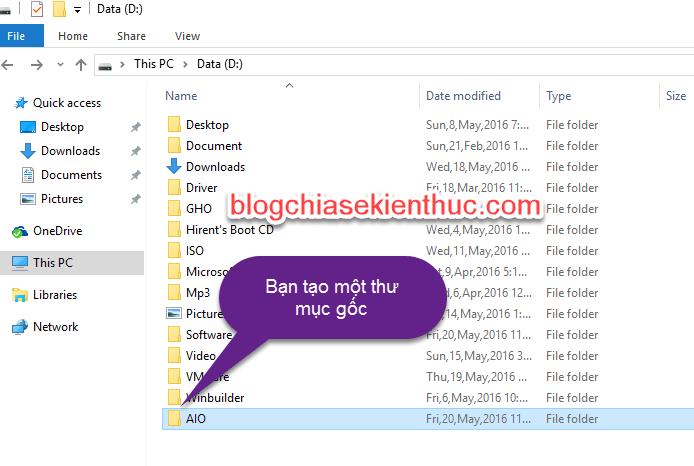
+ Bước 2: Và trong thư mục AIO này thì bạn lại tạo thêm cho mình 2 thư mục con nữa, ví dụ Win 8.1 và Win 10 chẳng hạn.
Nếu bạn tích hợp thêm cả Windows 7 thì tạo thêm một thư mục Win 7 nữa.
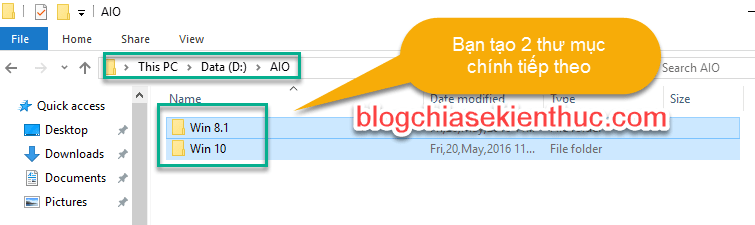
+ Bước 3: Trong mỗi thư mục Win 8.1 và Win 10 mà bạn vừa tạo, thì bạn lại tiếp tục tạo cho mình thêm 2 thư mục con bên trong nữa là x86 và x64 (mục đích là để phân biệt Windows 32-bit và Windows 64-bit ý mà).
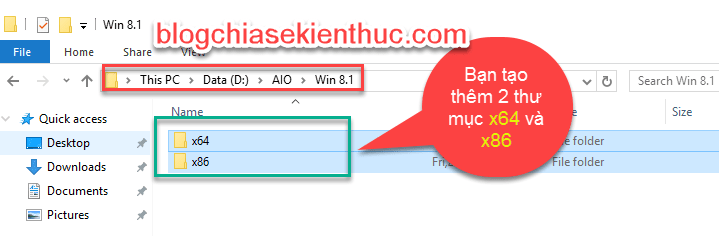
+ Bước 4: Ok, như vậy là đã hoàn thành bước tạo thư mục trống để chứa các bộ cài đặt riêng lẻ rồi đấy.
Việc tiếp theo cần làm là bạn hãy Mount file ra ổ đĩa ảo, các bạn có thể Mount 4 file cùng lúc ra ổ đĩa ảo như hình bên dưới. Hoặc bạn cũng có thể Mount từng bộ cài ra một cũng được.
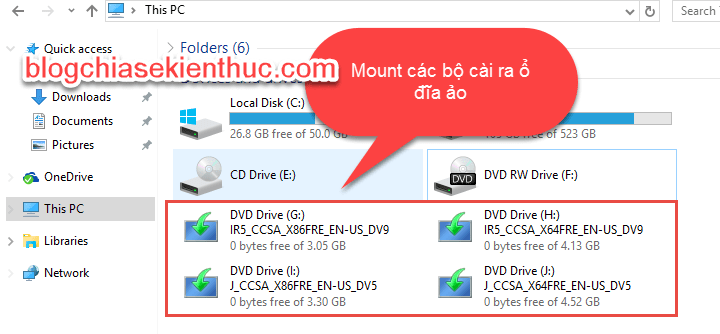
+ Bước 5: Sau đó bạn hãy copy từng bộ cài vào từng thư mục tương ứng mà các bạn vừa tạo khi nãy đấy.
Thực hiện: Bạn hãy mở ổ đĩa ảo ra, đây là ổ đĩa ảo chứa bộ cài Windows 8.1 bản 32bit. Mình sẽ thực hiện nhấn CTRL + A để bôi đen, và nhấn CTRL + C để copy toàn bộ.
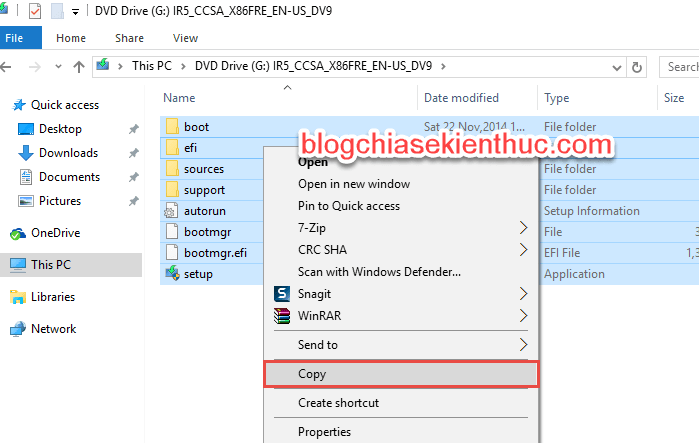
Và Paste vào thư mục tương ứng đó là: Thư mục x86 theo đường dẫn: AIOWin 8.1x86 như hình bên dưới nha.
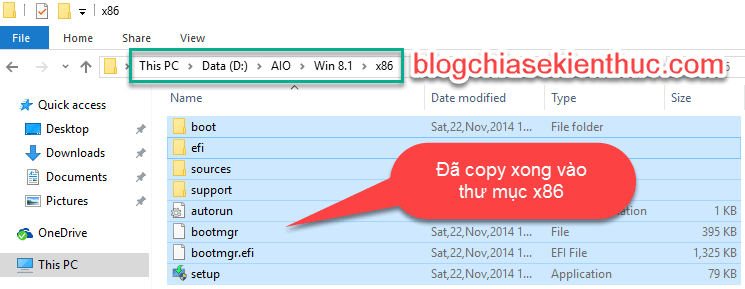
=> Tương tự như vậy, bạn hãy làm lần lượt với các bộ cài còn lại nha.
+ Bước 6: Bạn mở phần mềm WinAIO Maker Professional lên, phần mềm này thuộc dạng Portable nên sẽ không cần phải cài đặt khi sử dụng.
Đây là giao diện chính của phần mềm WinAIO Maker Professional, nhìn khá là đơn giản phải không các bạn ?
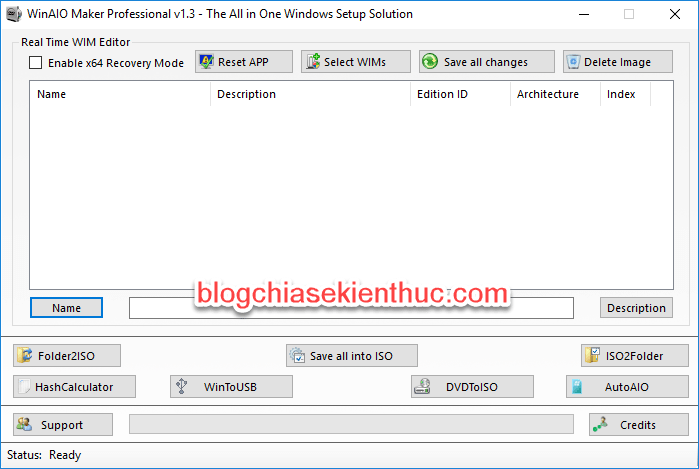
+ Bước 7: Vâng, ở bước này thì mình xin lưu ý với các bạn như thế này:
Bạn hãy chọn ra phiên bản nào sẽ làm giao diện mặc định của bộ cài, vì khi bạn tạo usb cài win với bộ Windows AIO này thì buộc bạn phải lựa chọn ra một phiên bản để làm giao diện mặc định khi cài đặt.
Mô tả lại một chút cho các bạn dễ hình dung hơn đó là, khi bạn boot vào usb cài Win có giao diện mặc định là Windows 10 32-bit thì tất nhiên bạn phải chọn Win 10 32-bit làm Win AIO, nó chỉ khác cái là thêm cái bảng lựa chọn phiên bản AIO mà bạn đã tạo mà thôi.
Ok, khi bạn đã lựa chọn được rồi thì ở giao diện phần mềm WinAIO Maker Professional, bạn nhấp chuột vào menu Select Wims => và chọn đường dẫn đến file install.wim (nằm trong thư mục sources của bộ cài Win 10 32-bit)
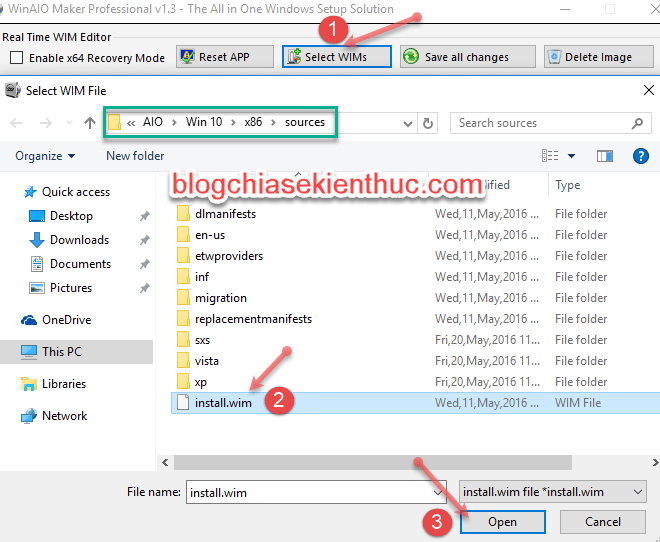
+ Bước 8: Đây là kết quả sau khi ta đã thêm file install.wim thành công.
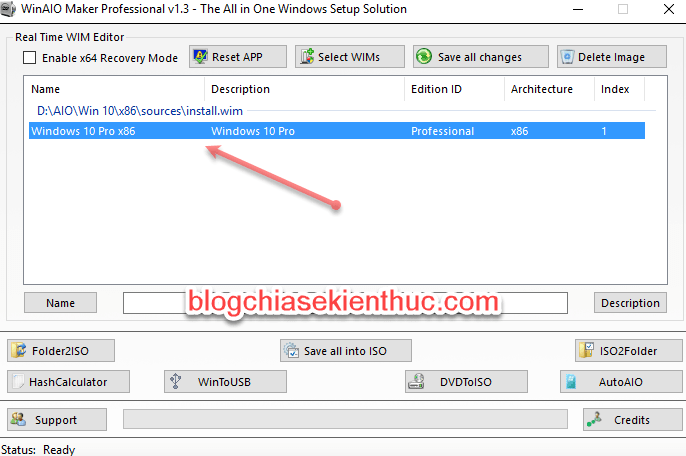
+ Bước 9: Trong phần lựa chọn file install.wim thứ 2, bạn hãy chủ động lựa chọn thứ tự bộ cài sẽ xuất hiện trong menu cài đặt.
Ví dụ sau menu Windows 10 Pro x86 (32bit) là đến Windows 10 Pro x64 (64bit) hoặc là Windows 8.1 Pro x86…. Ở ví dụ này mình sẽ chọn là Windows 10 Pro x64 nha các bạn.
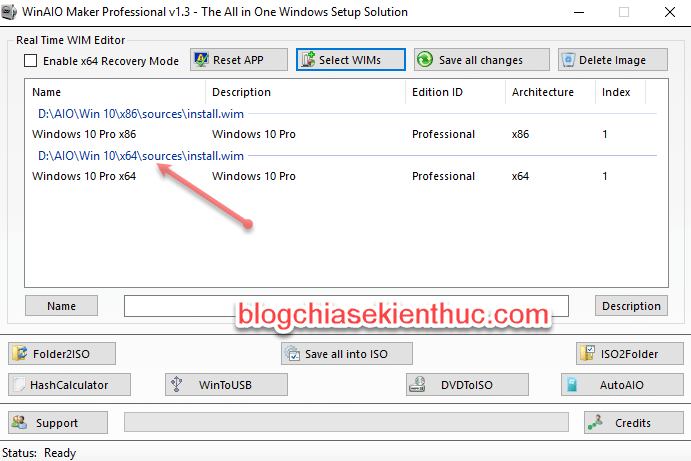
+ Bước 10: Các bạn làm hoàn toàn tương tự với bản Windows 8.1 hay bất cứ bộ cài nào khác nữa.
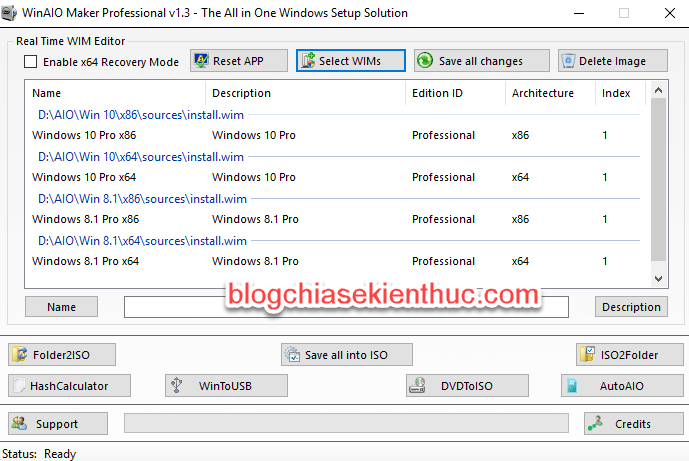
+ Bước 11: Menu Delete Image có tác dụng chính là xóa bớt một phiên bản Windows đi, ví dụ đối với file install.wim trong bộ cài Win 10 Multiple hay Windows 8.1 Multiple thì thường bao gồm 2 phiên bản là Windows Home và Windows Pro.
Chính vì thế, bạn có thể sử dụng tùy chọn này cho phép bạn xóa bớt một phiên bản mà bạn không thích đi nhé.
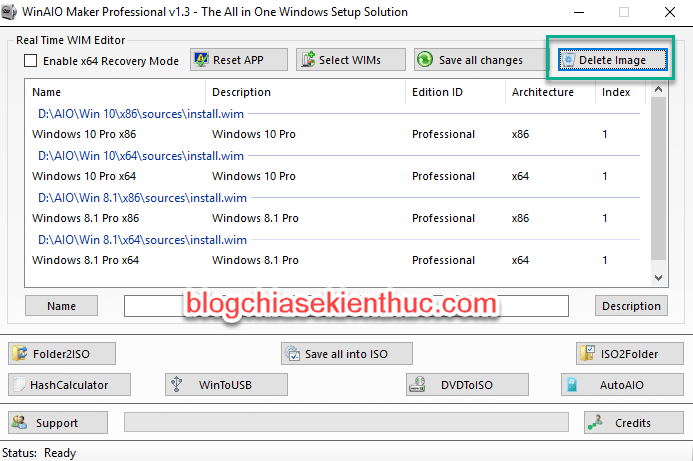
+ Bước 12: Bây giờ chúng ta sẽ đến với phần đổi lại tên và ghi chú thêm về bộ cài Win. Trong phần:
- Name: Đổi tên.
- Description: Phần mô tả ngắn gọn.
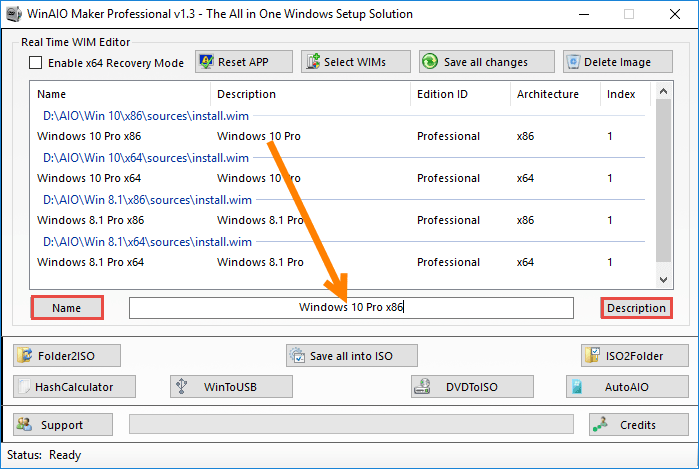
Có lẽ nhìn vào hình bên dưới thì bạn sẽ dễ hình dùng hơn về việc đổi tên này đấy ^^
+ Bước 13: Sau khi chỉnh sửa xong xuôi thì bạn bấm vào nút Save all change để lưu lại toàn bộ thiết lập.
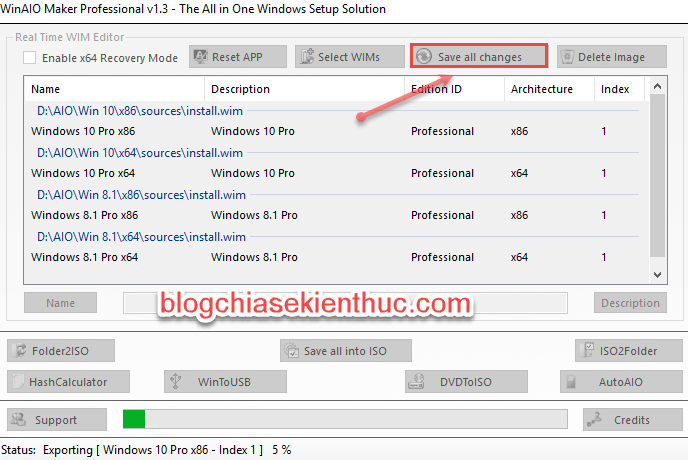
Nếu như xuất hiện hộp thoại như hình bên dưới thì bạn mạnh dạn bấm No nhé.
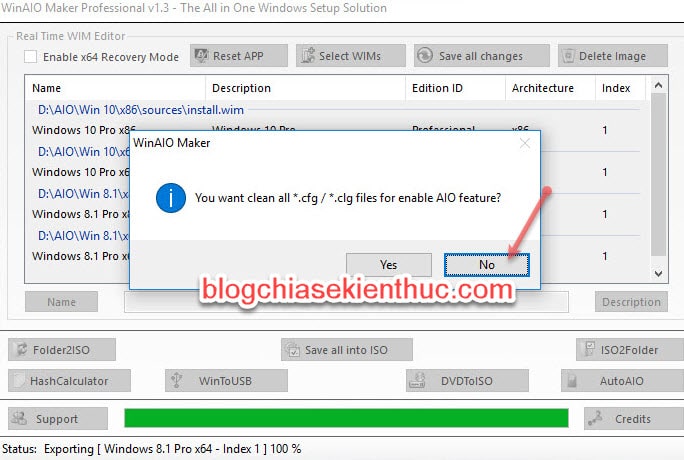
+ Bước 14: Tới đây thì bạn đã có được Menu cài đặt của bộ cài Windows AIO 4 trong 1 được sắp xếp theo thứ tự như hình bên dưới.
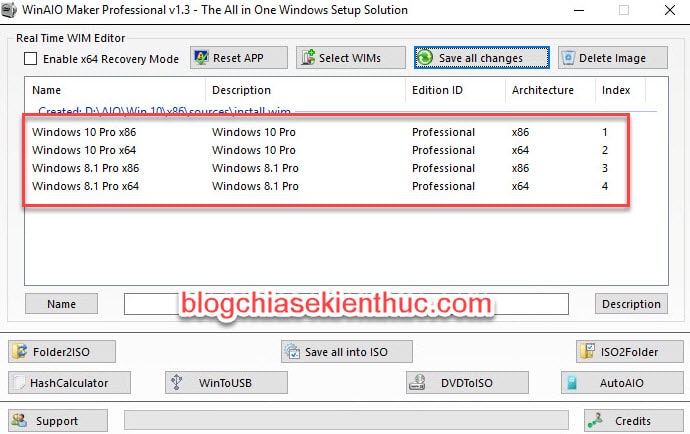
+ Bước 15: Và tơi đây thì bạn có thể sử dụng luôn phần mềm này để tạo file ISO cho bộ cài Windows AIO, nhưng bạn phải thay thế 1 file ISO , ví dụ như file ISO Windows 10 Pro x86, như vậy không tiện cho lắm nên mình sẽ sử dụng một phần mềm khác để tạo file ISO nhé.
Bạn mở phần mềm Win Toolkit lên để tạo ISO, phần mềm này cũng thuộc dạng Portable nên cũng chạy ngay mà không cần phải mất thời gian cài đặt.
Thực hiện: Bạn nhấp chuột chọn tính năng ISO Maker để thực hiện tạo file ISO.
+ Bước 16: Ở giao diện tạo file ISO có 3 phần bạn cần thiết lập, đó là:
- Browse (1) : Bạn chọn thư mục chứa Win AIO, vì ở đây mình lấy bộ Cài Windows 10 Pro x86 làm giao diện mặc định lúc đầu nên mình sẽ chọn thư mục đó.
- Browse (2): Bạn chọn đường dẫn lưu file ISO sau khi hoàn thành.
- Label: Bạn đặt tên cho file ISO ( nó khác với tên ISO mà bạn muốn lưu nhé, chẳng hạn tên ISO là Win8.1.10AIO 4in1.iso nhưng khi Mount ra ổ ảo thì tên hiển thị của nó là WIN_AIO)
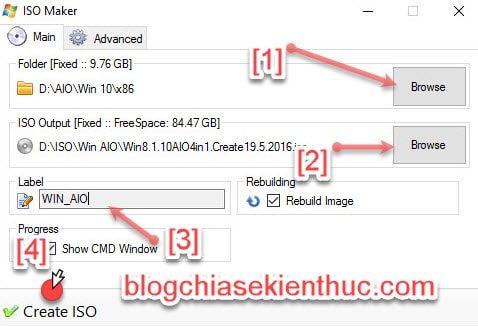
+ Bước 17: Kết thúc thôi bạn. Bạn bấm vào nút Create ISO (4) để bắt đầu tạo file ISO nhé. Và lúc này bạn đợi cho đến khi hoàn thành thôi.
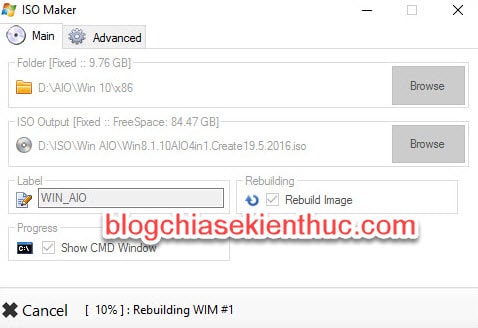
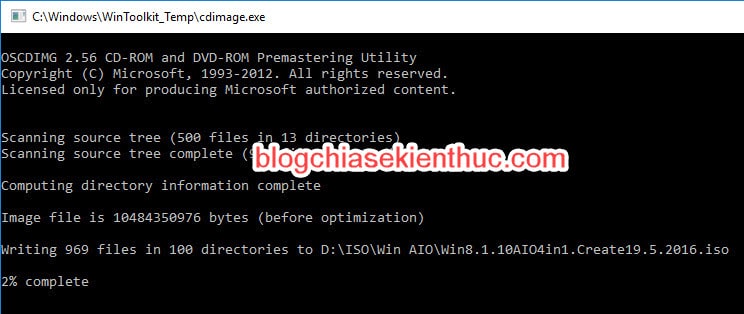
Bạn nhấn OK để hoàn tất.
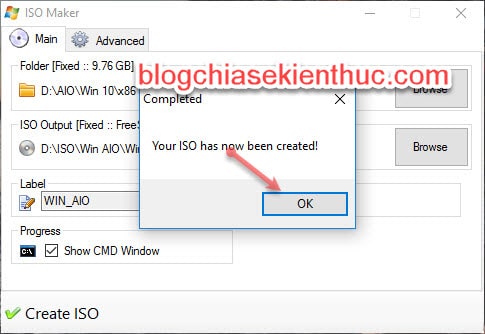
Vâng, là đây là thành quả của bạn sau khi đã mát khá nhiều thời gian với nó ?
Và cuối cùng là bạn hãy thực hiện tạo một chiếc usb cài Win để test thử thôi ?
III. Lời kết
Vâng, như vậy là mình vừa hướng dẫn rất chi tiết cho các bạn cách tạo bộ cài Windows AIO bằng phần mềm WinAIO Maker Professional rồi nhé.
Như các bạn có thể thấy, với cách làm này thì bạn có thể dễ dàng tạo ra được các bộ cài Windows AIO chứa nhiều phiên bản Windows, như Win 7, Win 8, Win 8.1 và Windows 10 (cả 2 nền tảng 32bit và 64bit)… rất thú vị phải không nào ?
Hi vọng bài viết này sẽ làm thỏa mãn cho những bạn thích vọc vạch về Windows. Chúc bạn thành công !
Tác giả bài viết: Nguyễn Anh Tuấn
Edit by Kiên Nguyễn